Скорость мыши – важный аспект ее работы, который оказывает непосредственное влияние на удобство и эффективность ее использования. Если вам кажется, что ваша мышь двигается слишком быстро или слишком медленно, не отчаивайтесь! В этой статье мы пошагово расскажем вам, как настроить скорость мыши на компьютере.
Шаг 1: Откройте "Панель управления". Для этого щелкните правой кнопкой мыши по кнопке "Пуск" в левом нижнем углу экрана и выберите в контекстном меню пункт "Панель управления".
Шаг 2: В "Панели управления" найдите иконку "Мышь". Обычно она расположена в самом верхнем ряду иконок или в разделе "Оборудование и звук". Щелкните по ней левой кнопкой мыши.
Шаг 3: В открывшемся окне "Свойства мыши" перейдите на вкладку "Курсоры" или "Параметры". Здесь вы найдете ползунок с надписью "Скорость указателя". Передвигайте ползунок влево или вправо, чтобы установить нужную скорость движения мыши. После этого нажмите кнопку "Применить" или "ОК", чтобы сохранить изменения.
Шаг 4: Проверьте новую настройку скорости мыши, перемещая ее по экрану. Если вам все еще кажется, что скорость неправильная, вы можете вернуться к пункту 3 и снова изменить положение ползунка, чтобы установить другую скорость.
Теперь вы знаете, как настроить скорость мыши на компьютере! Надеемся, этот маленький совет поможет вам сделать использование мыши еще более комфортным и эффективным. Удачи!
Подстройка мыши: ускорение и точность
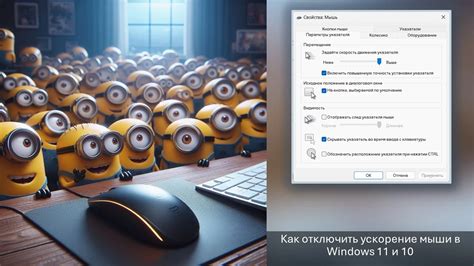
Для начала, откройте панель управления и найдите раздел "Мышь". В большинстве случаев, он представлен в виде отдельного блока или входит в раздел "Устройства и звук".
Внутри раздела "Мышь" вы найдете ряд параметров, включая скорость курсора и ускорение. Скорость курсора отвечает за быстроту перемещения указателя мыши по экрану, а ускорение регулирует, насколько быстро курсор ускоряется при быстром движении мыши.
Для настройки скорости перемещения курсора рекомендуется начать с установки среднего значения. Это позволит достигнуть баланса между скоростью и точностью. Если перемещение курсора кажется слишком медленным, вы можете постепенно увеличивать значение, пока не достигнете желаемой скорости.
Ускорение курсора можно настроить по своему усмотрению. Некоторым пользователям нравится быстрое ускорение для более быстрого перемещения по экрану, в то время как другим требуется более плавное и медленное ускорение для точного выбора элементов.
Не забудьте сохранить изменения после настройки скорости и ускорения. Попробуйте протестировать новые настройки, перемещая мышь по экрану и проверяя, комфортно ли вам работать с новыми параметрами.
Имейте в виду, что все люди разные, и настройки мыши могут различаться в зависимости от ваших индивидуальных предпочтений и потребностей.
| Параметр | Описание |
|---|---|
| Скорость курсора | Регулирует быстроту перемещения курсора |
| Ускорение | Определяет, насколько быстро курсор ускоряется при быстром движении мыши |
Изменение скорости движения мыши

Настройка скорости движения мыши на компьютере может быть полезной, особенно если вы хотите сделать ее более быстрой или медленной в зависимости от ваших предпочтений или работы, которую вы выполняете. В этом разделе мы рассмотрим, как изменить скорость движения мыши на компьютере.
Шаги по изменению скорости движения мыши могут незначительно различаться в зависимости от операционной системы, которую вы используете. Ниже приведены общие инструкции для различных операционных систем.
Windows
1. Нажмите правой кнопкой мыши на пустом месте на рабочем столе и выберите "Панель управления".
2. В окне "Панель управления" найдите и выберите "Мышь" или "Настройка мыши".
3. В открывшемся окне "Свойства мыши" перейдите на вкладку "Опции" или "Настройки".
4. В разделе "Скорость двойного щелчка" или "Скорость указателя" вы можете регулировать скорость движения мыши, перемещая ползунок влево или вправо.
5. Попробуйте различные настройки, пока не найдете самую комфортную скорость движения мыши.
macOS
1. Кликните на логотип "Apple" в левом верхнем углу экрана и выберите "Настройки системы".
2. В окне "Настройки системы" найдите и выберите "Мышь" или "Трекпад".
3. В разделе "Скорость" вы можете регулировать скорость движения мыши, перетаскивая ползунок влево или вправо.
4. Попробуйте различные настройки, пока не найдете самую комфортную скорость движения мыши.
Linux
1. Запустите менеджер настроек вашего дистрибутива Linux.
2. В менеджере настроек найдите и выберите раздел "Устройства" или "Мышь и сенсорные панели".
3. В разделе "Скорость" или "Скорость движения мыши" вы можете регулировать скорость движения мыши, перемещая ползунок влево или вправо.
4. Попробуйте различные настройки, пока не найдете самую комфортную скорость движения мыши.
После изменения настроек скорости движения мыши, убедитесь, что новая скорость вам удобна и позволяет эффективно работать с компьютером. Вы всегда можете вернуться к настройкам по умолчанию, если что-то пойдет не так или вам не понравится новая скорость движения мыши.
Настройка точности и чувствительности курсора
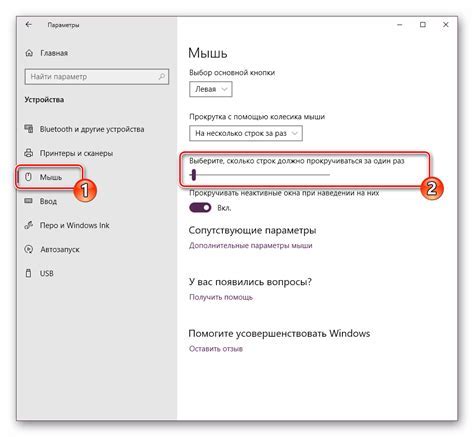
Чтобы настроить точность и чувствительность курсора, следуйте этим простым шагам:
- Откройте панель управления мышью. Чтобы это сделать, щелкните правой кнопкой мыши по значку "Пуск" в левом нижнем углу экрана, выберите "Панель управления" и затем найдите иконку "Мышь".
- Перейдите на вкладку "Настройки" или "Опции". Эта вкладка содержит различные параметры для настройки мыши, включая точность и чувствительность курсора.
- Измените настройки точности и чувствительности курсора. Обычно эти настройки представлены в виде ползунков, которые позволяют вам установить нужное значение. Передвигайте ползунки вправо или влево, чтобы увеличить или уменьшить чувствительность и точность курсора соответственно.
- Проверьте настройки курсора. После изменения настроек рекомендуется проверить, как курсор реагирует на движение мыши. Попробуйте передвигать мышь медленно и быстро и смотрите, насколько точно и плавно курсор перемещается по экрану.
- Сохраните настройки. Чтобы сохранить изменения, нажмите кнопку "Применить" или "ОК" внизу окна настроек мыши. После этого новые настройки будут применены и начнут работать сразу.
Настройка точности и чувствительности курсора может занять некоторое время и требует некоторых экспериментов, чтобы найти оптимальные настройки для вас. Поэтому не стесняйтесь изменять настройки и проводить тесты, чтобы достичь наилучшего результата.
И помните, что настройки курсора могут отличаться в зависимости от операционной системы, поэтому при необходимости обратитесь к руководству пользователя вашей операционной системы или поискайте инструкции на официальном сайте разработчика.