Съемка видео – захватывающий процесс, который может запечатлеть самые яркие и запоминающиеся моменты нашей жизни. Однако, даже при использовании самых современных камер или стабилизаторов, некоторые видеоролики могут получаться неровными и дрожащими. Что же делать в таких случаях и как добиться идеальной стабилизации видео?
Один из наиболее эффективных инструментов для стабилизации видео является Warp Stabilizer – функция, предлагаемая в программе Adobe After Effects. Этот инструмент способен справиться даже с самыми дрожащими кадрами, превращая их в плавные идеально стабилизированные съемки.
В данной статье мы рассмотрим основные принципы настройки Warp Stabilizer, которые помогут вам достичь максимального качества стабилизации. Мы также поделимся полезными советами, которые позволят вам избежать распространенных ошибок и сделать процесс стабилизации максимально эффективным и удобным. Готовы узнать больше? Тогда начнем!
Что такое Warp Stabilizer?

Warp Stabilizer работает на основе алгоритма сопоставления движений, который анализирует кадры видео и выравнивает их, чтобы сгладить любые резкие движения или дрожание камеры. Это позволяет создавать более плавные и смотреться профессиональные видео, несмотря на неидеальные условия съемки.
Использование Warp Stabilizer очень просто. Просто добавьте его в свой проект After Effects, выберите видео, которое вы хотите стабилизировать, и настройте параметры, чтобы достичь желаемого эффекта. Инструмент также предоставляет возможность отслеживать и компенсировать любое смещение в кадре, что делает процесс стабилизации еще более эффективным.
Описание и цель

Преимущества использования Warp Stabilizer
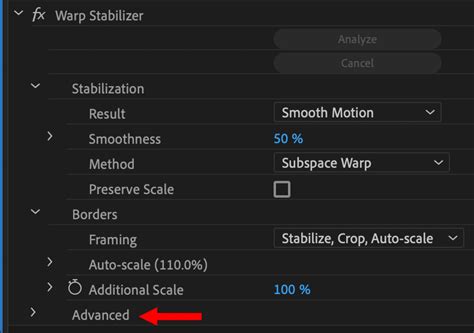
1. Улучшение визуальной стабильности: Warp Stabilizer может существенно уменьшить тряску камеры и сделать видео более плавным. Он автоматически настраивает трекинг и корректирует движение, чтобы убрать размытия и резкие скачки.
2. Простота использования: благодаря своему интуитивно понятному интерфейсу, Warp Stabilizer легко настраивается даже для новичков. Просто примените эффект к видео и дайте ему время на обработку - остальное сделает программа сама.
3. Регулировка параметров: Warp Stabilizer предлагает набор настраиваемых параметров, которые позволяют пользователю получить идеальный результат. Вы можете выбрать уровень стабилизации, регулировать сглаживание движения и определить область интереса для более точной коррекции.
4. Экспериментирование с настройками: дополнительным преимуществом является возможность экспериментировать с различными настройками и просматривать результаты в реальном времени. Вы можете проверить, как настройки влияют на стабилизацию видео и выбрать оптимальные параметры для вашего проекта.
Использование Warp Stabilizer - это отличный способ улучшить ваше видео и сделать его профессиональным. Он помогает устранить движение камеры и создать более качественное визуальное восприятие, что особенно важно при работе с материалом, снятым нестационарной камерой или на ходу.
Стабилизация видео без потери качества

Warp Stabilizer – это плагин, входящий в состав программы Adobe After Effects, который позволяет стабилизировать видео, устраняя тряску и нежелательные движения камеры. Оно основано на анализе движения и выборе оптимальных настроек для каждого кадра.
Для достижения идеальной стабилизации видео без потери качества, следует учитывать несколько важных моментов:
| 1. | Качество исходного видео. Помните, что стабилизация будет эффективнее, если исходное видео имеет высокое качество и низкий уровень шума. Поэтому перед началом работы над проектом рекомендуется обрабатывать видео с помощью инструментов шумоподавления и цветокоррекции. |
| 2. | Правильная настройка Warp Stabilizer. В поле настроек этого плагина можно выбрать режим стабилизации (стабилизация, поворот, масштабирование и скорость), а также определить уровень сглаживания и детализации. |
| 3. | Ручная коррекция. Иногда даже при использовании Warp Stabilizer возможны нежелательные эффекты, такие как искажение или смещение кадра. В таких случаях рекомендуется применять ручную коррекцию, чтобы добиться идеального результата. |
Идеальная стабилизация видео без потери качества позволяет создавать профессиональные видеоматериалы, которые впечатляют зрителей своей плавностью и четкостью. С помощью плагина Warp Stabilizer и правильных настроек, вы сможете получить качественные результаты и улучшить свои проекты.
Устранение дрожания и вибрации
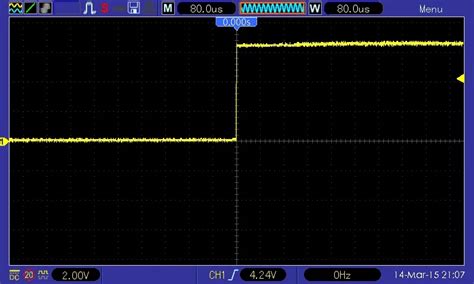
Дрожание и вибрация в видео могут быть очень неприятными и влиять на качество и профессиональный вид вашего контента. Однако с помощью функции Warp Stabilizer в Adobe Premiere Pro вы можете легко устранить эти проблемы и сделать ваше видео более стабильным и плавным.
Для начала примените эффект Warp Stabilizer к своему видео, перетащив его на нужную композицию в панели эффектов. После применения эффекта Warp Stabilizer вы можете настроить его параметры для достижения идеального результата.
1. Режим анализа: В разделе "Операции" выберите режим анализа "Стандартный". Этот режим позволяет вам замедлить или ускорить видео, сохраняя при этом стабильность при воспроизведении.
2. Скорость сжатия: Может потребоваться настройка скорости сжатия, чтобы избежать эффекта "натяжки" и сохранить плавность при перемещении кадров.
3. Режим стабилизации: В разделе "Расширенные параметры" у вас есть возможность выбрать режим стабилизации "Перемещение и повороты" или "Только перемещение". Режим "Перемещение и повороты" обрабатывает и перемещение, и повороты кадров, что может быть полезно в случае сильной вибрации. Режим "Только перемещение" лучше подходит для видео с меньшим количеством поворотов.
4. Компенсация искажений: Если ваше видео имеет искажения или артефакты после применения Warp Stabilizer, вы можете настроить параметр компенсации искажений, чтобы уменьшить эти эффекты. Играйтесь с этим параметром и наблюдайте изменения в превью окне.
Примечание: Запуск Warp Stabilizer может занять некоторое время, особенно если у вас длинное видео или слабое оборудование. Будьте терпеливы и дождитесь завершения процесса.
После настройки всех параметров сохраните результат и наслаждайтесь стабильным и более профессиональным видео благодаря функции Warp Stabilizer в Adobe Premiere Pro!
Как использовать Warp Stabilizer
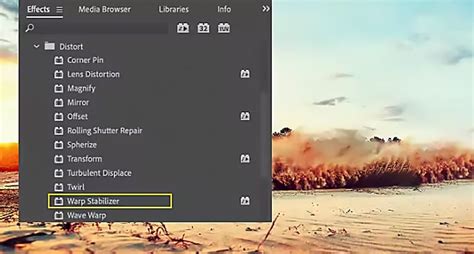
- Импортируйте видеофайл в Premiere Pro.
- Перетащите видеофайл на таймлайн и выделите его.
- Нажмите правой кнопкой мыши на видеофайле и выберите пункт "Стабилизация" в контекстном меню.
- В появившемся окне настройте параметры стабилизации. Вы можете выбрать режим "Стандартный", чтобы стабилизировать видео в общем; "Драматический", чтобы максимально уменьшить тряску; или "Тонкий", чтобы добиться более точной стабилизации.
- Настройте параметры сглаживания и исключения движения, чтобы получить наилучший результат.
- Нажмите на кнопку "Анализировать" и дождитесь завершения процесса.
- После завершения анализа, нажмите кнопку "Применить", чтобы применить стабилизацию к видео.
- Просмотрите видео и проверьте, соответствует ли результат вашим ожиданиям.
Помимо основных шагов в использовании Warp Stabilizer, помните о некоторых советах для получения наилучшего результата:
- Используйте качественные видеоматериалы с высоким разрешением.
- Стабилизируйте видео до дальнейшей обработки, так как это может повлиять на качество видео.
- Экспериментируйте с различными настройками, чтобы найти оптимальное соотношение стабилизации и сохранения естественного движения.
- Если ваше видео сильно смазано или имеет экстремальные тряски, возможно, вам потребуется комбинировать несколько экземпляров Warp Stabilizer.
- Не беспокойтесь, если процесс стабилизации занимает много времени - это нормально для сложных видео.
Используйте Warp Stabilizer в Premiere Pro, чтобы создавать стабильные видео без тряски и подготавливать их для дальнейшей обработки.
Шаги настройки
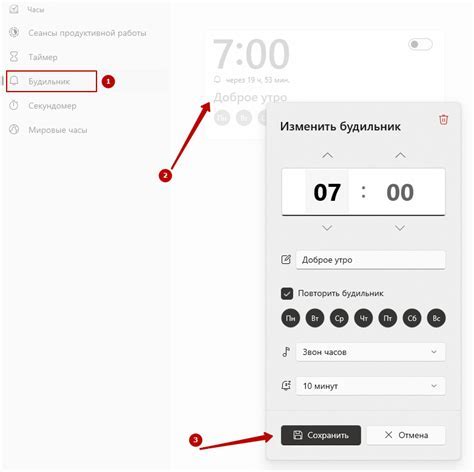
Для достижения идеальной стабилизации видео с помощью Warp Stabilizer, рекомендуется следовать определенным шагам:
1. Применение эффекта Warp Stabilizer
Вначале необходимо добавить видеофайл на таймлайн программы и затем применить к нему эффект Warp Stabilizer. Для этого щелкните правой кнопкой мыши на видеофайле и выберите пункт "Применить эффект Warp Stabilizer".
2. Расширенная настройка
После применения эффекта Warp Stabilizer, откроется панель с настройками. Здесь можно выбрать режим работы - "Сглаживание" или "Стабилизация". Режим "Сглаживание" рекомендуется использовать для видео с низкой частотой кадров, а режим "Стабилизация" - для видео с высокой частотой кадров.
3. Анализ и стабилизация
Нажмите кнопку "Анализировать" для запуска процесса анализа видео. После завершения анализа, нажмите кнопку "Стабилизировать", чтобы применить изменения. Этот процесс может занять некоторое время, особенно для больших и сложных видеофайлов.
4. Изменение параметров стабилизации
В панели настроек можно изменить параметры стабилизации, такие как "Сила стабилизации" и "Глубина поля". Регулировка этих параметров позволяет достичь оптимального результата стабилизации видео.
5. Предварительный просмотр и рендеринг
После настройки параметров, рекомендуется предварительно просмотреть видео и проверить результаты стабилизации. Если нужны дополнительные изменения, повторите предыдущие шаги. После получения желаемого результата, можно произвести рендеринг видео.
Следуя этим шагам, вы сможете настроить Warp Stabilizer для идеальной стабилизации видео. Однако, помните, что результаты могут варьироваться в зависимости от качества и характеристик исходного видеофайла.
Регулировка параметров
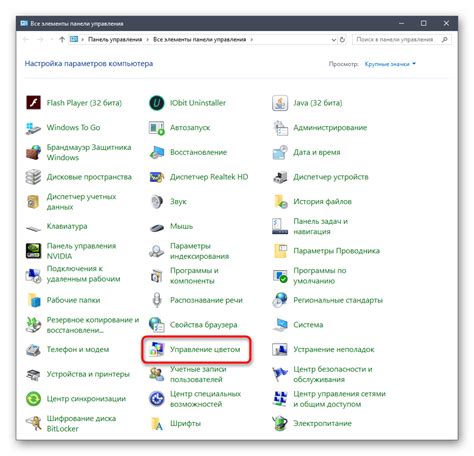
Warp Stabilizer предлагает несколько настраиваемых параметров, которые могут помочь вам получить идеальную стабилизацию вашего видео. Рассмотрим основные параметры и их влияние на результат:
| Параметр | Описание |
|---|---|
| Smoothness (Плавность) | Этот параметр контролирует уровень стабилизации. Чем выше значение, тем более плавный будет результат стабилизации. Однако слишком высокое значение может привести к потере некоторых деталей или созданию эффекта "испачканности" кадра. Рекомендуется начать с низкого значения и постепенно увеличивать его до достижения желаемого эффекта. |
| Method (Метод) | Этот параметр определяет алгоритм, используемый для стабилизации. Вы можете выбрать между "Position" и "Position, Scale, Rotation", в зависимости от того, какие виды движения вы хотите стабилизировать. "Position" обрабатывает только горизонтальные и вертикальные смещения, в то время как "Position, Scale, Rotation" также учитывает изменение масштаба и вращение кадров. |
| Result (Результат) | Этот параметр позволяет вам выбрать, в каком виде вы хотите сохранить стабилизированное видео. Вы можете выбрать "No Motion" для сохранения без изменений, "Smooth Motion" для сохранения плавных движений или "Subspace Warp" для наиболее агрессивной стабилизации с некоторой потерей качества. |
Не бойтесь экспериментировать с этими параметрами, чтобы достичь наилучшего результата. И помните, что они могут быть взаимосвязаны, поэтому изменение одного параметра может повлиять на другие. Следуйте описанным выше советам и настройкам, и ваши видео будут выглядеть профессионально стабильными и плавными.
Советы по использованию Warp Stabilizer
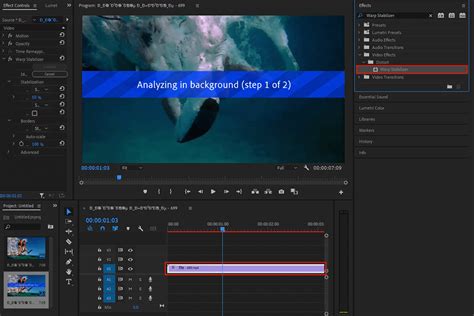
1. Используйте стабилизацию после съемки
Лучше всего применять эффект Warp Stabilizer к видео после его съемки, поскольку это позволяет вам получить наилучшее качество стабилизации. Однако, запомните, что этот эффект можно применить и к уже существующим видеороликам.
2. Настройте степень стабилизации
Warp Stabilizer позволяет вам регулировать степень стабилизации в зависимости от ваших предпочтений и сцены. Экспериментируйте с разными значениями, чтобы достичь наилучшего результата.
3. Оставьте достаточно места для резких движений
Если ваш видеоролик содержит резкие движения или быстрые панорамные съемки, убедитесь, что настройка "Режим искажения" установлена на "Консервативный". Это предотвратит возможные искажения в окончательном видео.
4. Используйте метод оценки "Adaptive Camera Motion"
Выберите метод оценки "Адаптивное движение камеры", чтобы Warp Stabilizer мог эффективно определить сложность движения камеры и применить соответствующие настройки стабилизации.
5. Игнорируйте рамки видимости
Если в вашем видео есть рамки или границы (например, резолюция видео ограничена или наложены черные полосы), активируйте опцию "Полная рамка" в Warp Stabilizer, чтобы обеспечить более точную стабилизацию.
6. Обратите внимание на выходной формат
Важно учесть, что Warp Stabilizer может изменить размер и искажение видео. Проверьте настройки выходного формата, чтобы гарантировать, что окончательный результат соответствует вашим требованиям и ожиданиям.
Следуя этим советам, вы сможете максимально эффективно сделать видео стабильным с помощью эффекта Warp Stabilizer. Не бойтесь экспериментировать и настраивать параметры, чтобы достичь наилучшего результата.
Избегайте слишком сильной стабилизации

| 1. Расширение кадра: | При слишком сильной стабилизации может происходить нежелательное расширение кадра, что может исказить изображение и привести к обрезанию контента. |
| 2. Раскачивание: | Чрезмерная стабилизация может вызывать эффект раскачивания изображения, что сильно влияет на качество видео и может вызвать дискомфорт у зрителей. |
| 3. Искажения: | Слишком интенсивная стабилизация может вызывать искажения внутри кадра, особенно на краях изображения и в области движущихся объектов. |
Поэтому рекомендуется быть осторожным при настройке Warp Stabilizer и избегать слишком сильной стабилизации, чтобы сохранить естественность и качество видео.