Microsoft Word является одним из самых популярных текстовых редакторов, который используется в офисной среде или в повседневной жизни для создания и редактирования документов. Отступы являются важной частью форматирования текста, потому что они позволяют визуально разделить содержимое и сделать документ более читаемым.
Настройка отступов в Word очень проста и интуитивно понятна. В программе вы сможете задать отступы слева и справа для всего документа целиком или отдельно для каждого абзаца. Это дает вам полный контроль над внешним видом текста и позволяет создавать профессионально оформленные документы.
Чтобы настроить отступы в Word, вы можете воспользоваться несколькими способами. Во-первых, вы можете использовать горячие клавиши, которые позволяют быстро и легко изменять отступы. Во-вторых, вы можете воспользоваться панелью инструментов "Разметка страницы", где находятся все необходимые инструменты для настройки отступов.
Открытие Word и выбор необходимого документа
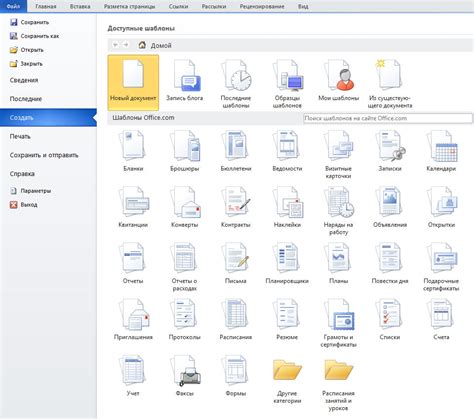
Для начала работы в Microsoft Word необходимо открыть программу на вашем компьютере или ноутбуке. Вы можете сделать это, найдя ярлык Microsoft Word на рабочем столе или в меню "Пуск". Щелкните на ярлыке, чтобы запустить программу.
После запуска Microsoft Word вы увидите начальный экран, где вам будет предложено выбрать тип документа. Выберите "Пустой документ", если вы хотите создать новый файл, или "Открыть", если у вас уже есть готовый документ, который вы хотите отредактировать.
Если вы выбрали "Открыть", вам будет предложено выбрать документ из списка последних открытых файлов или из вашего компьютера. Щелкните на названии документа, чтобы открыть его в Microsoft Word.
Если у вас нет нужного документа в списке последних открытых файлов и его нет на вашем компьютере, вы можете найти его, щелкнув на кнопке "Обзор", которая откроет проводник, где вы сможете выбрать нужный файл.
После выбора документа в Microsoft Word вы сможете начать его редактировать, включая настройку отступов слева и справа, как подробно описано в остальных разделах этой статьи.
Переход во вкладку "Расширенный макет"
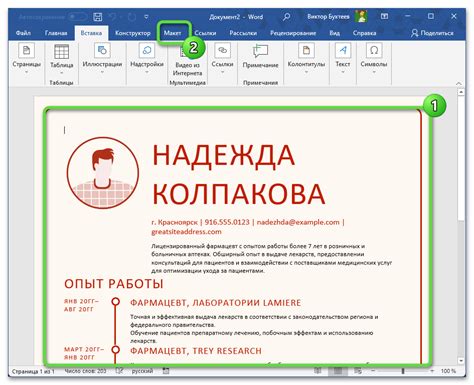
Для настройки отступов в Word слева и справа необходимо перейти во вкладку "Расширенный макет". Чтобы открыть эту вкладку, выполните следующие действия:
1. | Откройте документ в программе Word. |
2. | В верхней части окна программы найдите вкладку "Вид" и щелкните на ней. |
3. | В раскрывающемся меню "Вид" выберите вкладку "Расширенный макет". |
После выполнения этих шагов, вы попадете на вкладку "Расширенный макет", где сможете настроить отступы для вашего документа.
Настройка левого отступа

В Microsoft Word можно легко настроить левый отступ документа. Левый отступ определяет расстояние от левого края страницы до начала текста.
Чтобы изменить левый отступ в Word, выполните следующие шаги:
1. Выделите нужную часть текста
Прежде всего, выделите все текст, для которого вы хотите изменить левый отступ. Это можно сделать, щелкнув и перетащив курсор мыши по тексту или нажав сочетание клавиш Ctrl+A, чтобы выбрать весь документ.
2. Откройте диалоговое окно "Расширенные настройки параграфа"
Перейдите на вкладку "Расширенные" в диалоговом окне "Формат параграфа". Для этого нажмите правой кнопкой мыши на выбранном тексте и выберите в контекстном меню пункт "Формат параграфа".
3. Установите нужное значение левого отступа
В открывшемся диалоговом окне "Формат параграфа" найдите поле "Отступ от левого края". Введите нужное значение в это поле, например, 1 дюйм или 2 см. Вы также можете использовать удобные единицы измерения, такие как пункты или проценты. Нажмите кнопку "ОК", чтобы применить изменения.
4. Проверьте результат
После применения нового левого отступа проверьте результат. Убедитесь, что текст теперь начинается с нужного расстояния от левого края страницы. В случае необходимости, вы можете повторить эти шаги для других частей документа.
Теперь вы знаете, как легко настроить левый отступ в Microsoft Word. Это очень удобная функция, которая позволяет оптимизировать внешний вид вашего документа и сделать его более профессиональным.
Настройка правого отступа
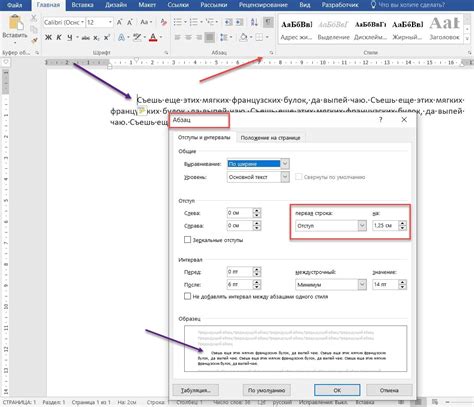
Чтобы настроить правый отступ в программе Word, следуйте следующим инструкциям:
- Откройте документ в программе Word.
- Выделите текст, в котором нужно настроить правый отступ. Если вы хотите настроить отступ для всего документа, не нужно ничего выделять – просто кликните где-нибудь в тексте.
- Откройте вкладку "Разметка страницы", которая находится в верхней панели инструментов.
- В группе "Поля" найдите поле "Правый отступ" и укажите значение в соответствующем поле. Вы также можете воспользоваться стрелками вверх-вниз, чтобы увеличить или уменьшить значение отступа.
- После того, как вы установите нужное значение, нажмите "Применить к выбранному тексту" или "Применить к документу", чтобы применить изменения. Вы можете также нажать "ОК", чтобы закрыть окно настроек.
Теперь правый отступ в вашем документе должен быть настроен в соответствии с вашими предпочтениями. Это позволит вам создавать профессионально выглядящие документы с правильным расположением текста и отступов.
Изменение отступов для всего документа

В Word вы можете изменить отступы для всего документа, чтобы легко управлять его внешним видом и структурой. Следуйте этим шагам, чтобы настроить отступы слева и справа для всего документа:
- Откройте документ в Word.
- Выделите весь текст в документе. Вы можете сделать это, нажав Ctrl+A на клавиатуре или щелкнув правой кнопкой мыши и выбрав "Выделить все".
- Щелкните правой кнопкой мыши на выделенном тексте и выберите "Абзац" в контекстном меню. Откроется диалоговое окно "Абзац".
- В разделе "Отступы" на вкладке "Общие" введите значение нужных отступов в полях "Слева" и "Справа". Вы можете указать отступы в сантиметрах, дюймах, пунктах или других единицах измерения, в зависимости от вашей предпочтения.
- Щелкните кнопку "ОК", чтобы сохранить изменения и закрыть диалоговое окно "Абзац".
После выполнения этих шагов отступы слева и справа будут применены ко всему документу.
Настройка отступов для всего документа в Word позволяет вам легко изменять его форматирование и обеспечивает консистентность во всем тексте. Используйте эту функцию для создания профессионально выглядящих документов.
Применение отступов к определенной части документа
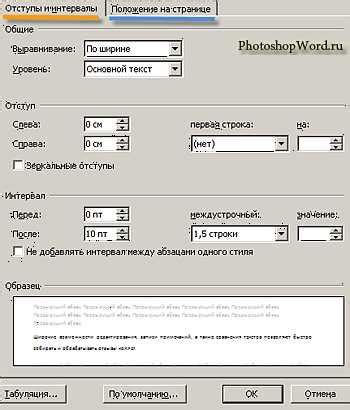
В Word есть возможность применять отступы не только ко всему документу, но и к определенной части текста. Это очень удобно, когда вам нужно создать блок с отступами для определенного раздела или вставить цитату с отступами.
Чтобы применить отступы к определенной части документа, выделите нужный текст. Затем в панели инструментов или на вкладке "Разметка страницы" найдите раздел "Отступы" и кликните на кнопку "Отступы слева и справа".
После этого откроется окно с настройками отступов. В разделе "Отступы слева и справа" вы можете указать нужные вам значения отступов. Также в этом окне вы можете выбрать опцию "Применить к: Выделенному тексту" для того, чтобы отступы были применены только к выделенному тексту, а не ко всему документу.
После того, как вы настроили нужные вам значения отступов и выбрали опцию "Применить к: Выделенному тексту", кликните на кнопку "ОК", чтобы применить отступы.
Теперь отступы будут применены только к выделенной части документа, создавая блок с отступами или выделяя цитату.
Если вам нужно изменить отступы или удалить их, просто выделите соответствующую часть текста и повторите процедуру настройки отступов, указав новые значения или снимая галочку с опции "Применить к: Выделенному тексту".
Сохранение и печать документа с настроенными отступами
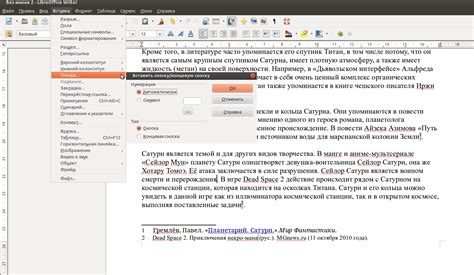
После того как вы настроили отступы в документе Word, вы можете сохранить его в нужном формате и распечатать.
Чтобы сохранить документ с настроенными отступами, выполните следующие действия:
1. | Нажмите на кнопку "Файл" в верхнем левом углу экрана. |
2. | Выберите пункт "Сохранить как". |
3. | Укажите имя файла и место сохранения на вашем компьютере. |
4. | Выберите нужный формат файла (например, "Документ Word" или "PDF"). |
5. | Нажмите кнопку "Сохранить". |
Теперь ваш документ сохранен с настроенными отступами и готов к печати. Чтобы распечатать документ, откройте его в соответствующей программе (например, Microsoft Word или Adobe Acrobat Reader) и выполните следующие действия:
1. | Нажмите на кнопку "Файл" в верхнем левом углу экрана. |
2. | Выберите пункт "Печать". |
3. | Настройте необходимые параметры печати (например, количество копий, диапазон страниц). |
4. | Нажмите кнопку "Печать". |
Теперь ваш документ с настроенными отступами будет распечатан в соответствии с вашими предпочтениями.