В наше время сделать скриншот на своем устройстве стало очень популярной функцией, которая позволяет зафиксировать важные моменты на экране и сохранить их для последующего использования. Если вы являетесь пользователем Яндекс Браузера на устройстве на базе Android, то вам повезло, так как в этом браузере сделать скриншот очень легко и просто.
Для того чтобы сделать скриншот в Яндекс Браузере на Андроид, нужно выполнить всего несколько простых шагов. Вот подробная инструкция:
- Откройте нужную веб-страницу в Яндекс Браузере. Перейдите по адресу или выполните поиск, чтобы найти нужную информацию.
- Откройте меню браузера. Для этого нажмите на иконку, расположенную в правом верхнем углу экрана. Обычно это значок трех точек или вертикальных линий.
- Выберите пункт "Скриншот". Внутри меню браузера найдите иконку камеры или название "Скриншот". Нажмите на него.
- Сделайте скриншот. Вам будет предложено выбрать область экрана, которую вы хотите снять. Выделите нужную область и нажмите кнопку "Готово".
- Сохраните скриншот. После того как вы сделали скриншот, вам будет предложено его сохранить. Выберите папку, в которой хотите сохранить скриншот, и нажмите "Сохранить".
Теперь у вас есть готовый скриншот в Яндекс Браузере на Андроид! Вы можете использовать его по своему усмотрению: отправить другу, сохранить как доказательство или просто сохранить на память.
Как вы видите, сделать скриншот в Яндекс Браузере на Андроид очень просто и не требует особых навыков или усилий. Пользуйтесь этой функцией и делитесь своими впечатлениями с друзьями!
Скриншот в Яндекс Браузере на Андроид
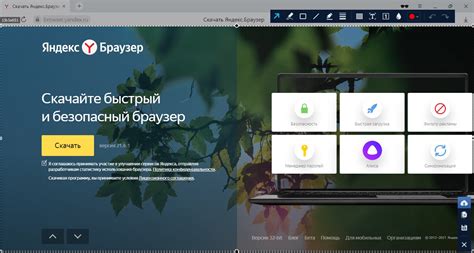
Яндекс Браузер на Андроид предлагает простой и удобный способ делать скриншоты во время просмотра веб-страниц. В этой пошаговой инструкции мы покажем, как сделать скриншот в Яндекс Браузере на Андроид устройствах.
Шаг 1: Откройте Яндекс Браузер на своем Андроид устройстве и перейдите на веб-страницу, с которой вы хотите сделать скриншот.
Шаг 2: Нажмите на кнопку меню в правом нижнем углу экрана (три горизонтальные линии) и выберите пункт "Скриншот" из списка.
Шаг 3: На экране появится рамка, которую вы можете изменять и перемещать, чтобы выделить нужный участок веб-страницы. После того как вы выбрали нужный участок, нажмите на кнопку "Сохранить" в верхнем правом углу.
Шаг 4: В появившемся окне вам будет предложено выбрать действие с сохраненным скриншотом. Вы можете сохранить его на устройстве или отправить его через Bluetooth, электронную почту или мессенджеры.
Шаг 5: Выберите нужное вам действие и следуйте инструкциям на экране.
Теперь вы знаете, как сделать скриншот в Яндекс Браузере на Андроид устройствах. Этот простой способ позволяет быстро и легко зафиксировать интересующую вас информацию на веб-странице.
Установка Яндекс Браузера

Чтобы сделать скриншот в Яндекс Браузере на Андроид, вам необходимо сначала установить сам браузер на свое устройство. Вот пошаговая инструкция по установке Яндекс Браузера:
1. Откройте Google Play Store на своем устройстве. Это приложение можно найти на рабочем столе или в списке всех приложений.
2. В поисковой строке Google Play Store введите "Яндекс Браузер" и нажмите кнопку "Поиск".
3. В результате поиска найдите приложение "Яндекс Браузер" с логотипом Яндекса и нажмите на него.
4. После этого вы увидите подробную информацию о браузере, включая описание, отзывы пользователей и кнопку "Установить". Нажмите на кнопку "Установить".
5. Подождите, пока приложение загрузится и установится на ваше устройство. Это может занять несколько минут, в зависимости от скорости вашего интернет-соединения.
6. После завершения установки на рабочем столе вашего устройства появится значок Яндекс Браузера, который вы можете использовать для запуска приложения.
Теперь вы готовы использовать Яндекс Браузер для создания скриншотов на своем устройстве Android. Для получения дальнейших инструкций по созданию скриншота в Яндекс Браузере, перейдите к соответствующему разделу.
Открытие страницы для скриншота
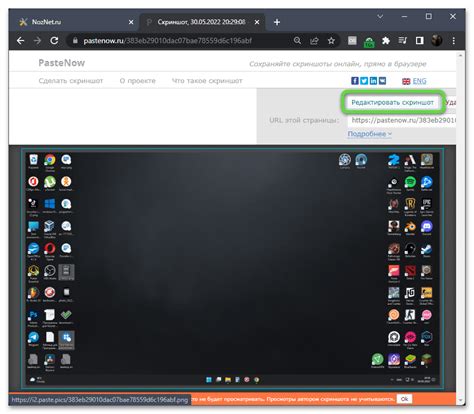
Для начала сделаем скриншот заданной страницы в Яндекс Браузере на Android. Для этого нам понадобится открыть нужную страницу.
1. Запустите Яндекс Браузер на устройстве Android.
2. В адресной строке введите URL-адрес страницы, которую вы хотите сделать скриншотом.
3. Нажмите на кнопку "Перейти", чтобы открыть страницу.
4. Дождитесь полной загрузки страницы перед тем, как переходить к следующему шагу.
Примечание: Убедитесь, что у вас есть стабильное подключение к Интернету, чтобы страница загрузилась без проблем.
Теперь, когда у нас открыта нужная страница, мы готовы перейти к снятию скриншота.
Виджеты экрана браузера
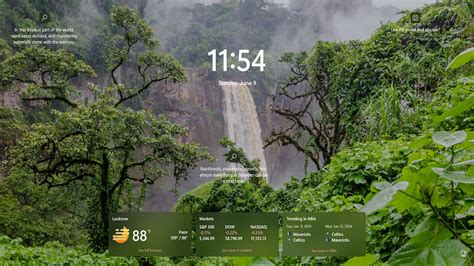
Яндекс Браузер для Android предлагает несколько удобных виджетов, которые можно разместить на экране устройства для быстрого доступа к различным функциям браузера:
- Поиск – виджет, позволяющий осуществлять поиск прямо с рабочего стола.
- Закладки – виджет, отображающий список закладок для быстрого доступа к избранным сайтам.
- История – виджет, позволяющий просмотреть список последних посещенных страниц.
- Табы – виджет, отображающий список открытых вкладок браузера.
- Скриншоты – виджет, позволяющий создавать скриншоты веб-страницы прямо с рабочего стола.
Чтобы добавить или удалить виджет, удерживайте палец на свободной области рабочего стола и выберите соответствующий пункт меню. После добавления виджета, его можно перемещать по экрану, для этого просто удерживайте палец на виджете и перетащите его в нужное место. Используйте эти удобные виджеты для экономии времени и быстрого доступа к различным функциям Яндекс Браузера на Android!
Нажатие кнопки "Снимок экрана"

Чтобы сделать скриншот в Яндекс Браузере на Андроид, вам потребуется нажать на специальную кнопку "Снимок экрана". Для этого выполните следующие шаги:
- Откройте Яндекс Браузер на своем устройстве и перейдите на интересующую вас веб-страницу.
- На верхней панели инструментов найдите иконку с изображением камеры.
- Нажмите на эту иконку, чтобы выполнить скриншот.
- После того, как скриншот будет сделан, вам будет предложено сохранить его на устройство или поделиться им с другими пользователями.
Теперь вы знаете, как сделать скриншот в Яндекс Браузере на Андроид с помощью кнопки "Снимок экрана". Этот удобный инструмент позволяет вам сохранить интересные моменты с веб-страниц и делиться ими с другими.
Редактирование скриншота
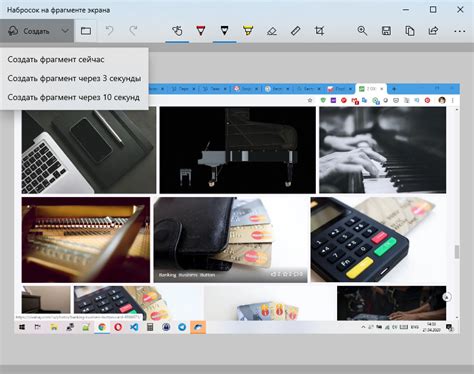
После того, как вы сделали скриншот в Яндекс Браузере на Андроид, вам может понадобиться внести некоторые изменения или добавить комментарии на изображение. Для этого вы можете воспользоваться функциями редактирования скриншота.
1. Чтобы открыть редактор скриншота, откройте приложение Галерея на устройстве и найдите скриншот, который вы хотите отредактировать.
 | 2. Нажмите на изображение скриншота, чтобы открыть его в полном размере. 3. Нажмите на значок "Редактировать" внизу экрана. |
4. В редакторе вы можете выбрать различные инструменты для редактирования скриншота, такие как кисти, карандаши, текстовые инструменты и другие. Выберите нужный инструмент из панели инструментов внизу экрана.
5. Используйте выбранный инструмент для внесения изменений на скриншоте. Например, вы можете подчеркнуть или выделить конкретную область, добавить текстовые комментарии или исправить ошибки.
6. После завершения редактирования сохраните изменения, нажав на кнопку "Готово" или "Сохранить" в верхнем правом углу экрана.
7. Отредактированный скриншот будет сохранен в вашей Галерее. Вы можете отправить его кому-то по электронной почте, мессенджеру или социальным сетям, а также сохранить его на устройстве для последующего использования.
Теперь вы знаете, как внести изменения и добавить комментарии на скриншот, сделанный в Яндекс Браузере на Андроид. Эта функция может быть полезной во многих ситуациях, например, при создании инструкций или отчетов.
Сохранение скриншота

После того, как вы сделали скриншот в Яндекс Браузере на Андроид, вам будет предложено несколько вариантов сохранения. Ниже приведены основные способы, чтобы вы могли выбрать наиболее подходящий для вас.
1. Сохранение в галерее:
При выборе этого варианта скриншот будет сохранен в папку "Скриншоты" в галерее вашего устройства. Чтобы найти скриншот, откройте галерею и найдите папку "Скриншоты", затем выберите нужное изображение.
2. Отправка в социальные сети или мессенджеры:
Если вы хотите сразу поделиться скриншотом с друзьями или коллегами, вы можете выбрать соответствующий вариант. Вам будет предложено выбрать мессенджер или социальную сеть, через которые вы хотите поделиться скриншотом. После выбора приложения, следуйте инструкциям на экране для завершения отправки.
3. Копирование ссылки:
Если вам нужно только поделиться ссылкой на скриншот, вы можете выбрать этот вариант. После выбора, ссылка на скриншот будет скопирована в буфер обмена, и вы сможете вставить ее в любое сообщение или документ.
Не забудьте, что сохраненные скриншоты занимают место на вашем устройстве. Вам рекомендуется периодически удалять ненужные скриншоты, чтобы освободить память устройства.
Отправка скриншота по электронной почте
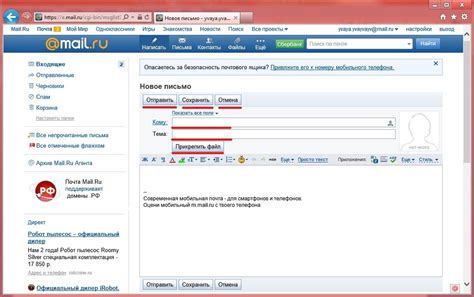
Если вы хотите поделиться скриншотом, который вы сделали в Яндекс Браузере на Андроид, с кем-то по электронной почте, следуйте этим простым шагам:
Шаг 1: Откройте свою почтовую программу или сервис почты на устройстве с Android.
Шаг 2: Создайте новое письмо или откройте уже существующее.
Шаг 3: В текстовом поле письма нажмите и удерживайте палец, чтобы открыть панель вставки.
Шаг 4: Выберите опцию "Вставить из Буфера", чтобы вставить скриншот в текстовое поле письма.
Шаг 5: Нажмите на кнопку "Отправить", чтобы отправить письмо со вставленным скриншотом из Яндекс Браузера.
Примечание: Убедитесь, что ваше устройство имеет доступ к интернету для отправки письма со скриншотом.
Публикация скриншота в социальных сетях

После того, как вы создали скриншот в Яндекс Браузере на Андроид, вы можете легко опубликовать его в своих аккаунтах в различных социальных сетях. Следуйте этим простым шагам, чтобы делиться скриншотом с вашими друзьями:
- Откройте приложение социальной сети на вашем устройстве.
- Перейдите в раздел, где вы хотите опубликовать скриншот, например, на своей странице или в группе.
- Найдите кнопку "Добавить фото" или "Добавить изображение", обычно это значок камеры.
- Вы можете выбрать один из вариантов загрузки изображения:
- Нажмите на значок камеры и выберите "Выбрать из галереи".
- Откройте всплывающее меню и выберите "Выбрать файл".
Теперь ваш скриншот будет отображаться на вашей странице или в группе в социальной сети. Вы можете дополнительно добавить описание к скриншоту или отметить друзей на изображении, если это поддерживается в выбранной социальной сети.
Удаление скриншота

Чтобы удалить скриншот в Яндекс Браузере на Андроид, нужно выполнить следующие шаги:
- Откройте Галерею или Файловый менеджер на вашем устройстве Android.
- Перейдите в папку "Скриншоты" или "Screenshots".
- Найдите скриншот, который вы хотите удалить, и откройте его.
- В правом верхнем углу экрана нажмите на иконку удаления (обычно представляет собой корзину или иконку с крестиком).
- В появившемся окне подтвердите удаление скриншота, нажав на кнопку "Удалить" или подобную.
После выполнения этих шагов выбранный скриншот будет удален с вашего устройства Android. Обратите внимание, что удаление скриншота нельзя будет отменить, поэтому будьте осторожны при удалении файлов.