Создание презентаций в различных офисных программах является неотъемлемой частью профессиональной деятельности многих людей. Одним из наиболее популярных инструментов для создания презентаций является PowerPoint от Microsoft. Предлагаем вам несколько идей и советов по оформлению слайдов, чтобы ваша презентация стала более живой и запоминающейся.
Во-первых, используйте анимацию. Открытие слайдов с помощью анимации может значительно улучшить впечатление от презентации. Но помните, что анимация должна быть сдержанной, но в то же время эффектной. Не стоит перебарщивать с различными эффектами и переходами между слайдами, чтобы не отвлекать зрителя от основной информации.
Во-вторых, используйте цветовые схемы и шрифты, которые подчеркивают ключевые моменты и основные идеи вашей презентации. Избегайте ярких, агрессивных цветов и слишком маленького шрифта, чтобы не утомить зрителя. Выберите цветовую палитру, которая позволяет легко выделять главный текст на слайдах и не вызывает дискомфорт при чтении.
И, наконец, не забывайте про использование изображений и графики. Подберите качественные иллюстрации и фотографии, которые помогут визуально дополнить вашу презентацию и сделать ее более понятной для аудитории. Однако не стоит использовать слишком много изображений, чтобы не перегрузить слайды информацией.
Итак, используйте анимацию, выбирайте цветовые схемы и шрифты с умом, и не забывайте про визуальное дополнение презентации с помощью изображений и графики. Не забывайте, что главная цель презентации - это передача информации, поэтому выбор оформления слайдов должен быть максимально адекватным и эффективным.
Разнообразие цветовых схем

Выбор цветовой схемы должен зависеть от цели презентации и аудитории, которой она предназначена. Вот несколько разнообразных цветовых схем, которые вы можете использовать для своих живых слайдов:
- Классическая цветовая схема: сочетание черного, белого и серого с ярким акцентным цветом. Эта схема подходит для деловых презентаций и добавляет элегантности и профессионализма.
- Яркая цветовая схема: использование ярких, насыщенных цветов, таких как красный, синий, зеленый и оранжевый. Эта схема отлично подходит для презентаций, где нужно привлечь внимание и создать эмоциональную реакцию.
- Пастельная цветовая схема: использование нежных и приглушенных оттенков, таких как бледно-розовый, светло-голубой, мятный и лавандовый. Эта схема создает расслабленную и нежную атмосферу, идеальную для презентаций в сфере дизайна и искусства.
- Контрастная цветовая схема: использование цветов, которые находятся напротив друг друга на цветовом круге, например, синего и оранжевого или желтого и фиолетового. Эта схема создает яркий и энергичный эффект и может быть использована для презентаций, требующих акцента и контраста.
Помните, что цвета могут иметь различное влияние на аудиторию и вызывать разные ассоциации и эмоции. Используйте их с умом, чтобы достичь максимального воздействия с помощью своих живых слайдов в PowerPoint.
Использование анимации

Существует несколько способов использования анимации в PowerPoint:
- Анимация текста. Вы можете добавить эффекты к каждому отдельному слову, фразе или абзацу текста на слайде. Например, появление текста по одному слову за раз или исчезновение текста постепенно.
- Анимация объектов. Вы можете сделать так, чтобы объекты на слайде появлялись или исчезали, двигались или меняли размер. Например, вы можете постепенно показывать графики, стрелки или иллюстрации.
- Анимация переходов. Вы можете задать анимацию перехода между слайдами, чтобы переключение происходило плавно и визуально привлекательно. Например, вы можете использовать переходы с эффектом переворота страницы или раскрытия.
Важно помнить, что анимацию нужно использовать с умом и не злоупотреблять ей. Слишком много анимации может отвлечь аудиторию и сделать презентацию непрофессиональной. Лучше всего использовать анимацию для подчеркивания ключевых моментов, обособления важной информации и выделения главных точек вашего выступления.
Размещение изображений
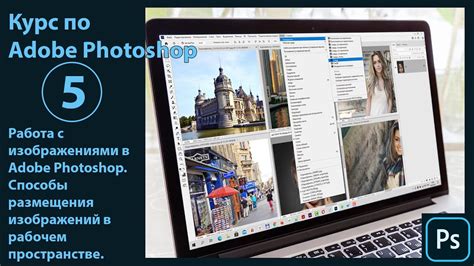
| Метод | Описание |
| Вставка | Вы можете вставить изображение, выбрав опцию "Вставить" и затем выбрав файл изображения с компьютера. PowerPoint также предоставляет возможность вставки изображений из Интернета или локальной сети. |
| Художественные эффекты | PowerPoint предлагает различные художественные эффекты для изображений, такие как растворение, обёртка текстом и карусель. Вы можете использовать эти эффекты, чтобы улучшить презентацию и создать более запоминающиеся слайды. |
| Автоформатирование | PowerPoint автоматически форматирует изображения в соответствии с выбранным дизайном слайда. Вы можете настроить автоформатирование вручную или выбрать готовый вариант из предложенных. |
Помимо этих основных методов, вы также можете изменять размер, поворачивать и обрезать изображения в PowerPoint. Не забывайте, что хорошо подобранное и правильно размещенное изображение может существенно улучшить восприятие информации и помочь вам создать наглядную и запоминающуюся презентацию.
Интерактивные элементы

Интерактивные элементы добавляют динамизм и вовлекают аудиторию в презентацию. В PowerPoint вы можете использовать различные инструменты для создания интерактивных слайдов, которые позволят взаимодействовать с презентацией.
1. Гиперссылки: Вы можете добавлять гиперссылки на слайдах, чтобы перейти на другие слайды презентации, веб-страницы или документы. Это особенно полезно, когда вы хотите перейти к определенной части презентации или предоставить дополнительные материалы для более подробного изучения.
2. Интерактивные кнопки: Создание кнопок на слайдах позволяет управлять презентацией. Вы можете настроить кнопки для перехода на следующий слайд, предыдущий слайд или другой слайд, пропустить определенные слайды или выполнить определенные действия.
3. Формы: В PowerPoint вы можете добавлять формы, такие как кнопки-переключатели, флажки или ползунки для взаимодействия с презентацией. Вы можете использовать эти формы для создания опросов, принятия решений или для включения в анкеты или тесты.
4. Видео и аудио: Добавление видео или аудиофайлов на слайды может сделать презентацию более интерактивной. Вы можете добавить видеоматериалы для демонстрации работы продукта, рассказа истории или для иллюстрации концепции.
5. Анимация: Использование анимации в презентации может сделать слайды более динамичными и интерактивными. Вы можете добавить анимацию к тексту, изображениям или другим элементам слайда для привлечения внимания аудитории и усиления эффекта вашего сообщения.
Используйте эти интерактивные элементы, чтобы сделать свою презентацию более живой, интересной и запоминающейся. Ваша аудитория будет более вовлечена и усваивать информацию лучше. Помимо главной информации, которую вы передаете, интерактивные элементы создают между вами и аудиторией более сильную связь.
Выбор шрифтов
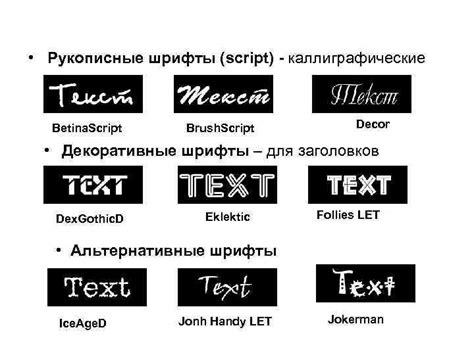
При выборе шрифта для презентаций следует учитывать несколько важных моментов:
| Удобочитаемость | Шрифт должен быть легкочитаемым и не вызывать у зрителей дискомфорта при чтении текста. Рекомендуется выбирать шрифты средней или большой длины, без излишних украшений и скруглений, такие как Arial, Helvetica или Calibri. |
| Стиль | Шрифт должен соответствовать общему стилю и тематике презентации. Например, для формальных и корпоративных презентаций подходят классические шрифты, такие как Times New Roman или Bodoni. Для более креативных и неформальных презентаций можно использовать более современные шрифты, такие как Century Gothic или Futura. |
| Размер | Размер шрифта должен быть достаточным для читабельности, но не слишком большим, чтобы не создавать перегруженности на слайдах. Рекомендуется выбирать шрифты размером 24-36 пунктов для заголовков и 18-24 пунктов для основного текста. |
| Цвет | Цвет шрифта должен быть контрастным по отношению к фону слайда для обеспечения читаемости. Рекомендуется выбирать светлые цвета (например, белый, светло-серый или желтый) на темном фоне и темные цвета (например, черный, темно-серый или темно-синий) на светлом фоне. |
Помните, что шрифты должны быть использованы с умом и согласовываться с общим оформлением презентации. Такой подход поможет создать профессиональное и эффективное визуальное впечатление у зрителей и поддержать ваше содержание слайдов.
Построение графиков и диаграмм

Встроенный инструмент для создания графиков и диаграмм в PowerPoint позволяет выбрать из нескольких видов диаграмм, включая столбчатые, круговые, линейные и т.д. Вы можете выбрать тот вид диаграммы, который наилучшим образом подходит для представления ваших данных.
Чтобы создать график или диаграмму, вам нужно выполнить несколько простых шагов:
- Выберите нужный слайд для вставки графика или диаграммы.
- На вкладке "Вставка" выберите соответствующую кнопку "Диаграмма" или "График".
- В появившемся окне выберите тип диаграммы или графика и нажмите кнопку "ОК".
- Откроется Эксель-подобное окно, где вы сможете ввести данные для графика или диаграммы.
- После ввода данных закройте окно и график или диаграмма автоматически появится на выбранном слайде.
Кроме встроенного инструмента PowerPoint, вы также можете использовать графики и диаграммы изображения, созданные в другом программном обеспечении, и вставить их в презентацию. Для этого выберите на вкладке "Вставка" кнопку "Изображение" и выберите файл с графиком или диаграммой.
При оформлении графиков и диаграмм важно учитывать цветовую гамму и стиль презентации. Выберите цвета, которые хорошо видны на данном фоне и подходят к общему стилю вашей презентации. Также стоит обратить внимание на шрифты, используемые в тексте на графике или диаграмме - они должны быть читаемыми и легко воспринимаемыми.
Интерактивность - еще одна возможность привлечь внимание аудитории к вашим графикам и диаграммам. Вы можете добавить анимацию к элементам графика или диаграммы, чтобы они появлялись по мере развития вашего сообщения. Также вы можете добавить переходы или гиперссылки на слайдах, чтобы повысить интерактивность и управление вашей презентацией.
Построение графиков и диаграмм в PowerPoint - это отличный способ визуализации данных и статистики. Используйте разнообразные виды графиков и диаграмм, обращайте внимание на оформление и интерактивность, чтобы представить вашу информацию максимально наглядно и убедительно.
Использование видео

Видео добавляет живостью и динамизмом в презентацию и может быть полезным для привлечения внимания аудитории. PowerPoint предлагает несколько способов использования видео в слайдах:
1. Вставка видео с компьютера:
Для вставки видео с компьютера, щелкните на вкладке "Вставка" в главном меню, выберите "Видео" и выберите "Видео на компьютере". Затем выберите нужное видео на вашем компьютере и нажмите "Вставить". Видео будет автоматически вставлено на слайд.
2. Вставка видео из Интернета:
PowerPoint также позволяет вставлять видео, которые уже опубликованы в онлайн-ресурсах, таких как YouTube или Vimeo. Для этого щелкните на вкладке "Вставка" в главном меню, выберите "Видео" и выберите "Видео в Интернете". Вставьте ссылку на видео в поле "Вставить видеовставку URL" и нажмите "Вставить". Видео будет автоматически добавлено на слайд.
3. Настройка видео:
PowerPoint предлагает несколько настроек для видео. Вы можете изменить размер видео, обрезать начало и конец видео, добавить эффекты перехода и настраивать автоматическое воспроизведение видео. Для этого выберите видео на слайде и откройте вкладку "Видеоинструменты" в главном меню.
4. Включение видео в презентацию:
Включение видео в презентацию позволяет воспроизводить видео прямо в сохраненной презентации, без необходимости подключения к интернету или внешним источникам видео. Для этого, при вставке видео на слайде, выберите опцию "Включить видео в презентацию" в контекстном меню.
5. Экспорт презентации с видео:
Если вы планируете поделиться презентацией с видео, убедитесь, что все видео в презентации являются встроенными. В противном случае, при просмотре презентации на другом компьютере, видео могут быть недоступными. Чтобы встроить видео в презентацию, выберите видео на слайде и откройте вкладку "Видеоинструменты" в главном меню. Нажмите "Опции" и выберите "Встроить все".
Уникальные фоновые изображения
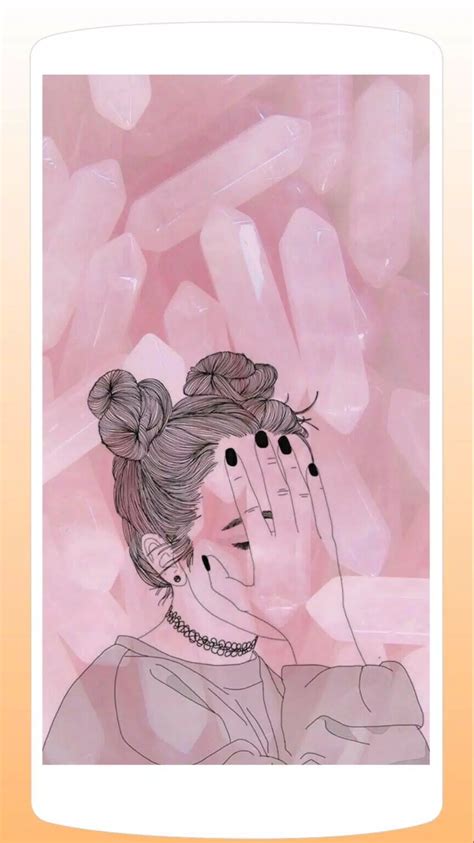
Уникальные фоновые изображения могут захватить внимание аудитории и помочь сделать презентацию более запоминающейся и оригинальной. Они могут быть созданы с помощью фотографий или живописи, а также с использованием графических программ.
При выборе уникального фонового изображения, важно помнить о его соответствии с темой и содержанием презентации. Изображение должно подчеркивать ключевые моменты и идеи, а также быть эстетически приятным и легко воспринимаемым.
Важно также учесть, что фоновые изображения не должны отвлекать внимание аудитории от содержания слайдов. Они должны быть достаточно нейтральными, чтобы вставка текста и других элементов не вызывала трудностей для восприятия.
Создание уникальных фоновых изображений может потребовать определенных навыков работы с графическими программами. Однако, существуют также готовые коллекции изображений, которые можно использовать для своей презентации. При выборе готовых изображений важно обратить внимание на их лицензионные условия использования.
Использование уникальных фоновых изображений может помочь создать эффектный визуальный фон для презентации и подчеркнуть тему и идеи презентации. Все, что остается – это выбрать подходящее изображение и вставить его на фон каждого слайда презентации.
Создание аудиофонограмм

Для создания аудиофонограммы в PowerPoint необходимо выполнить следующие шаги:
- Определиться с местами в презентации, где нужно добавить звуковое сопровождение. Можно использовать аудиофонограмму для вводной части, разделов или подкрепления ключевых моментов.
- Выбрать подходящий аудиофайл. Это может быть музыкальная композиция, звуковые эффекты или голосовое сопровождение.
- Вставить аудиофайл на слайды презентации. Для этого нужно открыть вкладку "Вставка" в главном меню программы, выбрать пункт "Звук" и затем "Аудио на компьютере". После этого нужно выбрать файл и подтвердить его вставку.
- Настроить параметры аудиофайла. Если необходимо, можно настроить уровень громкости, регулировать начало и конец воспроизведения, а также добавить эффекты сокрытия или появления звука.
- Проверить работоспособность аудиофайла. Для этого можно просмотреть презентацию перед выступлением или использовать режим презентации для проверки звука.
Создание аудиофонограммы поможет придать вашей презентации оригинальность и выделить ее среди других. Однако не стоит забывать о балансе между текстом и звуком – аудиофайлы должны дополнять презентацию, а не отвлекать от нее.
Искусство оформления текста

Ниже приведены некоторые идеи для оформления текста:
- Используйте большие и легко читаемые шрифты: Убедитесь, что текст на слайдах хорошо виден для всех зрителей, даже тех, кто сидит в последних рядах. Выбирайте шрифты, которые легко читаются, такие как Arial, Calibri или Verdana, и выбирайте достаточно большой размер шрифта, например, 24-30 пунктов.
- Используйте разные стили текста: Используйте жирный, курсив и подчеркнутый текст, чтобы выделить ключевые моменты или заголовки слайдов. Однако не переусердствуйте с этим и не используйте слишком много разных стилей, чтобы избежать излишней запутанности текста.
- Используйте цвета: Используйте яркие и насыщенные цвета, чтобы выделить важную информацию. Однако будьте осторожны и не используйте слишком много цветов на одном слайде, чтобы не перегрузить его информацией.
- Разделяйте текст на абзацы и списки: Чтобы сделать текст более структурированным и легким для восприятия, разделите его на понятные абзацы. Используйте маркированные или нумерованные списки, чтобы систематизировать информацию и сделать ее более логичной.
- Используйте выравнивание: Выравнивание текста может повлиять на его читабельность и внешний вид. Выберите подходящее выравнивание в зависимости от содержания и цели слайда. Выравнивание должно быть последовательным на всех слайдах презентации.
- Не перегружайте слайд текстом: Старайтесь быть краткими и емкими. Избегайте перегрузки слайда текстом, оставляйте достаточно свободного пространства, чтобы слайд был приятным для чтения.
Соблюдение этих простых правил поможет сделать вашу презентацию не только информативной, но и визуально привлекательной. Помните, что удачное оформление текста помогает зрителям легче усвоить и запомнить представленную информацию.