Zoom – это популярная платформа для видеоконференций, которая стала особенно востребованной в наше время. Благодаря Zoom люди могут оставаться на связи без необходимости личной встречи.
Одной из ключевых особенностей Zoom является его уникальный идентификатор. Идентификатор Zoom – это набор цифр, который уникален для каждого пользователя и используется для входа в видеоконференцию. Он помогает пользователям легко присоединяться к встречам, не зависимо от временной зоны или географического расположения.
Создание и использование идентификатора Zoom может показаться сложным, но на самом деле это процесс довольно простой. В этом подробном руководстве мы расскажем вам, как создать свой уникальный идентификатор Zoom и использовать его для успешных видеоконференций.
Для начала, вам понадобится зарегистрироваться на платформе Zoom и создать свою учетную запись. Затем вам будет предоставлен уникальный идентификатор, который вы сможете использовать для входа в видеоконференцию. Не забудьте сохранить идентификатор в надежном месте, чтобы иметь к нему доступ при необходимости.
Что такое идентификатор Zoom и как его создать
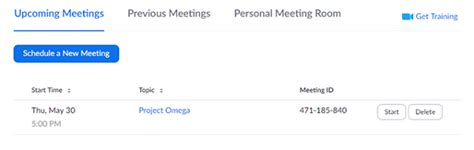
- Если вам нужно создать свой собственный идентификатор Zoom, вам потребуется зарегистрироваться на официальном сайте Zoom. После этого вы можете создать свою учетную запись и получить доступ к различным функциям Zoom. В вашей учетной записи будет создан уникальный идентификатор Zoom, который будет использоваться при каждом входе в систему.
- Вы также можете создать временный идентификатор Zoom для отдельной встречи. Для этого зайдите в свою учетную запись Zoom и перейдите в раздел "Встречи". Нажмите кнопку "Новая встреча" и заполните необходимую информацию. После этого вам будет предоставлена ссылка на встречу, которую вы сможете отправить участникам.
Кроме того, идентификатор Zoom может быть создан и приглашенным вас организатором встречи или пользователем, который поделился с вами своей виртуальной комнатой Zoom. В этом случае вам потребуется открыть ссылку или ввести код, предоставленные вами, чтобы войти в конкретную встречу Zoom.
| Шаг | Описание |
|---|---|
| 1 | Зарегистрируйтесь на официальном сайте Zoom |
| 2 | Создайте свою учетную запись и получите уникальный идентификатор Zoom |
| 3 | Используйте свой идентификатор Zoom для входа в систему |
| 4 | Создайте временный идентификатор Zoom для встречи |
| 5 | Отправьте ссылку на встречу участникам |
В итоге, идентификатор Zoom является неотъемлемой частью процесса использования платформы Zoom. Он позволяет пользователям входить в систему, участвовать во встречах и общаться с другими участниками в режиме реального времени.
Шаги по созданию идентификатора Zoom
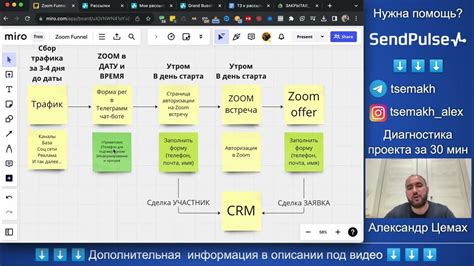
- Перейдите на официальный веб-сайт Zoom по адресу https://zoom.us.
- Нажмите на кнопку "Зарегистрироваться" в правом верхнем углу страницы.
- На странице регистрации введите вашу электронную почту в соответствующее поле.
- Придумайте и введите пароль для вашего идентификатора Zoom.
- Введите ваше имя и фамилию в соответствующие поля.
- Нажмите на кнопку "Зарегистрироваться" для завершения регистрации.
- Получите письмо с подтверждением регистрации на указанную вами электронную почту.
- Откройте письмо и следуйте инструкциям для подтверждения вашего идентификатора.
- После подтверждения вашего идентификатора, вы получите доступ к вашей учетной записи Zoom.
Теперь у вас есть собственный идентификатор Zoom, с помощью которого вы можете создавать и присоединяться к встречам, управлять своими настройками и взаимодействовать с другими пользователями Zoom.
Возможности использования идентификатора Zoom

Несмотря на то, что основным использованием идентификатора Zoom является присоединение к встрече, он также предлагает ряд других возможностей:
- Создание персональной встречи: С помощью идентификатора Zoom вы можете создать персональную встречу и отправить ее другим участникам. Это удобно для организации совещаний, уроков или вебинаров.
- Проведение групповой встречи: Идентификатор Zoom может быть использован для проведения групповой встречи, на которой может присутствовать неограниченное количество участников.
- Совместная работа: Встреча в Zoom не только позволяет общаться, но и предоставляет возможности для совместной работы над проектами. Вы можете делиться экраном, загружать файлы и использовать другие инструменты совместной работы.
- Многофункциональность: Приложение Zoom предлагает множество функций, таких как запись встречи, чат, подключение по телефону и многое другое. Идентификатор Zoom позволяет вам использовать все эти функции, адаптированные под ваши потребности.
- Безопасность: Идентификатор Zoom обеспечивает безопасность ваших конференций. Вы можете установить пароли, ограничить доступ и использовать другие меры безопасности для предотвращения несанкционированного доступа.
Все эти возможности делают идентификатор Zoom удобным инструментом для проведения различных видов встреч. Он позволяет организовать эффективное совещание или обучение на дистанции, обеспечивая высокий уровень коммуникации и интерактивности.
Преимущества идентификатора Zoom
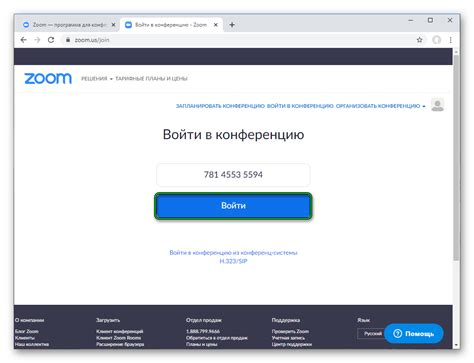
1. Легкость использования Использование идентификатора Zoom очень просто. Пользователям достаточно ввести идентификатор в специальное поле на странице входа или просто нажать на ссылку с идентификатором, чтобы присоединиться к совещанию. Это делает процесс входа и присоединения быстрым и безопасным. | 2. Гибкость Идентификатор Zoom может быть использован для разных целей - от деловых совещаний до учебных занятий и онлайн-тренингов. Он поддерживает различные режимы работы и функциональные возможности приложения Zoom, такие как демонстрация экрана, обмен сообщениями и т. д. Благодаря этому, идентификатор Zoom является универсальным инструментом коммуникации, который пригодится в различных ситуациях. |
3. Безопасность Каждый идентификатор Zoom является уникальным и сложно подделать или угадать. Это обеспечивает высокий уровень безопасности при проведении конференций или обмене конфиденциальной информацией. Кроме того, Zoom предоставляет возможность установить пароль для входа в конференцию по идентификатору, что еще больше повышает безопасность и защищает данные участников от несанкционированного доступа. | 4. Масштабируемость Идентификатор Zoom позволяет одновременно присоединиться к совещанию большому количеству участников. Приложение Zoom поддерживает до 500 участников в одной конференции, что делает его идеальным выбором для массовых мероприятий, вебинаров или онлайн-уроков. |
Все эти преимущества делают идентификатор Zoom важным инструментом в современном мире коммуникации. Он облегчает проведение встреч, повышает эффективность рабочего процесса и позволяет гибко использовать приложение Zoom в различных сценариях.
Методы настройки идентификатора Zoom
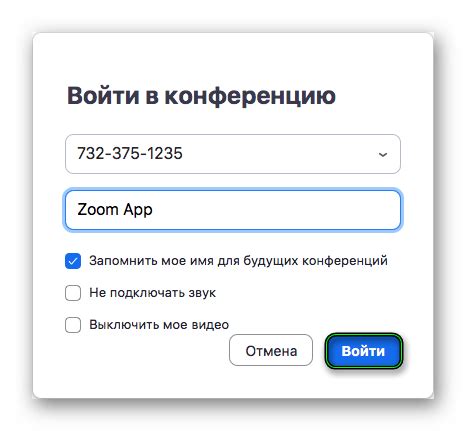
Идентификатор Zoom предоставляет возможность настроить ваш аккаунт и сделать его уникальным. Ниже представлены несколько методов настройки идентификатора Zoom:
| Метод | Описание |
| 1. Изменение профиля | Вы можете изменить свой профиль и добавить персонализированную информацию, такую как полное имя, должность, организацию и описание. Чем подробнее и точнее будет заполнен ваш профиль, тем легче будет идентифицировать вас другим участникам Zoom. |
| 2. Добавление фотографии | Загрузка своей фотографии на аккаунт поможет другим пользователям Zoom узнать вас. Вы можете выбрать специальное изображение или использовать свой логотип, чтобы сделать свой профиль еще более уникальным и запоминающимся. |
| 3. Создание персональной ссылки | Зум предоставляет возможность создать персональную ссылку для вашего аккаунта. Вы можете выбрать краткую и запоминающуюся ссылку, которую будет легко передать другим пользователям. Такая ссылка может быть использована для приглашения других людей на ваше собрание или вебинар. |
| 4. Добавление персонального фона | Zoom позволяет установить персонализированный фон для вашего аккаунта. Вы можете выбрать изображение или цвет, который будет отображаться в качестве фона ваших видеоконференций. Это добавит индивидуальности вашему аккаунту и сделает его более привлекательным для других пользователей. |
Используя эти методы настройки идентификатора Zoom, вы сможете сделать свой аккаунт более уникальным и запоминающимся, что поможет другим пользователям легко идентифицировать вас в Zoom.
Как безопасно использовать идентификатор Zoom
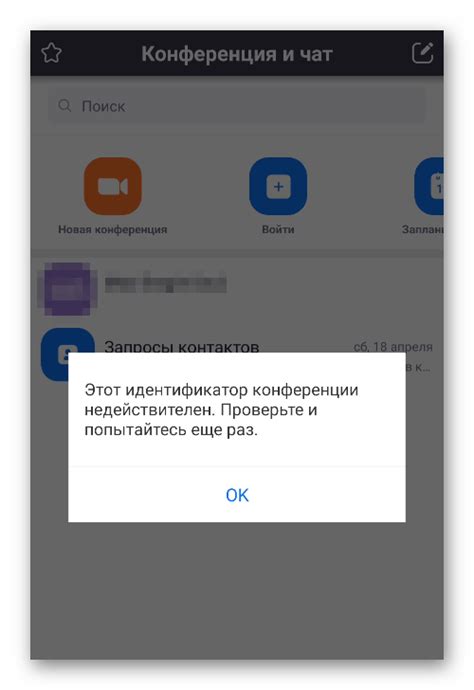
Вот несколько шагов, которые следует соблюдать для безопасного использования идентификатора Zoom:
- Не делитесь идентификатором Zoom публично: Публикация идентификатора Zoom в открытых и общедоступных местах, таких как социальные сети или общедоступные веб-сайты, может позволить нежелательным участникам присоединиться к встрече без вашего разрешения.
- Используйте пароль для встречи: Создание пароля для встречи в Zoom может быть дополнительным способом защиты от несанкционированного доступа. Пароль можно добавить при создании встречи или изменить для уже запланированной.
- Перепроверьте участников: Прежде чем предоставить доступ к встрече, убедитесь в том, что участники являются доверенными контактами. Можно использовать функцию Zoom для проверки подключения участников до их присоединения к встрече.
- Обновляйте программное обеспечение: Zoom регулярно выпускает обновления, которые включают исправления уязвимостей и улучшают безопасность. Убедитесь, что вы используете последнюю версию Zoom, чтобы минимизировать риски безопасности.
- Будьте осторожны с записью встречи: Если вы записываете встречу, будьте внимательны к тому, где хранится запись и кто имеет к ней доступ. Передавайте запись только тем людям, которые имеют на это разрешение.
Следуя этим простым рекомендациям, вы можете снизить риски безопасности при использовании идентификатора Zoom и наслаждаться безопасными виртуальными встречами и конференциями.
Рекомендации по поддержке идентификатора Zoom
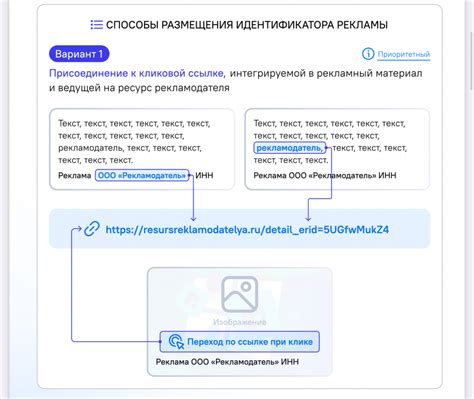
Чтобы обеспечить более безопасное и удобное использование идентификатора Zoom, рекомендуется следовать следующим рекомендациям:
- Не передавайте свой идентификатор Zoom посторонним лицам. Поддерживайте режим конфиденциальности и не публикуйте свой идентификатор в открытом доступе.
- Обновляйте программное обеспечение Zoom. Разработчики регулярно выпускают обновления, которые исправляют ошибки и улучшают безопасность. Убедитесь, что у вас установлена последняя версия.
- Используйте парольную защиту для входа в свою учетную запись Zoom. Установите надежный пароль, который сложно угадать, и регулярно меняйте его.
- Не открывайте ссылки на Zoom-конференции от незнакомых и недоверенных отправителей. Это может быть попыткой получить доступ к вашим персональным данным или вредоносному программному обеспечению.
- Проверьте настройки конфиденциальности в своей учетной записи Zoom. Убедитесь, что доступ к вашей конференции ограничен только нужным участникам и что идентификаторы конференции не публикуются в открытом доступе.
- Внимательно проверяйте участников конференции перед включением видео и аудио. Убедитесь, что это действительно нужные участники и отключите видео и аудио у ненужных участников.
- Не демонстрируйте экраны с конфиденциальной информацией или личными данными. Убедитесь, что вы видите только нужную информацию и отключите экраны, не являющиеся частью конференции.
- В случае обнаружения неправильной работы или нарушений безопасности обратитесь в службу поддержки Zoom для получения помощи и решения проблем.
Как изменить или удалить идентификатор Zoom
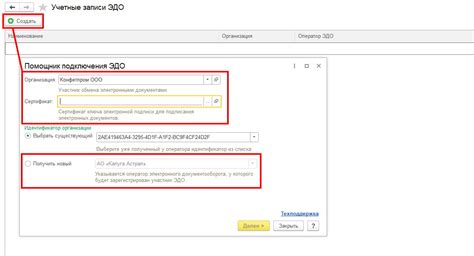
Если вы хотите изменить или удалить свой идентификатор Zoom, следуйте этим простым шагам:
1. Войдите в свою учетную запись Zoom.
2. Перейдите на страницу своего профиля.
3. Нажмите на вкладку "Редактировать профиль".
4. Найдите поле "Идентификатор" и введите новый идентификатор или удалите текущий.
5. Сохраните изменения, нажав кнопку "Сохранить".
Обратите внимание, что изменение или удаление идентификатора Zoom может повлиять на вашу способность к входу во встречи или демонстрации экрана. Убедитесь, что у вас есть новый идентификатор или вам доступна альтернативная возможность входа.