Discord - это популярная платформа для общения, предлагающая разнообразные возможности. Одной из самых интересных функций является возможность проигрывать музыку прямо в чатах. Для этого вы можете использовать музыкального бота Chip, которому нужно всего лишь настроиться.
Chip - это музыкальный бот, разработанный специально для Discord. С его помощью вы можете проигрывать любую музыку из своей коллекции или из популярных стриминговых сервисов. Ваши друзья смогут наслаждаться воспроизведением музыки вместе с вами, создавая неповторимую атмосферу
Настройка музыкального бота Chip довольно проста. Вам нужно создать учетную запись бота на сайте Discord, а затем добавить его на ваш сервер. После добавления бота вы сможете использовать различные команды, чтобы управлять воспроизведением музыки. Например, вы можете написать команду "!play" и указать ссылку на песню, которую хотите проиграть. Chip тут же начнет воспроизведение выбранной композиции.
Как настроить музыкального бота Chip в Discord?

- Войдите на свой сервер Discord и перейдите на страницу аутентификации ботов Discord Developer Portal.
- Создайте нового бота, нажав на кнопку "New Application", затем "Bot", и наконец "Add Bot".
- На странице настроек бота скопируйте его токен, который будет использоваться для авторизации бота на сервере Discord.
- Перейдите на сервер Discord, на котором вы хотите установить музыкального бота Chip, и в своих настройках сервера перейдите во вкладку "Участники".
- Нажмите на кнопку "Add Bot" и вставьте токен бота, который вы скопировали ранее.
- Теперь музыкальный бот Chip будет добавлен на ваш сервер Discord.
Чтобы использовать музыкального бота Chip, у вас должны быть права администратора на сервере Discord. Вы можете взаимодействовать с ботом с помощью команд, таких как "!play", "!stop" и "!skip", чтобы проигрывать, останавливать и пропускать треки соответственно.
Настройка музыкального бота Chip в Discord достаточно проста и позволяет вам наслаждаться любимой музыкой в вашем сервере Discord. Не забывайте устанавливать обновления и следить за новыми функциями, которые могут появиться в будущих версиях бота.
Установка и активация бота Chip на сервере Discord
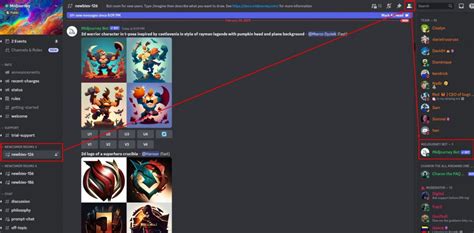
Для установки бота Chip на сервере Discord необходимо выполнить ряд шагов:
- Перейдите на официальный сайт Discord и войдите в свою учетную запись.
- Создайте новое приложение в разделе "Developers" и получите токен доступа.
- Откройте страницу загрузки бота Chip на платформе GitHub.
- Скопируйте ссылку на репозиторий с файлами бота.
- Вернитесь на сервер Discord и перейдите в раздел "Настройки сервера".
- Выберите вкладку "Интеграции" и добавьте новую интеграцию.
- Вставьте скопированную ссылку на репозиторий и подтвердите добавление интеграции.
- Настройте права бота, предоставив необходимые разрешения.
- Вернитесь на страницу сервера Discord и убедитесь, что бот Chip добавлен в список членов сервера.
- Активируйте бота, следуя инструкциям на странице "Интеграции".
Теперь бот Chip установлен и активирован на вашем сервере Discord и может приступить к проигрыванию музыки и другим функциям, предоставляемым ботом.
Обратите внимание, что для использования бота Chip вам может потребоваться иметь административные права на сервере Discord или разрешение от администратора сервера.
Добавление музыкального бота Chip на голосовой канал
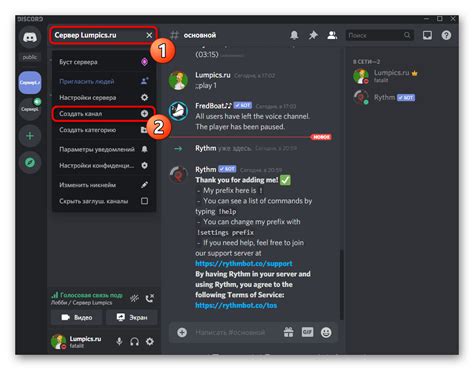
Для того чтобы добавить музыкального бота Chip на голосовой канал в Discord, следуйте этим шагам:
Шаг 1: Подключитесь к серверу Discord, на котором вы хотите добавить бота.
Шаг 2: Убедитесь, что у вас есть необходимые разрешения администратора на сервере.
Шаг 3: Откройте браузер и перейдите по следующей ссылке: https://discord.com/oauth2/authorize?client_id=YOUR_CLIENT_ID&scope=bot&permissions=0, где вы заменяете "YOUR_CLIENT_ID" на идентификатор вашего бота.
Шаг 4: Выберите сервер, на котором хотите добавить бота, и нажмите "Продолжить".
Шаг 5: Убедитесь, что вам отображается страница с правами для бота. Нажмите кнопку "Авторизовать", чтобы добавить бота на сервер.
Шаг 6: После успешного добавления бота на сервер, убедитесь, что у него есть пермишены для просмотра и присоединения к голосовым каналам.
Поздравляю! Вы успешно добавили музыкального бота Chip на голосовой канал. Теперь вы можете наслаждаться музыкой, которую он воспроизводит.
Команды для управления музыкой с ботом Chip
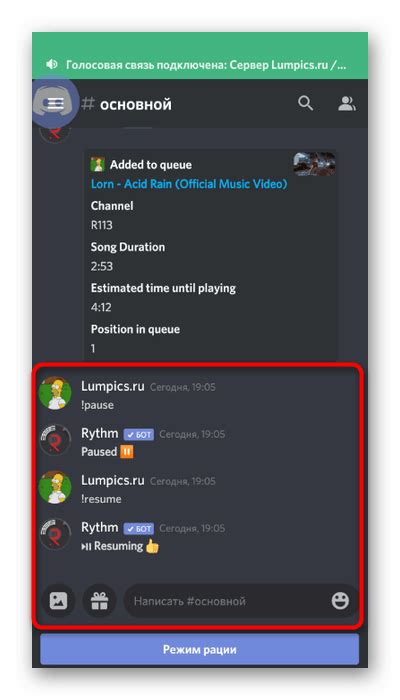
- !play [название песни/ссылка на YouTube] - Добавит указанную песню в очередь воспроизведения.
- !skip - Пропустит текущий трек и перейдет к следующему в очереди.
- !pause - Приостановит воспроизведение текущего трека.
- !resume - Возобновит воспроизведение приостановленного трека.
- !stop - Остановит воспроизведение и очистит очередь треков.
- !queue - Покажет список треков в очереди.
- !nowplaying - Покажет информацию о текущем воспроизводимом треке.
- !volume [громкость] - Устанавливает громкость воспроизведения на указанное значение.
С помощью этих команд вы можете легко управлять воспроизведением музыки с ботом Chip и наслаждаться любимыми треками во время общения на вашем сервере Discord.
Плейлисты и очередь воспроизведения с ботом Chip
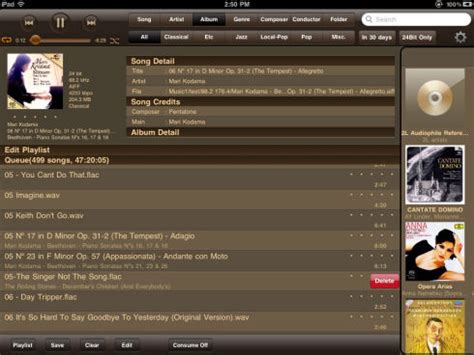
Бот Chip предлагает удобные функции для управления плейлистами и очередью воспроизведения в Discord. Благодаря этим функциям вы сможете создать плейлисты своих любимых песен, добавлять треки в очередь и даже перемещать их по порядку.
Для начала создайте новый плейлист с помощью команды "создать плейлист [название]". Например, "создать плейлист Мой плейлист". После этого все треки, которые вы добавите, будут сохраняться в этом плейлисте.
Чтобы добавить трек в плейлист, используйте команду "добавить [ссылка на трек или название]". Например, "добавить https://www.youtube.com/watch?v=dQw4w9WgXcQ" или "добавить Never Gonna Give You Up".
Вы также можете добавлять несколько треков сразу, используя команду "добавить [ссылка на плейлист]". Например, "добавить https://www.youtube.com/playlist?list=PLcWSEhxdPYg_r6Xjfa3kgTAdBgwCHZIoT".
Чтобы увидеть список треков в текущем плейлисте, воспользуйтесь командой "показать плейлист". Бот отобразит нумерованный список треков, включая заголовки и ссылки на источники.
Если вы хотите воспроизвести трек из плейлиста, используйте команду "воспроизвести [номер трека]". Например, "воспроизвести 2" или "воспроизвести Never Gonna Give You Up". Бот начнет воспроизводить выбранный трек и автоматически продолжит следующий по очереди.
Вы также можете перемещать треки по порядку в плейлисте с помощью команд "переместить [номер трека] [номер позиции]". Например, "переместить 3 1" переместит третий трек на первую позицию. Измененный порядок воспроизведения будут отображаться как в плейлисте, так и в очереди воспроизведения.
Используйте команду "очередь" для просмотра текущей очереди воспроизведения. В очереди будут отображаться все треки, которые бот собирается воспроизвести в порядке их добавления. Текущий трек будет выделен для удобства.
Создавайте плейлисты, управляйте их содержимым и наслаждайтесь музыкой с ботом Chip в Discord! Он поможет вам организовать и прослушать вашу любимую музыку в удобном формате.
Как изменить настройки звука с ботом Chip в Discord
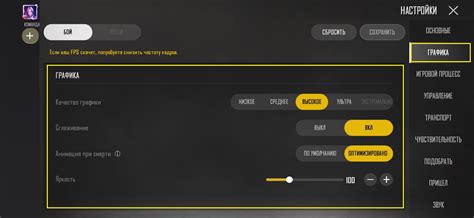
Настройки звука в Discord с ботом Chip позволяют вам настроить звук при воспроизведении музыки. В этом разделе мы расскажем вам, как изменить настройки звука, чтобы наслаждаться музыкой в Discord с ботом Chip в полной мере.
Чтобы изменить настройки звука с ботом Chip, выполните следующие шаги:
| Шаг | Действие |
|---|---|
| 1 | Откройте окно Discord и найдите голосовой канал, в котором находится бот Chip. |
| 2 | Нажмите правой кнопкой мыши на имени бота Chip и выберите пункт "Настройки пользователя". |
| 3 | В открывшемся окне настройки пользователя найдите раздел "Звук" и кликните на нем. |
| 4 | В разделе "Звук" вы можете изменить такие настройки, как громкость звука, басы и высокие, а также настроить эффекты звука. |
| 5 | Измените настройки звука согласно вашим предпочтениям. |
| 6 | Нажмите кнопку "Готово", чтобы сохранить изменения. |
Теперь вы можете наслаждаться музыкой с ботом Chip в Discord и настроить звук так, чтобы он звучал идеально под ваши предпочтения.
Загрузка собственных музыкальных файлов для бота Chip
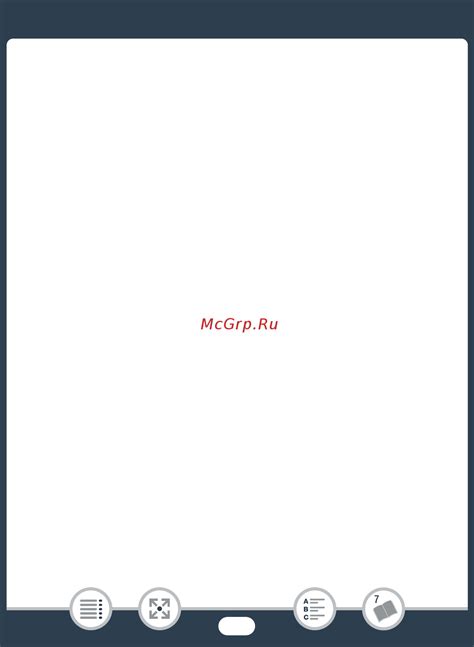
Бот Chip в Discord позволяет с легкостью загружать собственные музыкальные файлы для воспроизведения в голосовых каналах. Это отличная возможность добавить личный творческий элемент в ваш сервер и поделиться своей музыкой с другими участниками.
Чтобы загрузить собственные музыкальные файлы для бота Chip, выполните следующие шаги:
- Создайте отдельную папку на вашем компьютере, в которую вы будете сохранять музыкальные файлы.
- Скопируйте или переместите в эту папку все файлы музыки, которые вы хотите загрузить на сервер.
- Ознакомьтесь с командами бота Chip для управления музыкой и создания плейлистов. Некоторые из них включают:
!play(для воспроизведения музыки),!pause(для приостановки воспроизведения) и!playlist(для создания плейлиста). - Зайдите на сервер Discord, где установлен бот Chip.
- Выберите голосовой канал, где вы хотите начать воспроизведение музыки.
- Введите команду
!playв текстовый канал, после которой укажите путь к вашим музыкальным файлам. Например:!play C:\МояМузыка\песня.mp3. - Бот Chip начнет воспроизводить вашу музыку из указанного файла в выбранном голосовом канале.
- Используйте другие команды бота Chip для контроля воспроизведения (приостановка, переключение треков и т.д.) и создания плейлистов.
Теперь вы знаете, как загрузить собственные музыкальные файлы для бота Chip и настроить воспроизведение музыки на вашем сервере Discord. Наслаждайтесь своей музыкой и делитесь ею с другими участниками!
Расширенные функции и настройки музыкального бота Chip в Discord
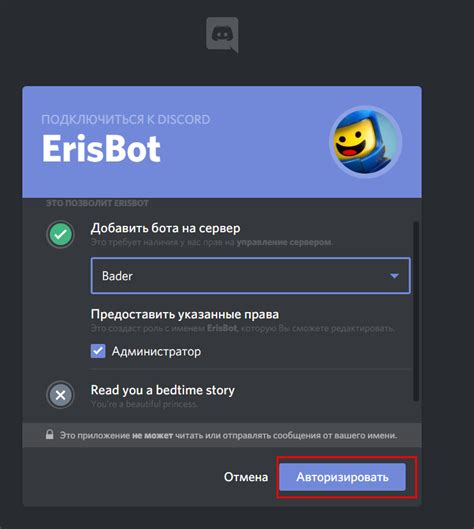
Помимо базовых функций, музыкальный бот Chip в Discord предлагает и ряд расширенных возможностей, которые помогут вам настроить воспроизведение музыки по своему вкусу.
Во-первых, вы можете изменить громкость воспроизведения музыки, используя команду "!volume" и указав значение от 0 до 100. Это позволит вам настроить баланс звука по своему предпочтению.
Также вы можете использовать команду "!skip" для пропуска текущего трека и перехода к следующему. Это особенно полезно, если у вас возникло желание послушать что-то другое.
Если вам нужно перемешать очередь воспроизведения, вы можете воспользоваться командой "!shuffle". Она переупорядочит треки таким образом, что каждый новый трек будет случайным.
Для добавления конкретной песни в очередь воспроизведения, вы можете использовать команду "!play" и указать ссылку на трек или его название. Бот самостоятельно найдет и добавит выбранную песню в очередь.
Кроме того, вы можете включить автоматическое воспроизведение "DJ-режима" с помощью команды "!autoplay". В этом режиме бот будет самостоятельно добавлять треки в очередь на основе ваших предпочтений.
Не забывайте, что у музыкального бота Chip есть и другие функции и настройки, которые вы можете изучить и использовать для настройки воспроизведения музыки по-своему.