PowerPoint – мощный инструмент для создания презентаций, который позволяет создавать профессиональные и креативные слайды. Если вам нужно нарисовать дорогу в PowerPoint для вашей презентации, то мы предлагаем вам пошаговое руководство, которое поможет достичь желаемого результата.
Шаг 1. Откройте PowerPoint и выберите слайд, на котором вы хотите нарисовать дорогу. Выберите вкладку "Вставка" в верхнем меню и нажмите на кнопку "Фигуры". В выпадающем списке выберите "Линия", а затем "Прямая линия".
Шаг 2. Наведите курсор на слайд и щелкните левой кнопкой мыши, чтобы установить начальную точку для вашей дороги. Затем, удерживая кнопку мыши нажатой, проведите линию к конечной точке дороги. Можете использовать клавишу Shift, чтобы ограничить движение линии только горизонтально или вертикально.
Шаг 3. Повторите шаг 2, чтобы нарисовать остальные сегменты дороги. Можете использовать инструмент "Стрелка" для добавления направлений или поворотов на вашу дорогу. Также можете изменять цвет, толщину и стиль линии, чтобы подстроить ее под ваш дизайн слайда.
Шаг 4. Проверьте, что ваши сегменты дороги правильно соединены. Вы можете использовать инструменты "Группировка" и "Разгруппировка" для объединения или разделения сегментов. Помните, что каждый сегмент дороги должен быть отдельным объектом.
Следуя этому пошаговому руководству, вы можете легко и быстро нарисовать дорогу в PowerPoint для вашей презентации. Не бойтесь экспериментировать с цветами, стилями и формами, чтобы дорога сочеталась с общим дизайном вашего слайда. Удачи в создании презентации!
Шаг 1: Создайте новый слайд в PowerPoint
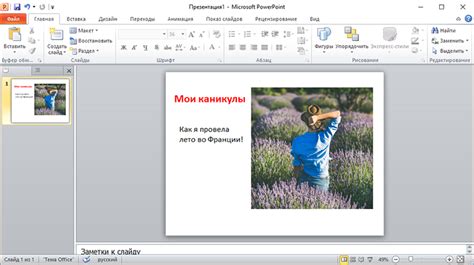
Перед тем, как начать рисовать дорогу в PowerPoint, необходимо создать новый слайд. Вот как это сделать:
- Откройте PowerPoint и выберите вкладку "Вставка" в верхней панели инструментов.
- На панели инструментов выберите "Слайд" и нажмите на кнопку "Новый слайд".
- В появившемся меню выберите желаемый макет слайда. Можете выбрать макет с заголовком и контентом для более удобной работы.
- После выбора макета слайда, новый слайд автоматически появится в рабочей области PowerPoint.
Теперь у вас есть пустой слайд, на котором можно начинать рисовать дорогу. Готовьтесь к следующему шагу, чтобы узнать, как добавить элементы и нарисовать дорогу на слайде в PowerPoint.
Шаг 2: Выберите инструмент "Линия"

После того, как вы создали новый слайд в PowerPoint, вам понадобится выбрать инструмент "Линия" из панели инструментов для рисования. Этот инструмент поможет вам создать дорогу по вашим требованиям.
Чтобы выбрать инструмент "Линия", вам необходимо:
- Перейти на вкладку "Вставка" в верхней панели меню PowerPoint.
- На вкладке "Вставка" вы найдете секцию "Фигуры". Нажмите на стрелку рядом с ней, чтобы открыть меню инструментов для рисования.
- В меню инструментов для рисования выберите "Линия".
Теперь у вас есть выбранный инструмент "Линия", и вы готовы приступить к созданию дороги на слайде PowerPoint.
Шаг 3: Нарисуйте основные элементы дороги
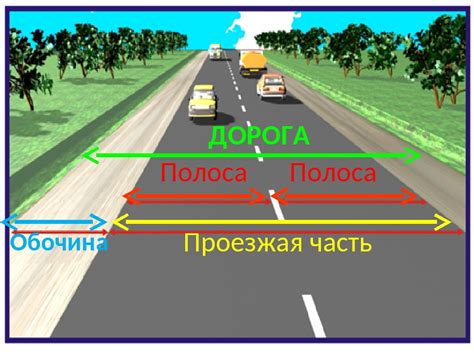
На этом этапе мы будем добавлять основные элементы дороги, такие как полосы движения и разметку.
Для начала создайте таблицу с двумя строками и несколькими столбцами. Количество столбцов будет зависеть от ширины дороги, которую вы хотите изобразить. Помните, что ширина дороги должна быть пропорциональна остальным элементам слайда.
Здесь вы можете использовать цвета, которые соответствуют оригинальным элементам дороги, но вы также можете выбрать свои собственные цвета.
Обратите внимание, что крайние ячейки таблицы соответствуют тротуарам или обочинам, поэтому им необходимо присвоить отличный от полос движения цвет.
Дополнительно вы можете добавить чередующуюся диагональную или пунктирную разметку на полосах движения, чтобы создать эффект реальной дороги.
После того, как вы закончите с основными элементами дороги, вы готовы перейти к следующему шагу - добавлению дополнительных деталей.
Шаг 4: Добавьте разметку и линии движения

После того, как вы добавили изображение дороги и автомобиля, вам нужно добавить разметку и линии движения, чтобы ваша презентация выглядела более реалистично.
Для добавления разметки и линий движения вы можете использовать таблицы в PowerPoint. Создайте новую таблицу с необходимым количеством строк и столбцов и разместите ее на слайде так, чтобы она соответствовала форме дороги.
Затем используйте границы ячеек таблицы для создания разметки дороги. Установите ширину границы ячеек в значение, которое вам подходит, чтобы создать нужный эффект. Например, вы можете установить толщину границы в 2 пикселя.
Чтобы добавить линии движения, вы можете использовать либо границы ячеек таблицы, либо линии нарисованные непосредственно на слайде. Если вы решите использовать границы ячеек таблицы, установите соответствующие границы для ячеек, которые вы хотите сделать линиями движения.
Если вы предпочитаете нарисовать линии движения непосредственно на слайде, вам нужно использовать инструменты рисования, такие как линия или карандаш. Выберите инструмент рисования, выберите соответствующую толщину линии и нарисуйте линии движения на слайде, соответствующие положению дороги и направления движения автомобиля.
Используйте разметку и линии движения для создания реалистичной презентации, которая поможет визуализировать вашу идею и запомнится аудитории.
Шаг 5: Окрасьте дорогу и добавьте дополнительные элементы

По завершению предыдущих шагов у вас должна быть нарисована дорога на слайде. Теперь пришло время окрасить ее, чтобы придать ей реалистичность.
1. Выберите инструмент "Заливка" на панели инструментов передвигая курсором по иконкам инструментов слева и выбрав всплывающую подсказку "Заливка".
2. Нажмите на картинку дороги, чтобы выделить ее.
3. Нажмите на выбранный цвет заливки на панели инструментов или выберите желаемый цвет из палитры цветов.
4. Нажмите кнопку "Заливка" на панели инструментов.
5. Повторите указанные шаги для окраски других элементов дороги, например, для обочины или разметки.
Чтобы добавить дополнительные элементы на вашу дорогу, вы можете использовать инструменты рисования, такие как линии, кривые и фигуры, которые доступны на панели инструментов PowerPoint.
И не забудьте сохранить вашу презентацию, чтобы сохранить ваши изменения!
Шаг 6: Сохраните и поделитесь вашим проектом

После того, как вы закончили создание дороги в PowerPoint, важно сохранить ваш проект, чтобы можно было в дальнейшем вносить изменения или продолжить работу.
Чтобы сохранить вашу презентацию, выполните следующие шаги:
- Нажмите на вкладку "Файл" в верхнем левом углу приложения PowerPoint.
- В открывшемся меню выберите "Сохранить как".
- Выберите удобное для вас место на компьютере, где будет сохранено ваше представление.
- Введите имя для файла и выберите формат сохранения. Рекомендуется выбрать формат ".pptx", чтобы ваш проект был совместим с другими версиями PowerPoint.
- Нажмите кнопку "Сохранить".
Теперь ваш проект сохранен и готов к использованию! Вы также можете поделиться своей презентацией со своими коллегами или друзьями, чтобы они могли просмотреть или редактировать ее. Для этого выполните следующие шаги:
- Нажмите на вкладку "Файл" в верхнем левом углу приложения PowerPoint.
- Выберите пункт "Поделиться" в меню.
- Выберите удобный для вас способ передачи презентации, например, отправьте ее по электронной почте или загрузите на облачное хранилище.
- Следуйте инструкциям, чтобы поделиться файлом с нужными людьми.
Теперь вы можете без проблем сохранить свою работу и поделиться ею с другими. Удачи!