Isolation mode (режим изоляции) в Adobe Illustrator – это мощный инструмент, позволяющий работать с отдельными элементами и объектами в сложных композициях. Однако иногда может возникнуть необходимость выйти из этого режима и вернуться к общему виду рисунка.
Если вы хотите отключить isolation mode в Иллюстраторе, следуйте этой подробной инструкции:
Шаг 1. Выделите объект или элемент, на котором текущий режим изоляции активен. Для этого щелкните на нем левой кнопкой мыши.
Шаг 2. В верхнем меню выберите опцию "Relese Isolation" (снять изоляцию) или воспользуйтесь сочетанием клавиш Ctrl+Shift+Alt+E (для Windows) или Cmd+Shift+Option+E (для Mac).
Шаг 3. После выполнения этой команды вы будете возвращены в общий режим, где сможете свободно работать с другими элементами рисунка.
Теперь вы знаете, как отключить isolation mode в Иллюстраторе и вернуться к обычному виду вашего проекта. Эта информация будет полезна для всех, кто работает с редактором Adobe Illustrator и хочет более эффективно управлять своими композициями.
Как отключить isolation mode в Иллюстраторе: подробная инструкция
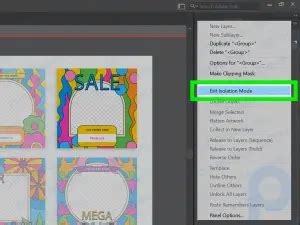
Шаг 1: Выделите объект или группу объектов, внутри которых вы сейчас находитесь в isolation mode.
Шаг 2: Нажмите правую кнопку мыши на выбранный объект или группу объектов, чтобы открыть контекстное меню.
Шаг 3: В контекстном меню выберите опцию "Exit Isolation Mode" (Выход из isolation mode). Можно также использовать горячую клавишу "Escape" на клавиатуре.
Шаг 4: Теперь вы вернулись к редактированию всей группы объектов.
Примечание: Если вы не можете найти опцию "Exit Isolation Mode" в контекстном меню, это может быть связано с тем, что вы не находитесь в isolation mode. Проверьте, что объект или группа объектов действительно находится в isolation mode перед тем, как искать эту опцию.
Теперь вы знаете, как отключить isolation mode в Иллюстраторе и вернуться к редактированию всей группы объектов. Эта функция очень полезна при работе с сложными и многоуровневыми дизайнами, так что не стесняйтесь использовать ее в своих проектах.
Открытие окна isolation mode в Иллюстраторе

Режим изоляции (isolation mode) в Иллюстраторе позволяет работать с отдельными объектами внутри сложных групп или символов, избегая взаимного влияния на другие элементы документа. Чтобы открыть окно isolation mode в Иллюстраторе, следуйте этим шагам:
- Выберите объект или группу объектов, на которые вы хотите сосредоточиться.
- Щелкните правой кнопкой мыши на выбранных объектах и выберите пункт "Isolate Selected Group" или "Isolate Selected Object" в контекстном меню.
- Откроется новое окно с изолированными объектами. В этом окне вы можете вносить изменения, редактировать и перемещать объекты без влияния на остальные элементы документа.
Чтобы выйти из режима изоляции и вернуться к общему виду документа, выполните одно из следующих действий:
- Щелкните правой кнопкой мыши в окне isolation mode и выберите пункт "Exit Isolation Mode" в контекстном меню.
- Используйте комбинацию клавиш "Ctrl + Shift + A" (для Windows) или "Cmd + Option + A" (для Mac).
Использование isolation mode в Иллюстраторе помогает упростить работу с комплексными объектами, увеличивая точность и эффективность процесса редактирования.
Как отключить isolation mode в Иллюстраторе: шаги
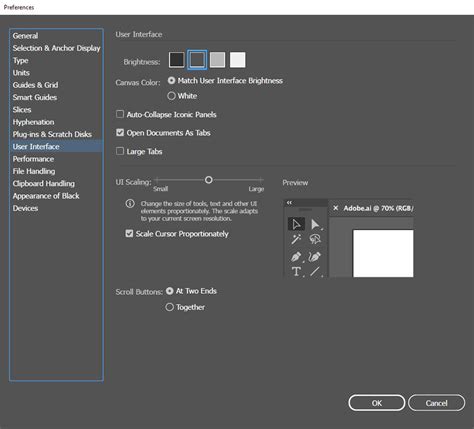
Шаг 1: Выделите объект или слой, который находится в режиме изоляции.
Шаг 2: Щелкните правой кнопкой мыши на выделенном объекте (или слое) и выберите опцию "Выйти из изоляции" в выпадающем меню.
Шаг 3: Изоляция будет отключена, и вы снова сможете работать со всеми объектами и слоями на сцене.
Примечание: Если вы не можете найти опцию "Выход из изоляции" в выпадающем меню, убедитесь, что вы правильно выделили объект или слой, находящийся в режиме изоляции.
Дополнительные способы отключения isolation mode в Иллюстраторе
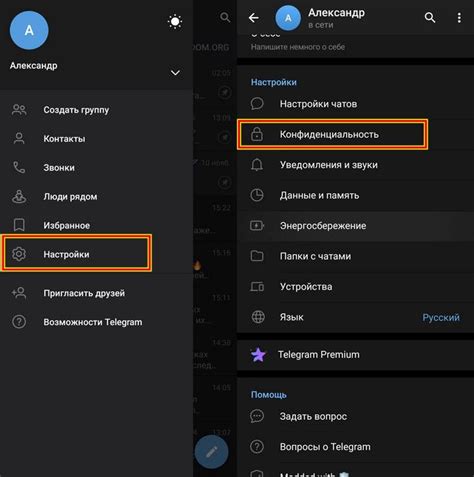
Кроме основного способа отключения isolation mode, описанного выше, существуют и другие методы, которые могут пригодиться в разных ситуациях.
1. Использование команды "Выход" в меню "Объект". Для этого необходимо выбрать нужный объект, затем открыть меню "Объект" в верхней панели программы и выбрать команду "Выход". Этот способ полезен, когда необходимо быстро вернуться к обычному режиму работы без изоляции.
2. Использование палитры Layers (слои). Для этого необходимо открыть палитру Layers в программе Иллюстратор, найти нужный объект, находящийся в изоляции, и дважды щелкнуть по значку глаза рядом с ним. Этот способ позволяет более гибко управлять изоляцией объектов, так как можно включать и выключать изоляцию в зависимости от конкретных слоев.
3. Использование команды "Отменить изоляцию объектов" в контекстном меню. Для этого необходимо щелкнуть правой кнопкой мыши на объекте, находящемся в изоляции, и выбрать команду "Отменить изоляцию объектов". Этот способ полезен, когда нужно быстро отменить изоляцию только одного объекта без влияния на остальные объекты.
Все эти способы отключения isolation mode в Иллюстраторе помогут вам более эффективно работать с объектами и слоями в программе.