Adobe Illustrator является одним из самых популярных и мощных графических редакторов, который широко используется профессионалами в различных областях дизайна. Одной из важных функций программы является возможность сохранения слоев, которые позволяют более удобно управлять элементами вашего проекта.
Сохранение слоев в Illustrator позволяет сохранять их структуру и настройки, что позволяет вам свободно редактировать их в будущем. Кроме того, это облегчает работу в команде, позволяя другим пользователям легко понять вашу работу и вносить необходимые изменения.
Чтобы сохранить слои в Illustrator, вам нужно выполнить несколько простых шагов. Во-первых, откройте ваш проект и убедитесь, что в нем присутствуют необходимые слои. Затем выберите вкладку "Файл" в верхней панели программы и выберите "Сохранить как".
После этого появится окно "Сохранить как", где вам нужно указать имя файла и выбрать формат, в котором вы хотите сохранить ваш проект. Важно выбрать формат, который поддерживает сохранение слоев, например, AI (Adobe Illustrator), PSD (Adobe Photoshop) или PDF (Portable Document Format).
Также рекомендуется включить опцию "Сохранить слои", чтобы убедиться, что структура слоев сохранится в сохраненном файле. После завершения всех настроек нажмите кнопку "Сохранить" и ваш проект будет сохранен со всеми слоями.
Важно помнить, что сохранение слоев в Illustrator не только облегчает вам работу, но и делает ваш проект более организованным и гибким. Используйте эту функцию чтобы улучшить эффективность вашей работы и делиться своими проектами с другими.
Иллюстратор: сохранение слоев в файле – пошаговая инструкция
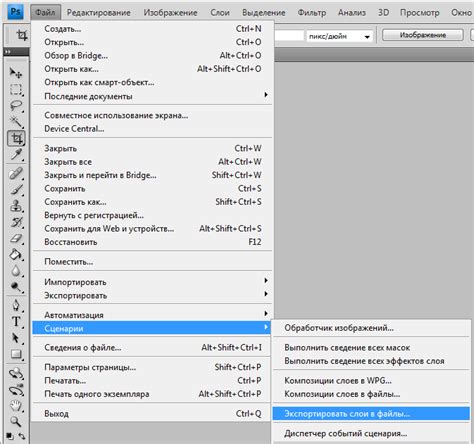
Adobe Illustrator предоставляет возможность работать со слоями, что позволяет более гибко управлять элементами дизайна. Как сохранить слои в файле с помощью Иллюстратора? Следуйте этой простой пошаговой инструкции:
| Шаг | Описание |
|---|---|
| Шаг 1 | Откройте свой документ в Adobe Illustrator. |
| Шаг 2 | Выберите пункт меню "Сохранить как" или нажмите сочетание клавиш "Ctrl + Shift + S" ("Cmd + Shift + S" на Mac). |
| Шаг 3 | Укажите имя и расположение файла, а затем выберите формат файла (например, AI или EPS). |
| Шаг 4 | Установите флажок "Сохранить слои" в диалоговом окне "Сохранить Adobe Illustrator". |
| Шаг 5 | Нажмите кнопку "Сохранить" и подтвердите любые дополнительные настройки, если они есть. |
| Шаг 6 | Ваш файл будет сохранен с сохранением всех слоев. |
Теперь вы знаете, как сохранять слои в файле с помощью Adobe Illustrator. Это позволит вам сохранить исходную структуру вашего дизайна и легко работать с ним в будущем.
Создание нового файла с сохранением слоев
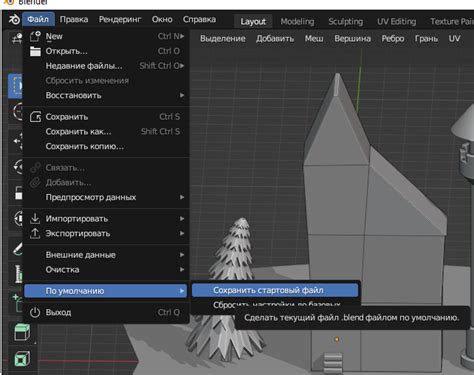
Чтобы создать новый файл с сохранением слоев в Adobe Illustrator, следуйте этим простым шагам:
- Откройте Adobe Illustrator и выберите "Файл" в верхней панели меню.
- В выпадающем меню выберите "Создать новый".
- В появившемся диалоговом окне введите необходимые параметры для нового документа, такие как размер, ориентацию и другие настройки.
- Убедитесь, что включена опция "Сохранить слои".
- Нажмите кнопку "Создать".
После выполнения этих шагов вы будете иметь новый документ в Adobe Illustrator с сохраненными слоями. Вы сможете добавлять, редактировать и управлять слоями в процессе работы с файлом.
Как правильно называть слои для удобства сохранения

Правильное и понятное название слоев в Adobe Illustrator может значительно облегчить процесс сохранения и последующую работу с файлом. Вот несколько рекомендаций, которые помогут вам создать структурированную и удобную иерархию слоев:
- Используйте описательные названия, которые отражают содержимое слоя. Например, вместо "Layer 1" можно использовать "Фон", "Логотип", "Текст" и т.д.
- Структурируйте слои посредством группировки. Создавайте группы для связанных элементов и называйте их соответствующим образом. Например, все слои с элементами дизайна сайта можно объединить в группу "Сайт", а все слои с элементами логотипа - в группу "Логотип".
- Используйте префиксы или суффиксы в названиях слоев для указания типа содержимого. Например, "BG Фон" для фона, "TXT Текст" для текстовых элементов или "IMG Изображение" для графических элементов.
- Нумеруйте слои в порядке их важности или последовательности. Например, "01 Главная страница", "02 О нас", "03 Контакты".
- Организуйте слои по уровням или иерархии. Для этого вы можете использовать префиксы, суффиксы или вложенность слоев в группы.
Правильное наименование слоев поможет вам с легкостью находить нужные элементы и быстро ориентироваться в вашем документе Illustrator. Это также позволит другим людям, работающим с вашим файлом, понять структуру документа и эффективно с ним работать.
Сохранение слоев в формате AI
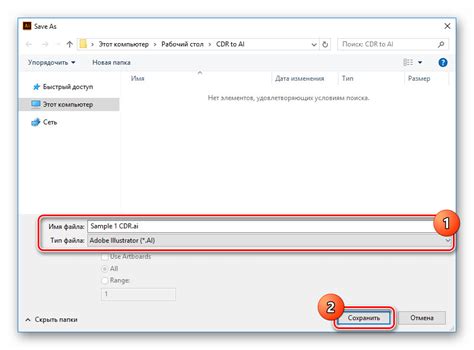
Сохранение слоев в формате AI в Adobe Illustrator позволяет сохранить все слои изображения вместе с ним, для последующего редактирования и использования. Вот пошаговая инструкция о том, как сохранить слои в формате AI:
| Шаг 1: | Откройте файл, который вы хотите сохранить, в Adobe Illustrator. |
| Шаг 2: | Выберите меню "Файл" ("File") в верхней панели инструментов и выберите "Сохранить как" ("Save As"). |
| Шаг 3: | Укажите название и расположение файла, где вы хотите его сохранить. |
| Шаг 4: | В открывшемся окне "Сохранить" ("Save"), выберите формат файла AI в выпадающем списке "Формат" ("Format"). |
| Шаг 5: | Убедитесь, что опция "Сохранить слои" ("Save Layers") включена. Это позволит сохранить каждый слой в отдельной папке вместе с изображением. |
| Шаг 6: | Нажмите кнопку "Сохранить" ("Save"), чтобы создать файл AI со всеми слоями. |
Теперь вы можете легко сохранить слои в формате AI и использовать их для редактирования или работы с другими проектами в Adobe Illustrator.
Сохранение слоев в формате EPS

Чтобы сохранить слои в формате EPS, выполните следующие действия:
- Выберите слои, которые вы хотите сохранить в EPS. Если вам нужно сохранить все слои, то никакие дополнительные действия не требуются.
- Откройте панель Файл и выберите Сохранить как.
- В появившемся диалоговом окне выберите формат EPS.
- Нажмите на кнопку Сохранить.
- Выберите нужные вам настройки в разделе Экспорт слоев и нажмите ОК.
В результате, слои будут сохранены в формате EPS и будут готовы к использованию в других программах, поддерживающих данный формат.
Примечание: При сохранении слоев в формате EPS обратите внимание на наличие прозрачности. EPS-файл не поддерживает полупрозрачные объекты, поэтому все объекты с прозрачностью будут сведены к непрозрачному цвету.
Сохранение слоев в формате PDF и важные моменты
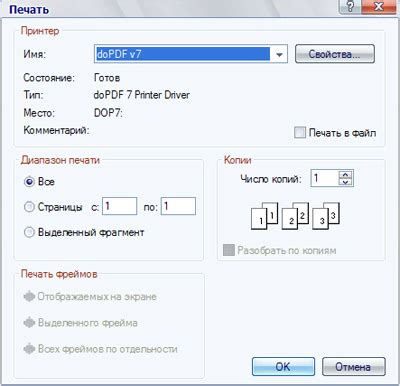
При сохранении файла иллюстратора в формате PDF очень важно учитывать наличие слоев, чтобы документ оставался редактируемым и удобным в использовании. В этом разделе мы рассмотрим, как правильно сохранить слои в формате PDF и выделим некоторые важные моменты, на которые следует обратить внимание.
Чтобы сохранить слои в формате PDF, вам нужно выполнить следующие шаги:
Шаг 1: | Откройте документ в Adobe Illustrator и выберите пункт меню "Файл" > "Сохранить как". |
Шаг 2: | В появившемся окне диалога выберите "Adobe PDF" в качестве формата файла. |
Шаг 3: | Нажмите на кнопку "Сохранить". |
Шаг 4: | В следующем окне диалога выберите вкладку "Слои" и убедитесь, что опция "Сохранить слои" активирована. |
Шаг 5: | Укажите необходимые настройки для PDF-файла и нажмите на кнопку "ОК" для сохранения. |
После завершения этих шагов у вас будет сохранен PDF-файл, в котором будут сохранены все слои из исходного документа и которым можно продолжать редактирование.
Однако, перед тем как выполнить сохранение, следует учесть некоторые важные моменты:
- Убедитесь, что все слои имеют разные названия, чтобы их можно было легко идентифицировать и управлять ими.
- Проверьте, что все необходимые элементы, такие как текст, изображения и объекты, находятся на соответствующих слоях.
- При необходимости объедините слои или группы объектов для облегчения работы с документом.
- Установите правильные настройки для PDF-файла, такие как размер страницы, разрешение и цветовой профиль, чтобы получить оптимальный результат.
- Не забудьте сохранить исходный файл Illustrator в формате AI, чтобы иметь возможность внести изменения в документ в будущем.
Сохранение слоев в формате PDF является важным шагом при работе с иллюстратором, поскольку это позволяет сохранить структуру документа и облегчает его последующую редактирование. Следуя инструкциям, приведенным выше, вы сможете сохранить слои в PDF-файле и легко управлять содержимым вашего проекта.