В наше время многие компании и организации хранят свои данные в таблицах Excel. Но что делать, если вам необходимо использовать эти данные в базе данных SQL? В этой статье мы расскажем вам, как импортировать данные из Excel в SQL и предоставим вам полезные инструкции и примеры.
Перед началом импорта данных, необходимо убедиться, что у вас есть доступ к базе данных SQL и Excel-файл с данными, которые вы хотите импортировать. Кроме того, убедитесь, что у вас установлена подходящая версия Microsoft SQL Server и Excel.
Существует несколько способов импорта данных из Excel в SQL, но один из самых простых и широко используемых - это использование функции "Импортировать данные" в Microsoft SQL Server Management Studio (SSMS). Чтобы воспользоваться этой функцией, откройте SSMS и подключитесь к своей базе данных.
После подключения к базе данных SQL следуйте этим шагам: 1) щелкните правой кнопкой мыши на базе данных в окне "Обозреватель объектов" и выберите "Задачи" - "Импортировать данные"; 2) выберите Excel в качестве источника данных; 3) выберите файл Excel, который вы хотите импортировать; 4) укажите параметры импорта, такие как таблица назначения и формат данных; 5) нажмите кнопку "Готово" и подождите, пока импорт будет завершен.
Подготовка данных для импорта в SQL
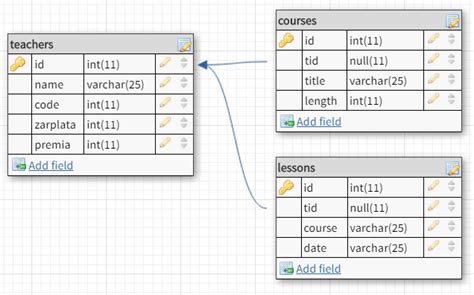
Перед импортом данных из Excel в SQL базу, необходимо провести определенные шаги для подготовки данных. Это позволит избежать проблем и ошибок при импорте.
Шаг 1: Проверьте структуру базы данных.
Перед началом импорта данных, важно убедиться, что структура таблиц в SQL базе соответствует структуре данных в Excel файле. Если необходимо, выполните необходимые изменения в структуре таблиц.
Шаг 2: Проверьте формат данных.
Перед импортом данных, убедитесь, что данные в Excel файле имеют правильный формат. Проверьте числа на точность и округление, проверьте даты на правильность формата, а также проверьте все другие значения, чтобы убедиться, что они соответствуют ожидаемым типам данных в SQL таблицах.
Шаг 3: Очистите данные.
Перед импортом данных, рекомендуется очистить данные от лишних символов, пробелов, дубликатов и других аномалий. Это поможет избежать возможных проблем при импорте и улучшит общую качество данных в базе данных.
Шаг 4: Подготовьте таблицы в SQL базе.
Перед импортом данных, убедитесь, что таблицы в SQL базе созданы и готовы для приема данных. Установите необходимые ограничения целостности данных, индексы и другие свойства таблиц, чтобы гарантировать правильное сохранение данных.
Шаг 5: Установите соединение с SQL базой.
Перед импортом данных, убедитесь, что у вас есть соединение с SQL базой данных. Укажите правильные параметры подключения, такие как адрес сервера, имя базы данных, имя пользователя и пароль.
Следуя этим шагам, вы сможете успешно подготовить данные для импорта в SQL базу и избежать множества проблем и ошибок.
Установка драйверов для работы с Excel и SQL
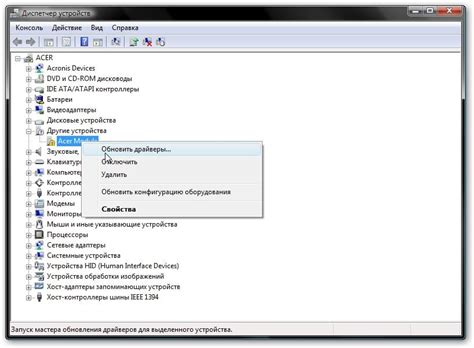
Перед началом импорта данных из Excel в SQL, необходимо установить драйверы, которые обеспечат совместимость между этими двумя системами.
1. Для работы с Excel в SQL необходимо установить драйвер ODBC (Open Database Connectivity). Драйвер ODBC позволяет установить соединение с Excel-файлами и осуществлять операции чтения и записи данных.
2. Для работы с SQL базой данных также требуется установка драйвера. Драйверы для работы с различными СУБД различаются, поэтому необходимо выбрать и установить драйвер, соответствующий используемой СУБД (например, для работы с MySQL нужно установить драйвер MySQL ODBC).
3. После установки драйверов необходимо проверить их наличие и правильность установки. Для этого можно воспользоваться инструментом «административные инструменты» в системе Windows, где можно увидеть установленные драйверы и их версии.
4. Если драйверы установлены корректно, можно приступать к импорту данных. Для этого необходимо создать соединение с SQL базой данных, указать путь к Excel-файлу и настроить параметры импорта.
Важно отметить, что установленные драйверы должны быть совместимыми с версией Excel и SQL-сервера, которые вы используете.
Создание таблицы в SQL для импорта данных
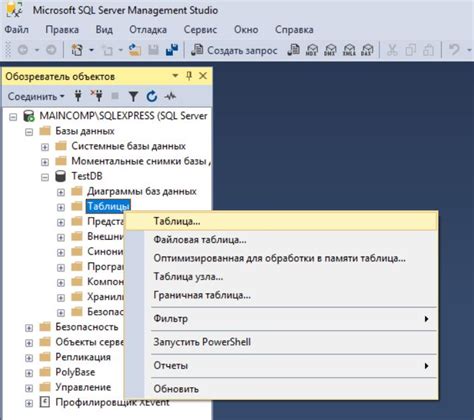
Прежде чем импортировать данные из Excel в SQL, необходимо создать соответствующую таблицу в базе данных. Для этого можно воспользоваться SQL-запросом, который предоставит структуру таблицы с нужными столбцами.
Ниже приведен пример SQL-запроса для создания таблицы с указанными столбцами. Обратите внимание, что в запросе указывается имя таблицы, а также названия и типы данных столбцов.
CREATE TABLE ИмяТаблицы (
НазваниеСтолбца1 ТипДанных1,
НазваниеСтолбца2 ТипДанных2,
НазваниеСтолбца3 ТипДанных3,
...
);
Например, если в Excel-файле имеются столбцы с данными о продуктах, их ценах и количестве на складе, то SQL-запрос для создания таблицы может выглядеть следующим образом:
CREATE TABLE Продукты (
Название VARCHAR(255),
Цена DECIMAL(10, 2),
Количество INT,
...
);
В данном примере таблица "Продукты" будет иметь три столбца: "Название" типа VARCHAR(255), "Цена" типа DECIMAL(10, 2) и "Количество" типа INT.
Подходящие типы данных зависят от структуры импортируемых данных. Необходимо выбрать соответствующие типы данных для каждого столбца, чтобы обеспечить правильное хранение данных в таблице.
После создания таблицы можно приступать к импорту данных из Excel. Затем с помощью SQL-запросов можно выполнять различные операции с импортированными данными, такие как фильтрация, сортировка и анализ.
Таким образом, создание таблицы в SQL для импорта данных является важным шагом перед процессом импорта. Нужно убедиться, что структура таблицы правильно соответствует структуре данных в Excel-файле, чтобы сохранить целостность и корректность информации.
Настройка соединения с Excel файлом
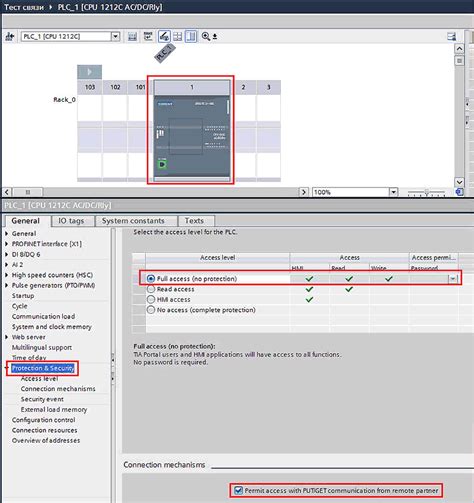
Для импорта данных из Excel в SQL необходимо сначала настроить соединение с Excel файлом. Для этого используется специальный драйвер, который позволяет взаимодействовать с Excel файлами.
Перед началом работы необходимо убедиться, что у вас установлен необходимый драйвер. В зависимости от версии Excel и SQL сервера, может потребоваться установка различных версий драйвера. Обычно, драйвер можно скачать с официального сайта разработчика или из официального репозитория.
После установки драйвера необходимо настроить соединение с Excel файлом. Для этого используется строка подключения, которая содержит параметры подключения к файлу.
Пример строки подключения:
Provider=Microsoft.ACE.OLEDB.12.0;Data Source=C:\путь\к\файлу.xlsx;Extended Properties="Excel 12.0 Xml;HDR=YES;"В данном примере используется драйвер Microsoft ACE OLEDB 12.0, который поддерживает работу с файлами формата Excel 2007 и новее. Параметр "Data Source" указывает путь к файлу Excel, который вы хотите импортировать. Параметр "Extended Properties" указывает дополнительные свойства файла, в данном случае, мы указываем, что в Excel файле есть заголовки столбцов (HDR=YES).
После настройки соединения, вы можете использовать SQL инструкции для выборки данных из Excel файла и их импорта в SQL.
Импорт данных из Excel в SQL с помощью SQL Server Management Studio
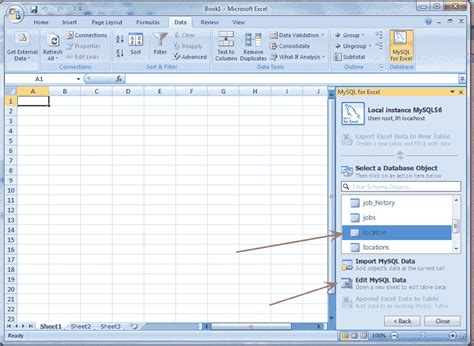
Необходимость импортировать данные из Excel в SQL возникает довольно часто, особенно при работе с большим объемом информации. SQL Server Management Studio (SSMS) предоставляет удобный инструмент для этой задачи. В этом разделе мы рассмотрим, как выполнить импорт данных из Excel в SQL с помощью SSMS.
Шаги для импорта данных из Excel в SQL с помощью SSMS:
- Откройте SQL Server Management Studio и подключитесь к нужному серверу баз данных.
- Создайте новую базу данных или выберите существующую базу данных, в которую вы хотите импортировать данные из Excel.
- В меню выберите "Tasks" и затем "Import Data".
- В открывшемся мастере импорта выберите источник данных "Microsoft Excel".
- Укажите путь к файлу Excel, из которого вы хотите импортировать данные, и выберите нужный лист в Excel файле.
- Выберите целевую таблицу в SQL, в которую будут импортированы данные. Если нужной таблицы еще нет, вы можете создать ее в мастере импорта.
- Настройте соответствие колонок между Excel и SQL таблицами. Убедитесь, что данные правильно соответствуют типам данных в SQL таблице.
- Дополнительно вы можете настроить параметры импорта, такие как обработка дубликатов или настройки импорта данных.
- Нажмите "Next" и подтвердите начало процесса импорта данных.
- После успешного завершения импорта вы увидите соответствующее сообщение.
Теперь данные из Excel успешно импортированы в SQL сервер с использованием SQL Server Management Studio. Вы можете приступить к работе с этими данными в SQL.
Импорт данных из Excel в SQL с помощью скрипта на SQL
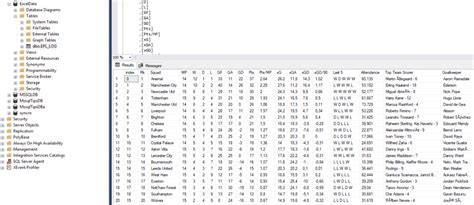
Импорт данных из Excel в базу данных SQL представляет собой процесс передачи информации из таблицы Excel в таблицу SQL с использованием скрипта на SQL. Этот процесс позволяет легко и эффективно обновлять информацию и избежать ручного ввода данных.
Чтобы импортировать данные из Excel в SQL, сначала необходимо создать таблицу в базе данных, соответствующую структуре таблицы Excel. Затем можно использовать скрипт на SQL для импорта данных.
Рассмотрим пример скрипта на SQL для импорта данных из Excel:
- Создайте таблицу в базе данных с такими же полями, как в таблице Excel. Например, если таблица Excel содержит столбцы "Имя", "Фамилия" и "Возраст", создайте таблицу в SQL с такими же полями.
- Откройте Excel и выберите данные, которые вы хотите импортировать в SQL.
- Скопируйте выбранные данные в буфер обмена.
- Откройте SQL Management Studio и вставьте данные из буфера обмена в созданную таблицу с помощью команды INSERT.
- Проверьте, что данные были успешно импортированы в таблицу SQL.
Важно учесть, что при импорте данных из Excel в SQL необходимо следить за соответствием типов данных между таблицами. Например, если столбец "Возраст" в таблице Excel имеет тип "Число", то соответствующее поле в таблице SQL должно быть типом данных "int".
Также следует заметить, что в некоторых случаях может потребоваться предварительная обработка данных перед импортом. Например, если в таблице Excel есть пустые ячейки, их необходимо быстро и эффективно заполнить или пропустить при импорте данных в SQL.
Примеры кода для импорта данных из Excel в SQL
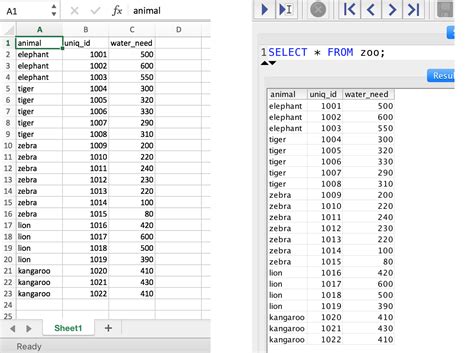
Пример 1:
Используем библиотеку Openpyxl для чтения данных из Excel файла и библиотеку pyodbc для подключения к базе данных SQL Server:
import openpyxl
import pyodbc
# Подключение к базе данных
conn = pyodbc.connect('DRIVER={SQL Server};SERVER=сервер;DATABASE=база_данных;UID=пользователь;PWD=пароль')
# Открытие Excel файла
wb = openpyxl.load_workbook('файл.xlsx')
# Выбор активного листа
sheet = wb.active
# Чтение данных из Excel файла и вставка в базу данных
for row in sheet.iter_rows(values_only=True):
cursor = conn.cursor()
cursor.execute("INSERT INTO таблица (столбец1, столбец2, столбец3) VALUES (?, ?, ?)", row)
cursor.commit()
# Закрытие соединения
conn.close()Пример 2:
Используем библиотеку xlrd для чтения данных из Excel файла и библиотеку pymysql для подключения к базе данных MySQL:
import xlrd
import pymysql
# Подключение к базе данных
conn = pymysql.connect(host='хост', user='пользователь', password='пароль', db='база_данных', charset='utf8')
# Открытие Excel файла
wb = xlrd.open_workbook('файл.xlsx')
sheet = wb.sheet_by_index(0)
# Чтение данных из Excel файла и вставка в базу данных
for row_num in range(1, sheet.nrows):
row = sheet.row_values(row_num)
cursor = conn.cursor()
cursor.execute("INSERT INTO таблица (столбец1, столбец2, столбец3) VALUES (%s, %s, %s)", row)
conn.commit()
# Закрытие соединения
conn.close()Примечание: замените значения в кавычках на соответствующие значения вашей базы данных и Excel файла.
Проверка и корректировка импортированных данных в SQL
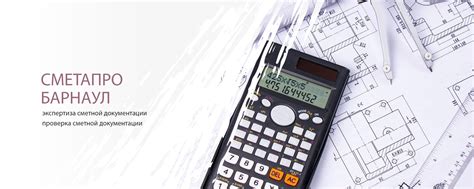
При импортировании данных из Excel в SQL, необходимо осуществить проверку и корректировку данных для обеспечения их правильности и соответствия структуре базы данных.
Первым шагом необходимо проверить целостность данных. Это включает проверку ключевых полей на уникальность, проверку ограничений на целостность связей и соблюдение правил валидации.
Далее следует проверить формат данных. Например, можно проверить, что числовые значения действительно являются числами и соответствуют ожидаемому диапазону. Также можно проверить формат даты и времени.
Если в данных имеются текстовые поля, их следует проверить на длину, чтобы убедиться, что значение не превышает максимально допустимую длину поля в базе данных.
Кроме того, может понадобиться корректировка данных. Например, если в поле содержится неправильная дата или текст с опечатками, необходимо исправить ошибки перед сохранением данных в базу данных.
Важно также проверить импортированные данные на наличие дубликатов. Если обнаружены дубликаты, необходимо принять соответствующие меры, например, удалить дубликаты или объединить их.
После проверки и корректировки данных можно приступать к их импортированию в SQL. Здесь необходимо убедиться, что структура таблицы соответствует импортированным данным, что поля правильно сопоставлены и что импортированные данные успешно записываются в базу данных.
Таким образом, проведение проверки и корректировки импортированных данных в SQL является важным этапом, помогающим обеспечить качество данных и правильность их сохранения в базе данных.