Сохранение выбранной части документа в формате PDF может быть полезным, когда вам нужно поделиться определенными данными или информацией с другими пользователями без необходимости отправлять весь документ. В этой статье мы рассмотрим различные методы и инструкции о том, как можно сохранить только выбранную часть документа в PDF формате.
Одним из способов сохранить выбранную часть документа в PDF является использование программы для чтения PDF файлов, которая обычно предоставляет функцию выделения и сохранения только выделенной части в PDF. Вы можете использовать такие популярные программы, как Adobe Acrobat Reader, Foxit Reader или Nitro Reader.
Для сохранения выбранной части документа в PDF с помощью программы для чтения PDF файлов, просто откройте нужный документ в программе, выделите нужную часть текста или изображения, затем щелкните правой кнопкой мыши на выделенной области и выберите опцию "Сохранить как PDF" или подобный вариант в контекстном меню. После этого выберите место сохранения файла и укажите его имя.
Если у вас нет программы для чтения PDF файлов или вы хотите использовать другой метод, существует альтернативный способ сохранения выбранной части документа в PDF путем использования виртуального принтера PDF. Виртуальный принтер PDF - это программное обеспечение, которое эмулирует работу принтера, но вместо печати бумажной копии документа сохраняет его как PDF файл.
Открытие документа для редактирования
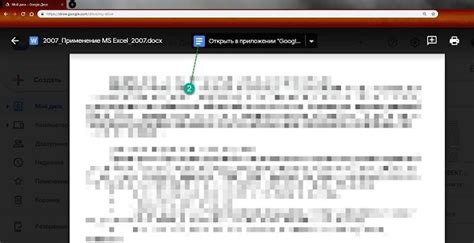
Прежде чем сохранить выбранную часть документа в формате PDF, необходимо открыть его для редактирования. Для этого вы можете использовать различные программы и онлайн-сервисы, в зависимости от ваших предпочтений и возможностей.
Одним из самых популярных программных инструментов для редактирования документов в формате PDF является Adobe Acrobat. Эта программа предоставляет широкий набор функций для работы с PDF-файлами, включая возможность выделения и копирования отдельных частей документа.
Чтобы открыть документ в Adobe Acrobat, вам необходимо выполнить следующие действия:
- Запустите программу Adobe Acrobat на вашем компьютере.
- В главном меню выберите пункт "Открыть" или используйте горячую клавишу Ctrl+O.
- В появившемся диалоговом окне выберите нужный файл и нажмите кнопку "Открыть".
После этого выбранный документ будет открыт в Adobe Acrobat, и вы сможете начать работу с ним.
Также существуют многочисленные онлайн-сервисы для работы с PDF-файлами, позволяющие открывать и редактировать документы напрямую в веб-браузере, без необходимости устанавливать дополнительное программное обеспечение.
Одним из таких сервисов является SmallPDF. Для открытия документа в SmallPDF вам необходимо выполнить следующие действия:
- Перейдите на сайт SmallPDF по адресу www.smallpdf.com.
- Нажмите кнопку "Выберите файл" или перетащите нужный документ в указанную область.
- Дождитесь загрузки файла на сервер сервиса.
- Выберите вкладку "PDF редактор" и нажмите кнопку "Открыть" рядом с загруженным файлом.
После выполнения этих действий ваш выбранный документ будет открыт в онлайн-редакторе SmallPDF, где вы сможете внести нужные изменения.
Помимо Adobe Acrobat и SmallPDF, существуют и другие программы и сервисы для редактирования PDF-файлов. Выберите наиболее удобный для вас вариант и начинайте работу!
Выбор нужной части документа
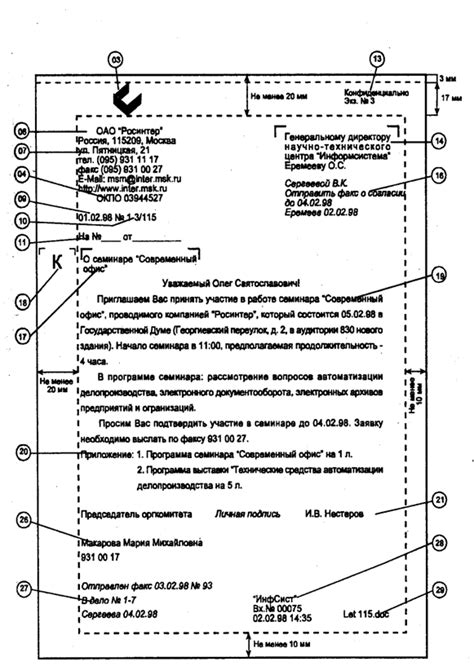
Чтобы сохранить только определенную часть документа в формате PDF, необходимо выполнить следующие действия:
- Выделите нужную часть документа, которую хотите сохранить.
- Нажмите правой кнопкой мыши на выбранную область и выберите опцию "Копировать" или используйте комбинацию клавиш Ctrl+C (Command+C на Mac).
- Откройте программу для просмотра и редактирования PDF-файлов.
- Создайте новый документ или откройте существующий файл формата PDF.
- Нажмите правой кнопкой мыши на области документа и выберите опцию "Вставить" или используйте комбинацию клавиш Ctrl+V (Command+V на Mac).
- Отредактируйте и форматируйте текст вставленной части документа, при необходимости.
- Сохраните изменения в файле PDF, выбрав соответствующий пункт меню "Сохранить" или используйте комбинацию клавиш Ctrl+S (Command+S на Mac).
Теперь у вас есть выбранная часть документа в формате PDF, которую можно легко сохранить или отправить.
Сохранение выбранной части в отдельном файле

Когда вы работаете с документом в формате PDF, может возникнуть потребность сохранить только часть документа в отдельном файле. Это может быть полезно, когда вам нужно поделиться только определенным разделом или страницами документа с другими людьми.
Существует несколько способов сохранить выбранную часть документа в PDF-файле. Вот некоторые из них:
1. Использование программы Adobe Acrobat: Если у вас установлена программа Adobe Acrobat, вы можете открыть документ в ней и выделить нужную часть с помощью инструментов выбора текста или выделения. Затем вы можете сохранить выбранную часть в отдельном файле PDF.
2. Использование онлайн-сервисов: Есть множество онлайн-сервисов, которые позволяют вам загрузить документ в формате PDF и выбрать нужную часть для сохранения. После выбора вы можете скачать отдельный PDF-файл с выбранной частью.
3. Использование программы для редактирования PDF: Существуют программы для редактирования PDF, которые позволяют вам выделять и копировать нужную часть документа. Затем вы можете создать новый PDF-файл, вставив выбранную часть в него и сохранить его отдельно.
В зависимости от ваших потребностей и наличия доступных инструментов, вы можете выбрать наиболее удобный способ сохранения выбранной части документа в PDF-файле.
Подготовка документа для экспорта
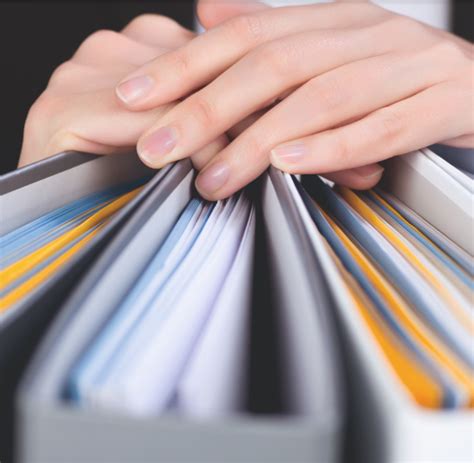
Перед тем, как сохранить выбранную часть вашего документа в формате PDF, необходимо произвести некоторые подготовительные действия:
- Убедитесь, что вы выбрали именно ту часть документа, которую хотите сохранить. Возможно, вам понадобится отредактировать и отформатировать текст, чтобы он выглядел наилучшим образом в PDF.
- Проверьте, что все ссылки и изображения, находящиеся в выбранной части документа, корректны и доступны для всех пользователей. Если нужно, обязательно включите эти материалы в PDF, чтобы они отображались полностью.
- Удалите из выбранной части документа все ненужные элементы, такие как заголовки, подвалы и навигационные меню. Последующие страницы PDF будут точно воспроизведены из выбранной части документа, поэтому оставьте только необходимую информацию.
- Убедитесь, что выбранная часть документа имеет правильную структуру, чтобы она была легко читаема и понятна в PDF-формате. Разделите текст на абзацы, добавьте заголовки и подзаголовки для лучшей навигации.
После выполнения этих шагов ваш документ будет готов к экспорту в PDF. Помните, что качество и внешний вид PDF будут зависеть от вашей предварительной подготовки выбранной части документа.
Выбор формата экспорта
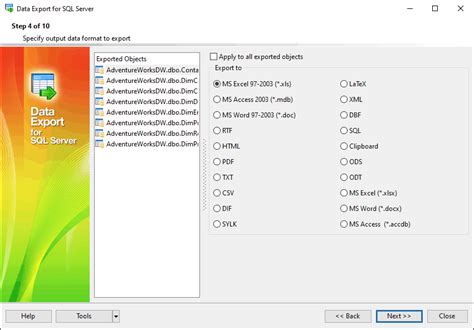
Когда вы хотите сохранить выбранную часть документа в PDF, вам может понадобиться выбрать соответствующий формат экспорта. Зависит от программы, которую вы используете, но обычно есть несколько вариантов.
1. PDF. Самый распространенный и универсальный формат для сохранения документов. Он сохраняет текст, изображения, таблицы и другие объекты в оригинальном виде, обеспечивая надежность сохранения данных и сохранение форматирования.
2. DOCX. Это формат Microsoft Word, который подходит для сохранения текстовых документов. Он предлагает возможности редактирования и форматирования, и может быть полезен, если вы планируете дальнейшую работу с документом.
3. XLSX. Если вам нужно сохранить выбранную таблицу или график из документа, формат Microsoft Excel (XLSX) может быть полезным. Он позволяет сохранять данные таблицы и форматирование, и работать с ними в таблицах Excel.
4. JPG или PNG. Если вам нужно сохранить только изображение, можно использовать форматы JPEG (JPG) или Portable Network Graphics (PNG). Они сохраняют качество изображения и могут быть удобными для вставки в другие документы или публикаций.
Выберите формат экспорта, наиболее подходящий для вашей задачи, и сохраните выбранную часть документа в PDF с помощью указанных инструкций в программе, которую вы используете.
Установка параметров экспорта в PDF
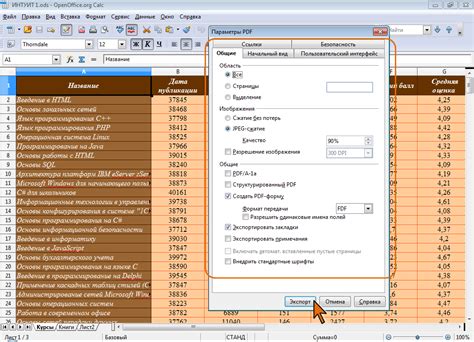
Перед сохранением выбранной части документа в формате PDF, необходимо установить несколько параметров, чтобы получить наилучший результат.
1. Формат страницы:
Выберите желаемый формат страницы для экспорта в PDF. Обычно используются стандартные форматы, такие как А4 или Letter.
2. Ориентация:
Установите ориентацию страницы в горизонтальное или вертикальное положение в зависимости от вашего предпочтения и содержания, которое вы хотите сохранить.
3. Ширина и высота:
Укажите нужные значения для ширины и высоты страницы. Это позволит вам создать PDF-документ с необходимыми размерами.
4. Масштабирование:
Определите способ масштабирования контента в PDF. Вы можете выбрать опцию "Авто", чтобы контент автоматически подгонялся по размерам страницы, или выбрать опцию "Исходный", чтобы сохранить исходный размер контента без изменений.
5. Шрифты:
Если ваш документ содержит особые шрифты, убедитесь, что они встроены в PDF. Это позволит правильно отображать текст в PDF-файле на любом устройстве.
6. Названия файлов:
Укажите имя и расположение файла, в который вы хотите сохранить выбранную часть документа. Убедитесь, что вы указали правильное расширение файла (.pdf).
Используя эти параметры, вы сможете успешно сохранить выбранную часть документа в формате PDF с желаемыми настройками.
Проверка и корректировка выбранной части

Прежде чем сохранить выбранную часть документа в формате PDF, важно проверить ее на наличие ошибок или неточностей. Ведь сохраненный файл будет оставаться незменным, и исправить ошибки в нем будет уже невозможно.
Для проверки выделенной части документа можно использовать различные инструменты. Например, проверку орфографии и грамматики можно выполнить с помощью текстовых редакторов или специальных программ.
Если в выбранной части документа обнаружатся ошибки, рекомендуется их исправить перед сохранением в PDF. Для этого можно воспользоваться функциями редактирования текста в программе, которой вы работаете. Обратите внимание на правильность написания слов, пунктуацию и смысловую связность текста.
Если вы работаете с документом в формате Word, то можете воспользоваться встроенными средствами проверки правильности написания и стилистики текста. После внесения всех необходимых исправлений и проверки текста, можно приступать к сохранению выбранной части в PDF.
Также рекомендуется проверить правильность форматирования текста. Убедитесь, что абзацы выровнены по ширине, заголовки и подзаголовки выделены соответствующими стилями и шрифтами. Корректное форматирование поможет сделать вашу выбранную часть документа более читабельной и профессиональной.
Проверьте еще раз, что вы выбрали и выделили нужную часть документа. Убедитесь, что выбор не содержит лишних информаций или пропущенных элементов. Если нужно, отредактируйте выбранную часть еще раз, чтобы достичь желаемого результата.
После всех проверок и корректировок ваша выбранная часть документа будет готова к сохранению в формате PDF. Следуйте инструкциям программы или онлайн-сервиса, чтобы сохранить ваш документ в PDF и сохранить все внесенные изменения и исправления.
Сохранение выбранной части в PDF
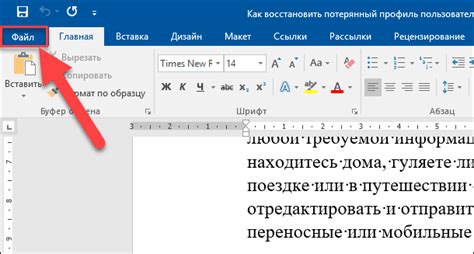
Сохранение выбранной части документа в формате PDF может быть полезным, когда вам необходимо поделиться только определенной информацией из большого файла. Существует несколько методов, которые помогут вам выполнить это действие.
Метод 1: Использование печати в PDF
Один из самых простых способов сохранить выбранную часть документа в PDF - это использование функции печати. Откройте ваш документ и выделите желаемую часть. Затем нажмите клавиши CTRL + P (или выберите "Файл" > "Печать"), чтобы открыть окно печати. Вместо выбора принтера, выберите опцию "Печать в PDF" или "Сохранить как PDF" в списке доступных принтеров. Нажмите кнопку "Печать" и выбранная часть документа будет сохранена в PDF-файле.
Метод 2: Использование онлайн-конвертеров
Если у вас нет функции печати в PDF или вы хотите использовать другие расширенные функции, вы можете воспользоваться онлайн-конвертерами. Есть множество бесплатных онлайн-сервисов, которые позволяют загрузить ваш файл и выбрать нужную часть для конвертации в PDF.
Просто найдите надежный онлайн-конвертер, загрузите свой файл, выделите нужную часть и выберите опцию "Сохранить как PDF". Затем нажмите кнопку "Конвертировать" и ваша выбранная часть будет сохранена в PDF-формате.
Метод 3: Использование специализированного программного обеспечения
Если вы часто работаете с PDF-файлами и вам нужно сохранять выбранные части, может иметь смысл установить специализированное программное обеспечение. Существуют различные программы, которые позволяют вам редактировать и конвертировать PDF-файлы с различными функциями, включая сохранение выбранных частей.
Установите выбранное вами программное обеспечение и откройте ваш файл в нем. Выделите нужную часть и используйте функцию сохранения в PDF, чтобы сохранить выбранную часть в отдельный файл.
Сохранение выбранной части документа в формате PDF - это простой и удобный способ сократить размер файла и поделиться только нужной информацией. Воспользуйтесь одним из описанных методов, чтобы выполнить это задание быстро и эффективно.