Offline maps – это удобное приложение, которое позволяет загружать карты и использовать их без подключения к интернету. Больше не нужно беспокоиться о том, что вы потеряетесь в неизвестном городе или останетесь без навигации в удаленных местах. Просто следуйте нашей подробной инструкции по загрузке карт, и у вас всегда будет под рукой надежный навигатор в любой ситуации.
Первым шагом в использовании Offline maps является загрузка и установка приложения с официального сайта разработчика. После установки запустите приложение и пройдите простую процедуру регистрации. После этого вы будете перенаправлены на главный экран приложения, где можно приступить к загрузке карт.
Следующим шагом необходимо выбрать нужную вам область на карте, которую вы хотите загрузить. Зумируйте и перемещайте карту, чтобы найти нужную территорию. Подсказка: чем больше вы загружаете карт, тем больше места оно будет занимать на вашем устройстве, поэтому выбирайте только необходимую площадь.
После выбора области нажмите кнопку "Загрузить", и процесс загрузки карт начнется. Подождите, пока приложение выполнит все необходимые действия. По завершению загрузки вы сможете использовать карты в режиме офлайн, без доступа к интернету. Теперь вы всегда будете знать, куда идти и как добраться до нужного места!
Offline maps: подробное руководство по загрузке карт

Чтобы загрузить карты на Offline maps, следуйте этим простым шагам:
Шаг 1: Запустите приложение Offline maps на вашем устройстве.
Шаг 2: Нажмите на кнопку "Загрузить карты", чтобы открыть меню загрузки карт.
Шаг 3: Выберите регион, для которого хотите загрузить карты. Регионы могут быть представлены странами, штатами или даже городами.
Шаг 4: Выберите нужную вам область и масштаб карты, которую хотите загрузить. Обратите внимание, что большие области или высокое разрешение карты могут занимать больше места на вашем устройстве.
Шаг 5: Нажмите кнопку "Загрузить", чтобы начать загрузку карты. Во время загрузки вы можете видеть прогресс бар, показывающий текущий статус загрузки.
Шаг 6: После завершения загрузки, установите местоположение сохранения карты на вашем устройстве. По умолчанию карта будет сохранена на внутренней памяти устройства, но вы можете изменить это, если хотите.
Шаг 7: После сохранения карты, она будет доступна в разделе "Мои карты" в приложении Offline maps. Вы можете открыть ее в любое время, даже если у вас нет интернет-соединения.
Теперь у вас есть подробное руководство по загрузке карт на Offline maps. Наслаждайтесь использованием карт без необходимости подключения к интернету!
Подготовка к загрузке карт

Перед тем, как начать загружать карты на Offline maps, необходимо выполнить несколько подготовительных шагов:
- Убедитесь, что у вас установлено приложение Offline maps на вашем устройстве.
- Установите и настройте необходимые подключения к интернету для загрузки карт. Рекомендуется использовать Wi-Fi для экономии мобильного трафика.
- Проверьте доступное пространство на вашем устройстве. Для загрузки карт потребуется свободное место на внутреннем хранилище или на карте памяти.
- Определите нужные вам карты и выберите их источник для загрузки. Offline maps предлагает различные источники, включая официальные источники карт и источники, предоставленные сообществом пользователей.
- Узнайте требования к загружаемым картам, такие как поддерживаемые форматы и размеры файлов. Обычно карты предоставляются в формате .map или .mbtiles.
После выполнения этих шагов вы будете готовы загружать карты на Offline maps и использовать их в оффлайн-режиме.
Выбор источника карт

Offline maps предлагает несколько способов загрузки карт на ваше устройство. Вам предоставляются следующие источники карт:
- Встроенные карты: Offline maps включает предустановленные карты различных стран и регионов. Вы можете выбрать нужные карты из списка и загрузить их на ваше устройство.
- Интернет-источники: В Offline maps также доступны онлайн-карты, которые можно загрузить непосредственно из приложения. Вы можете выбрать нужный источник и подключиться к интернету для загрузки карты.
- Внешние источники: Offline maps позволяет загружать карты из внешних источников. Вы можете загрузить карту с вашего компьютера или скачать карту с веб-сайта и загрузить ее в приложение.
Выбор правильного источника карт зависит от ваших потребностей и доступности карт. Если вам требуется максимально точная и подробная карта, стоит выбрать встроенные карты или интернет-источники. Если у вас есть своя собственная карта или вы хотите загрузить карту с другого ресурса, выберите внешний источник.
Определение области загрузки
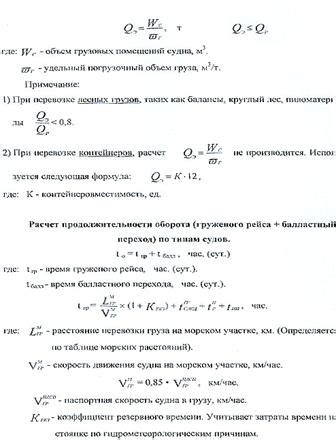
Перед началом загрузки карт на Offline maps необходимо определить область, в которой вы хотите иметь доступ к оффлайн картам. Для этого вам потребуется координаты границ этой области.
Есть несколько способов определить область загрузки:
| Способ | Описание |
| 1 | На основе адреса или названия места |
| 2 | С использованием GPS-координат |
| 3 | Выбор области на карте вручную |
Если вы знаете адрес или название места, вы можете воспользоваться поисковой функцией в Offline maps, чтобы найти искомую область и получить ее координаты. Если вы уже знаете координаты, вы можете ввести их вручную для определения области загрузки. Если же вы предпочитаете выбрать область на карте вручную, просто перемещайте карту и задавайте левый верхний и правый нижний углы для определения границ.
После определения области загрузки, вы можете переходить к следующему шагу и начинать загрузку карт на Offline maps.
Скачивание и установка Offline maps
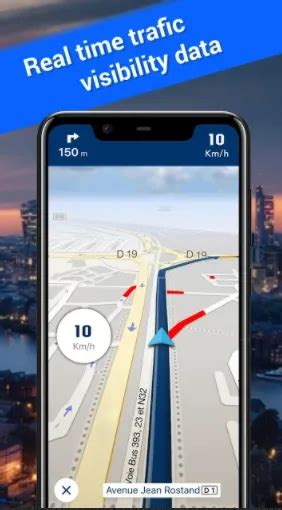
Чтобы начать использовать Offline maps и иметь возможность загружать карты для оффлайн использования, Вам необходимо выполнить следующие шаги:
- Откройте приложение Offline maps на своем устройстве.
- Перейдите в раздел "Настройки" (обычно иконка с шестеренкой) в главном меню приложения.
- В разделе "Настройки" найдите и выберите опцию "Загрузка карт".
- Выберите регион или страну, для которой Вы хотите загрузить карту.
- После выбора региона, Вы увидите список доступных карт этого региона.
- Выберите конкретную карту, которую Вы хотите загрузить на свое устройство.
- Нажмите на кнопку "Скачать" рядом с выбранной картой.
- Дождитесь завершения загрузки выбранной карты.
- После завершения загрузки, выбранная карта будет доступна для использования в режиме оффлайн.
Теперь Вы можете использовать загруженные карты в Offline maps даже без доступа к Интернету. Приложение автоматически будет переключаться на режим оффлайн, когда устройство будет находиться вне зоны покрытия сети.
Подключение к источнику карт
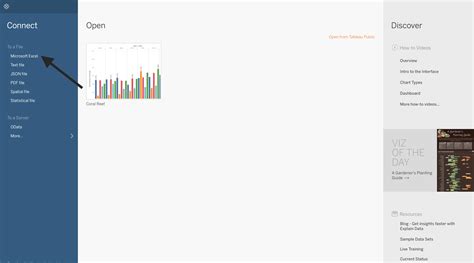
| Источник карт | Инструкции |
|---|---|
| Официальный сайт Offline maps |
|
| Специализированное приложение |
|
| Сервис карт |
|
После подключения к источнику карт, вы будете готовы загружать карты на Offline maps и использовать их в режиме оффлайн. Убедитесь, что у вас достаточно свободного места на устройстве для загрузки и хранения карт.
Загрузка карт на устройство
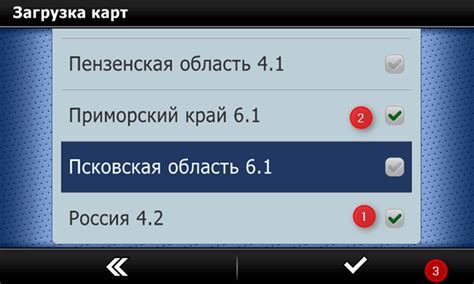
Чтобы загрузить карты на ваше устройство с помощью Offline maps, следуйте этому пошаговому руководству:
- Откройте приложение Offline maps на вашем устройстве.
- Нажмите на кнопку "Загрузить карту" в нижней панели навигации.
- Выберите желаемый регион или страну из списка или используйте поиск для быстрого нахождения нужной области.
- Выберите нужные уровни детализации карты. Вы можете выбрать только базовое покрытие или добавить более подробные слои.
- Нажмите на кнопку "Загрузить" рядом с выбранным регионом или страной.
- Подождите, пока загрузка карты завершится. Скорость загрузки зависит от размера выбранного региона и вашего интернет-соединения.
- После завершения загрузки вы сможете видеть загруженные карты в списке доступных для использования.
Теперь у вас есть доступ к загруженным картам даже в офлайн-режиме. Вы можете просматривать и использовать их в любое время - для поиска адресов, планирования маршрута и навигации без подключения к Интернету.
Проверка и использование загруженных карт
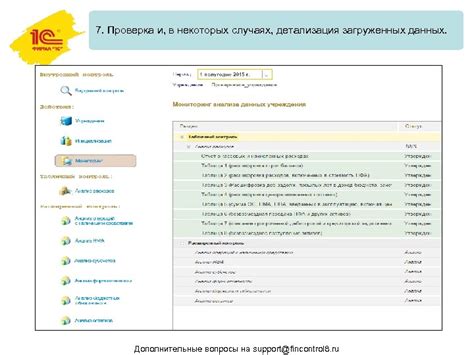
После успешной загрузки карт на Offline maps, вы можете проверить и начать использовать их в режиме оффлайн. Вот как это сделать:
Откройте Offline maps: найдите и запустите приложение Offline maps на своем устройстве.
Выберите загруженную карту: в главном меню приложения выберите категорию или пункт меню, отображающий список доступных загруженных карт.
Просмотрите загруженную карту: выберите загруженную карту из списка и откройте ее для просмотра. Вы можете приближать и отдалять карту, передвигаться по ней и исследовать разные области.
Используйте функции поиска и навигации: Offline maps обычно предлагает функции поиска объектов и мест, а также навигации по сохраненным картам. Вы можете использовать эти функции для нахождения конкретных мест или маршрутов на вашей загруженной карте.
Отключите интернет и наслаждайтесь оффлайн картами: после того, как вы проверили, что загруженная карта работает корректно, вы можете отключить интернет и использовать карты в режиме оффлайн. Это позволит вам экономить трафик данных и продолжать пользоваться картами вне области покрытия сети или без подключения к Интернету.
Теперь вы знаете, как проверить и использовать загруженные карты в приложении Offline maps. Получите настоящую свободу с картами, которые всегда будут под рукой!