Сегодня интернет стал незаменимой частью нашей жизни. Когда мы находимся вдали от дома, часто возникает необходимость подключиться к сети Интернет для получения информации, выполнения работы или общения с друзьями и семьей. Чтобы решить эту проблему, можно воспользоваться функцией раздачи wifi на ноутбуке.
Раздача wifi позволяет превратить ноутбук в точку доступа к Интернету. Таким образом, другие устройства, такие как смартфоны, планшеты или ноутбуки, могут подключиться к этой точке доступа и получить доступ в Интернет через ноутбук.
Для включения раздачи wifi на ноутбуке обычно не требуется дополнительного оборудования. Процесс подключения довольно прост, и, если вы следуете определенным шагам, вы сможете настроить точку доступа к Интернету в течение нескольких минут.
В этой статье мы расскажем, как включить раздачу wifi на ноутбуке с помощью операционной системы Windows. Мы также рассмотрим несколько способов, которые позволят вам поделиться своим Интернет-соединением с другими устройствами и создать надежную точку доступа к Интернету в любом месте.
Как включить Wi-Fi на ноутбуке

Существует несколько способов включить Wi-Fi на ноутбуке, в зависимости от операционной системы:
Windows
1. Нажмите на иконку "Пуск" в левом нижнем углу экрана.
2. Выберите пункт "Настройки".
3. В открывшемся окне выберите раздел "Сеть и интернет".
4. В левом меню выберите "Wi-Fi".
5. Установите переключатель в положение "Вкл".
macOS
1. Кликните на иконку "Системные настройки" в Dock или выберите "Системные настройки" в меню "Apple".
2. В открывшемся окне выберите "Сеть".
3. В левом верхнем углу окна выберите "Wi-Fi".
4. Установите галочку напротив пункта "Включить Wi-Fi".
Linux
1. Откройте "Настройки системы" в меню приложений или воспользуйтесь сочетанием клавиш "Super" (или "Windows") + "A" и введите "Настройки".
2. В открывшемся окне выберите раздел "Сеть и интернет" или "Сеть".
3. В левой панели выберите "Wi-Fi".
4. Установите переключатель в положение "Вкл".
После выполнения указанных действий Wi-Fi будет включен на вашем ноутбуке, и вы сможете подключаться к доступным сетям Wi-Fi и настраивать безопасность подключения по необходимости.
Проверьте наличие wifi-адаптера
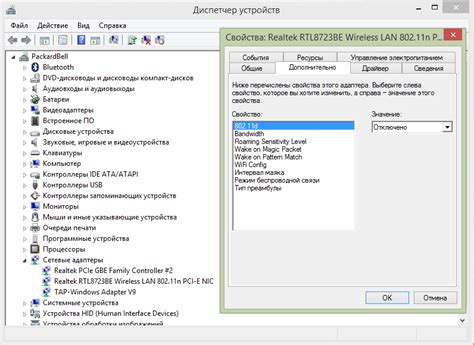
Существует несколько способов проверить наличие wifi-адаптера на вашем ноутбуке:
| Метод | Краткое описание |
|---|---|
| 1 | Проверка через диспетчер устройств |
| 2 | Проверка через настройки сети |
| 3 | Проверка с помощью специальных программ |
Первый метод заключается в открытии диспетчера устройств, которое можно сделать, нажав клавишу Windows + X и выбрав соответствующий пункт меню или используя комбинацию клавиш Win + R и введя команду "devmgmt.msc". В диспетчере устройств найдите раздел "Сетевые адаптеры". Если среди устройств есть адаптер, в названии которого есть слово "wifi" или "wireless", это значит, что wifi-адаптер у вас есть.
Второй метод позволяет проверить wifi-адаптер через настройки сети. Для этого откройте "Панель управления" и выберите раздел "Сеть и интернет". Затем перейдите в раздел "Сеть и общий доступ". Если в списке доступных сетей отображаются беспроводные сети, значит, wifi-адаптер установлен на вашем ноутбуке.
Третий метод предлагает использовать специальные программы для проверки наличия wifi-адаптера. Некоторые из них: "WirelessNetView", "Wi-Fi Inspector", "Acrylic Wi-Fi Home" и др. Установите одну из этих программ и запустите ее. Если в списке устройств отображается wifi-адаптер, значит, он присутствует на вашем ноутбуке.
После того, как вы проверили наличие wifi-адаптера, можете переходить к настройке раздачи wifi на ноутбуке.
Включите wifi на ноутбуке

Если у вас есть ноутбук, вы можете использовать его для раздачи wifi сигнала и подключения других устройств к интернету. Для этого выполните следующие шаги:
1. Проверьте наличие wifi адаптера
Убедитесь, что ваш ноутбук оснащен wifi адаптером. Обычно он находится на передней или задней панели ноутбука и имеет символ, похожий на сигнал wifi.
2. Включите wifi
Найдите клавишу Fn на клавиатуре и удерживайте ее нажатой. Затем найдите клавишу с символом wifi (обычно она находится на F1-F12 или на отдельной панели) и нажмите ее один раз. Это включит или выключит wifi на вашем ноутбуке.
3. Настройте раздачу wifi
После того как wifi включен, откройте панель управления ноутбуком. Найдите настройки сети и интернета, затем выберите раздел "Мобильная точка доступа" или "Раздача wifi". В этом разделе вы сможете настроить имя и пароль для вашей wifi сети.
4. Подключите другие устройства
После настройки wifi сети вы можете подключить к ней другие устройства. Найдите список доступных wifi сетей на своем устройстве и выберите название сети, которое вы задали ранее. Введите пароль, если он был установлен, и подождите, пока устройство подключится к интернету.
Теперь у вас есть возможность делиться интернетом с другими устройствами, используя только свой ноутбук!
Настройте соединение с wifi-сетью
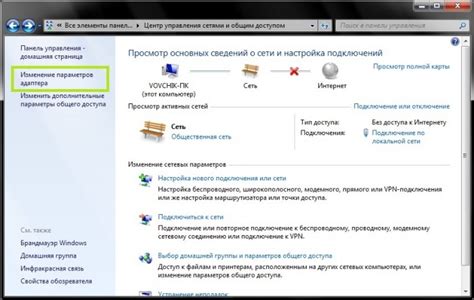
Чтобы настроить соединение с wifi-сетью на ноутбуке, следуйте инструкциям ниже:
| Шаг 1: | Откройте меню "Настройки" на вашем ноутбуке. |
| Шаг 2: | Выберите раздел "Сеть и интернет". |
| Шаг 3: | В разделе "Wi-Fi" найдите доступные сети. |
| Шаг 4: | Выберите нужную сеть из списка. |
| Шаг 5: | Введите пароль для доступа к выбранной сети. |
| Шаг 6: | Дождитесь подключения к wifi-сети. |
После выполнения всех этих шагов ваш ноутбук будет подключен к wifi-сети, и вы сможете пользоваться интернетом без проводов.
Проверьте подключение к интернету
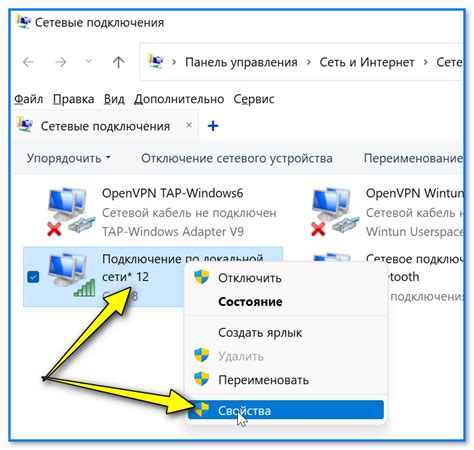
Перед тем, как включить раздачу Wi-Fi на ноутбуке, необходимо убедиться, что у вас есть стабильное подключение к интернету. В противном случае, раздача Wi-Fi не сможет работать и другие устройства не смогут подключиться к вашей сети.
Для проверки подключения к интернету, вам необходимо открыть любой веб-браузер на ноутбуке и попробовать открыть несколько веб-страниц. Если страницы загружаются без проблем и вы можете получить доступ к различным веб-ресурсам, значит, у вас есть работающее подключение к интернету.
Если же страницы не загружаются или вы не можете получить доступ к интернет-ресурсам, вам следует проверить следующие моменты:
1. Проверьте подключение к сети
Убедитесь, что вы подключены к рабочей сети. Проверьте, что иконка Wi-Fi на панели задач отображает, что вы подключены и имеете доступ к сети. Если вы используете Ethernet-подключение, проверьте подключение кабеля.
2. Перезагрузите роутер и модем
Попробуйте перезагрузить ваш роутер и модем, чтобы устранить возможные ошибки в работе. Для этого отключите их от источника питания на несколько минут, затем снова подключите их к питанию.
3. Проверьте наличие учетных данных
Проверьте настройки вашего интернет-провайдера и убедитесь в наличии правильных учетных данных для подключения к интернету. Если у вас есть логин и пароль, убедитесь, что они правильно введены.
4. Проверьте наличие ограничений
Проверьте, что вашему подключению нет ограничений или блокировок. Некоторые интернет-провайдеры, особенно в общественных местах, могут ограничивать или блокировать раздачу Wi-Fi.
Если после всех этих действий вы все еще не можете получить доступ к интернету, рекомендуется обратиться в службу поддержки вашего интернет-провайдера для получения дополнительной помощи.