Open Broadcaster Software (OBS) – это популярная бесплатная программа для записи и потоковой передачи видео. С ее помощью вы можете создавать потрясающие стримы, записывать геймплей и делать профессиональные трансляции.
Одним из важных аспектов любого видео является звук. Но настройка звука игры в OBS может стать сложной задачей для начинающих. В этой инструкции мы расскажем, как правильно настроить звук, чтобы ваш контент был качественным и профессиональным.
Шаг 1: Откройте OBS и выберите источник звука игры
Первым шагом является открытие OBS и выбор источника звука игры. Для этого вам понадобится окно с игрой, которое будет отображаться на вашем компьютере.
Чтобы выбрать источник звука игры, щелкните правой кнопкой мыши на окно игры в списке источников OBS и выберите "Добавить" -> "Игровое захват (клавиша просмотра)" -> "Окно". В появившемся окне выберите окно с игрой и нажмите "Применить".
Примечание: Если окно с игрой не отображается в списке, убедитесь, что оно открыто на вашем компьютере и что OBS имеет разрешение на захват окон.
Инструкция для начинающих: настройка звука игры в OBS

- Установите и откройте программу OBS на своем компьютере. Если вы еще не установили OBS, вы можете скачать его с официального сайта и выполнить установку согласно инструкциям.
- Подключите вашу игровую консоль или компьютер к компьютеру, на котором работает OBS. Это можно сделать с помощью HDMI-кабеля или аудио-интерфейса.
- Откройте программу OBS и перейдите во вкладку "Настройки". Затем выберите раздел "Аудио".
- В разделе "Аудио" убедитесь, что настройки входного устройства и выходного устройства установлены правильно. Если вы используете компьютер, выберите устройства в качестве источника звука. Если вы используете игровую консоль, выберите соответствующие устройства, подключенные к вашему компьютеру.
- Настройте уровень громкости звука игры, чтобы он был комфортным для зрителей. Рекомендуется настроить громкость звука игры на таком уровне, чтобы он не заглушал ваш голос или другие звуки, сопровождающие стрим или запись.
- Убедитесь, что опция "Усиление микрофона" выключена, если вы используете микрофон для комментариев или реакций во время игры. Включение этой опции может привести к эхо или нежелательному шуму в записи.
- Проверьте настройки звука в самой игре. Убедитесь, что уровень громкости звука в игре установлен на комфортный уровень и не перекрывает другие звуки.
- Теперь вы можете начать запись или стримить игровой контент с установленными настройками звука в OBS. Проверьте качество звука на записи или стриме и внесите необходимые коррективы, если потребуется.
Следуя этим инструкциям, вы сможете настроить звук игры так, чтобы он соответствовал вашим потребностям в стриминге и создании видеоконтента. Помните, что настройка звука игры может потребовать некоторых экспериментов и технического опыта, поэтому не бойтесь экспериментировать и делать свои настройки для достижения наилучшего результата.
Подключение аудиоустройств
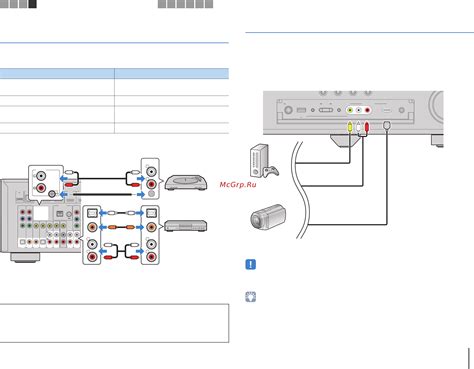
Перед началом настройки звука в OBS необходимо правильно подключить аудиоустройства к компьютеру. Для этого вам потребуется следующее:
| Шаг | Действие |
| 1 | Удостоверьтесь, что ваше аудиоустройство подключено к компьютеру. Это может быть наушники, микрофон или внешняя звуковая карта. |
| 2 | Проверьте, что аудиоустройство правильно работает и определено операционной системой. Для этого можно протестировать его работу с помощью других программ или прослушать запись с микрофона в вашем плеере. |
| 3 | Установите все необходимые драйвера и обновления для своих аудиоустройств. Обычно их можно найти на официальных сайтах производителей. |
| 4 | Проверьте, что аудиоустройство выбрано в качестве основного в вашей операционной системе. Для этого перейдите в настройки звука и выберите нужное устройство в качестве воспроизведения и записи. |
Правильное подключение и настройка аудиоустройств является важным шагом перед тем, как начать настраивать звук в OBS. Убедитесь, что все работает корректно, прежде чем переходить к следующим этапам.
Выбор источника звука

В OBS существуют различные варианты источников звука:
- Звуковая карта компьютера: можно выбрать звуковую карту компьютера в качестве источника звука. Это наиболее простой и распространенный вариант. Просто установите стандартную звуковую карту компьютера в качестве источника звука и настройте ее параметры.
- Игровой аудиоустройство: если вы хотите записывать или транслировать звук специфичный для игры, вы можете выбрать аудиоустройство игры в качестве источника звука. Обычно это будет «Виртуальное устройство звука», созданное игрой для передачи звука.
- Микрофон: если вам нужно сохранить аудиосигналы с микрофона, выберите его в качестве источника звука. Полезно, если вы хотите добавить собственные комментарии или взаимодействовать с зрителями во время игры.
Выбор источника звука зависит от вашей цели и требований для конкретной трансляции или записи. Вам нужно убедиться, что правильно выбран источник звука, чтобы получить желаемый результат в своем стриме или записи.
Установка и настройка уровня громкости
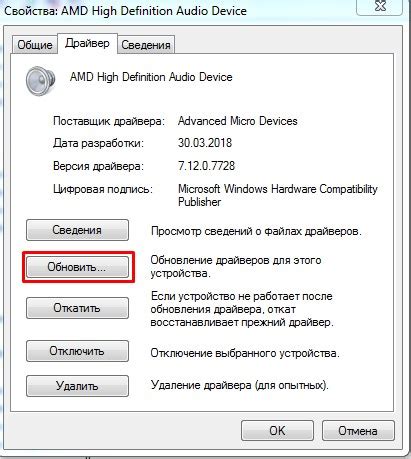
Для начала, откройте окно настроек громкости в OBS. Это можно сделать, щелкнув на иконку шестеренки в разделе «Активные источники звука», расположенной в правом нижнем углу.
Когда вы откроете окно настроек громкости, вы увидите ползунки для регулировки уровня громкости различных источников звука. Наиболее важными из них являются «Громкость системы» и «Громкость микрофона».
Чтобы установить оптимальный уровень громкости системы, вы можете использовать тестовую запись или воспроизведение звука во время игры. Постепенно регулируйте ползунок «Громкость системы» в окне настроек громкости, пока звук не будет звучать ясно и слышно, но не слишком громко или тихо.
Когда уровень громкости системы настроен, можно перейти к настройке уровня громкости микрофона. Подобно настройке системы, вы можете использовать тестовую запись или просто говорить в микрофон, чтобы проверить уровень звука. Регулируйте ползунок «Громкость микрофона» в окне настроек громкости до достижения оптимального уровня громкости вашего голоса.
Кроме того, в окне настроек громкости вы можете регулировать уровень громкости других источников звука, таких как внешние микрофоны или виртуальные аудиоустройства.
Помните, что уровень громкости может различаться для разных игр и сценариев трансляции. Поэтому, чтобы убедиться, что звук настроен правильно, рекомендуется проводить тесты и регулировать уровень громкости перед каждой трансляцией.
Применив эти рекомендации и настроив уровень громкости, вы сможете обеспечить качественное звучание игры в своей трансляции и удовлетворить аудиторию своих зрителей.
Исправление шумов
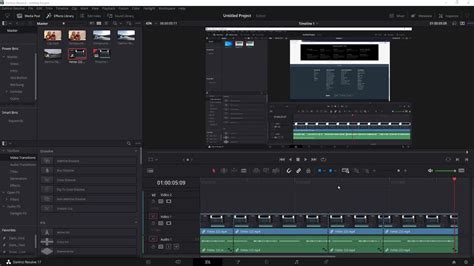
При настройке звука игры в OBS может возникнуть проблема с появлением нежелательных шумов в записи. Эти шумы могут быть вызваны различными факторами, такими как электромагнитные помехи, некачественное оборудование или неправильные настройки звука. В этом разделе мы рассмотрим несколько способов исправления шумов, чтобы ваша запись звука была кристально чистой.
1. Проверьте качество вашего оборудования. Шумы могут возникать из-за дефектов микрофона, наушников или аудиоинтерфейса. Убедитесь, что все ваши устройства работают исправно и не имеют видимых повреждений.
2. Избегайте электромагнитных помех. Некоторые устройства, такие как компьютеры и мобильные телефоны, могут создавать электромагнитное излучение, которое может приводить к шумам в записи звука. Рекомендуется держать микрофон и аудиоинтерфейс подальше от таких источников помех.
3. Правильно настройте уровни звука. Некачественные настройки могут быть причиной шумов в записи. Убедитесь, что уровень звука на вашем микрофоне и на ПК находится на оптимальном уровне. Используйте функцию снижения шума (noise gate), чтобы устранить шумы в периоды покоя.
4. Используйте аудиофильтры в OBS. OBS имеет встроенные аудиофильтры, которые могут помочь устранить шумы в записи. Некоторые из них включают шумоподавление (noise suppression) и шумоотмену (noise cancellation). Используйте эти фильтры для улучшения качества вашей записи.
5. Используйте эквалайзер. Эквалайзер позволяет вам настраивать частоты звука, что может помочь устранить нежелательные шумы. Экспериментируйте с разными настройками эквалайзера и найдите оптимальную настройку для вашей записи.
6. Проведите звуковую изоляцию. Шумы могут возникать из-за внешних источников, таких как шум улицы или шум от компьютерного оборудования. Постарайтесь создать тихую и спокойную обстановку для записи, чтобы уменьшить влияние внешних шумов.
Следуя этим рекомендациям, вы сможете значительно улучшить качество звука в вашей записи. Это поможет сделать ваши стримы и видео более профессиональными и приятными для зрителей.
Применение эквалайзера

В настройках звука игры в OBS можно использовать эквалайзер, чтобы изменить частотное распределение звука и получить более качественное звучание.
Чтобы применить эквалайзер, выполните следующие шаги:
- Откройте вкладку "Настройки" и выберите раздел "Звук".
- В разделе "Микшеры" найдите настройки для игры и щелкните на значке шестеренки рядом с ними.
- В открывшемся окне выберите вкладку "Эквалайзер".
- Настройте параметры эквалайзера, перемещая ползунки для изменения уровней на разных частотах. Вы можете усилить или ослабить определенные частоты для достижения желаемого звучания.
- После настройки эквалайзера нажмите "Применить" и закройте окно настроек.
Использование эквалайзера позволяет достичь более сбалансированного звучания игры и обеспечить его лучшую воспроизводимость в OBS.
Проверка настроек и сохранение профиля
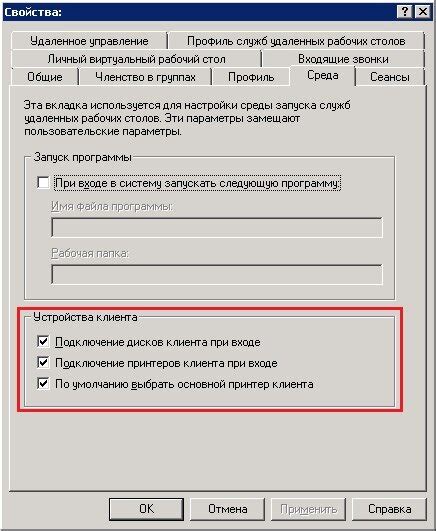
После выполнения всех предыдущих шагов необходимо проверить настройки звука игры в OBS и убедиться, что они работают правильно. Для этого можно запустить игру и проиграть некоторые звуки или диалоги.
Если звук воспроизводится неправильно или не выходит вообще, следует вернуться к настройкам и проверить все параметры еще раз.
После успешной проверки звука можно сохранить настройки профиля. Для этого необходимо нажать кнопку "Профили" и выбрать "Сохранить профиль". Затем введите имя профиля и нажмите "OK".
Сохранение профиля позволит вам быстро восстановить настройки звука игры в OBS в случае сбоя или при переустановке программы.