Диспетчер рабочего стола – это незаменимый инструмент для управления вашим компьютером. Он позволяет управлять запущенными программами, открывать файлы и папки, а также переключаться между различными рабочими столами. Однако, не все знают, как включить диспетчер рабочего стола на своем устройстве.
В этой статье мы расскажем вам, как включить диспетчер рабочего стола и научим вас основным командам и функциям этого мощного инструмента. Независимо от того, новичок вы или опытный пользователь, эта инструкция поможет вам освоиться с диспетчером рабочего стола и добиться большей эффективности при работе со своим компьютером.
Шаг 1: Откройте меню "Пуск"
Первым шагом для включения диспетчера рабочего стола является открытие меню "Пуск". Для этого нажмите на кнопку "Пуск" в левом нижнем углу экрана или нажмите клавишу "Windows" на клавиатуре. После этого откроется главное меню, где вы сможете найти различные программы и функции вашего компьютера.
Примечание: Если у вас на компьютере установлена операционная система Windows 10, то меню "Пуск" может выглядеть немного иначе, но процесс включения диспетчера рабочего стола будет аналогичным.
Как включить диспетчер рабочего стола

1. Щелкните правой кнопкой мыши на пустом месте на панели задач в нижней части экрана.
2. В открывшемся контекстном меню выберите пункт "Диспетчер задач".
3. После этого откроется окно диспетчера задач, в котором вы сможете увидеть список всех запущенных процессов и потоков.
Теперь вы можете использовать диспетчер рабочего стола для отслеживания активности приложений, управления процессами или завершения нежелательных задач.
Представление диспетчера рабочего стола

В большинстве операционных систем, таких как Windows и macOS, диспетчер рабочего стола представляется в виде панели задач или панели инструментов, которая располагается внизу экрана. Она содержит кнопки для открытых приложений, их названия и миниатюры окон.
Кроме того, диспетчер рабочего стола позволяет выполнять следующие действия:
| Действие | Описание |
| Переключение между окнами | Вы можете выбрать нужное окно, щелкнув на его кнопке или миниатюре в диспетчере рабочего стола. |
| Закрытие окон и приложений | Вы можете закрыть открытые окна и приложения, нажав на кнопку с крестиком в их миниатюре. |
| Открытие новых окон и приложений | Вы можете открыть новые окна и приложения, нажав на кнопку "Пуск" или используя сочетание клавиш. |
| Показ окон на полный экран или изменение их размера | Вы можете развернуть окно на весь экран или изменить его размер с помощью кнопок в окне или горячих клавиш. |
| Управление задачами | Вы можете просмотреть список текущих задач, переключаться между ними и закрывать ненужные задачи. |
Используя диспетчер рабочего стола, вы можете эффективно работать с открытыми окнами и приложениями, повышая свою продуктивность. Ознакомьтесь с функциями вашего диспетчера рабочего стола и найдите те, которые наиболее удобны для вас.
Доступ к диспетчеру рабочего стола
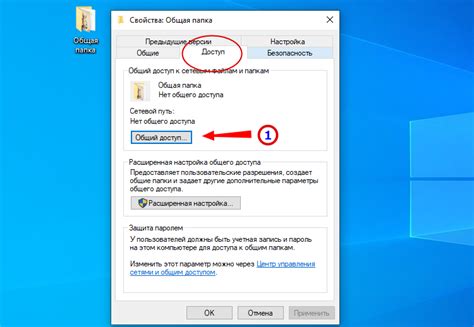
Чтобы включить диспетчер рабочего стола на своем компьютере, выполните следующие шаги:
- Нажмите клавишу "Ctrl + Alt + Delete" одновременно на вашей клавиатуре. Это откроет специальное меню выбора действий.
- В этом меню выберите опцию "Диспетчер задач". Задача диспетчера рабочего стола - отображать информацию о работающих процессах и управлять ими.
- После выбора опции "Диспетчер задач" откроется новое окно диспетчера рабочего стола. Здесь вы найдете различные вкладки - "Процессы", "Приложения", "Службы" и т.д.
- Чтобы управлять процессами, вы можете использовать кнопки на панели инструментов или щелкнуть правой кнопкой мыши на процессе и выбрать нужную опцию из контекстного меню.
Теперь вы знаете, как получить доступ к диспетчеру рабочего стола и управлять активными процессами на вашем компьютере. Этот инструмент может быть полезен при отладке и оптимизации работы системы.
Включение диспетчера рабочего стола

Чтобы включить диспетчер рабочего стола, следуйте этим простым шагам:
- Нажмите сочетание клавиш Ctrl + Shift + Esc, чтобы открыть диспетчер задач.
- В верхней части окна диспетчера задач вы увидите несколько вкладок. Щелкните по вкладке "Подробно" или "Диспетчер задач" (в зависимости от версии операционной системы), чтобы перейти к диспетчеру рабочего стола.
- Теперь вы будете видеть список всех активных процессов на вашем компьютере. Чтобы открыть расширенный вид, щелкните на кнопке "Больше деталей" или "Подробности" (в зависимости от версии операционной системы).
- В расширенном виде диспетчера задач вы найдете дополнительные вкладки, такие как "Производительность", "Запуск" и "Пользователи". Щелкните на вкладке "Пользователи", чтобы открыть диспетчер рабочего стола.
- Теперь у вас открылся диспетчер рабочего стола, где вы можете видеть список всех открытых окон, процессов, служб и других приложений на вашем компьютере.
Теперь вы знаете, как включить диспетчер рабочего стола и можете использовать его для управления вашим компьютером. Надеемся, что эта инструкция была полезной для вас!