Filezilla – это один из самых популярных FTP-клиентов с открытым исходным кодом. Он позволяет устанавливать соединение с серверами через протокол SSH и передавать файлы между компьютером и сервером. Если вы только начинаете знакомиться с Filezilla и SSH-подключением, эта инструкция поможет вам разобраться в основных этапах настройки.
Шаг 1: Установите Filezilla. Вы можете найти последнюю версию Filezilla на официальном сайте проекта и установить ее на свой компьютер. После установки запустите программу.
Шаг 2: Создайте новое подключение. В верхней части программы есть панель инструментов, где можно найти кнопку «Менеджер сайтов». Нажмите на нее, чтобы открыть менеджер сайтов. Затем выберите пункт «Новый сайт» и введите название для вашего нового подключения.
Шаг 3: Настройте параметры подключения. В открывшемся окне менеджера сайтов найдите вкладку «Общие» и укажите тип сервера – SFTP (SSH File Transfer Protocol). В поле «Хост» введите адрес вашего сервера, а в поле «Порт» – номер порта SSH (по умолчанию 22). Если ваш сервер требует имя пользователя и пароль для доступа, введите их в соответствующие поля.
Шаг 4: Сохраните настройки и подключитесь к серверу. После заполнения всех необходимых полей, нажмите кнопку «OK», чтобы сохранить параметры вашего подключения. Затем, чтобы установить соединение с сервером, нажмите кнопку «Соединить». Если все настройки верны, Filezilla подключится к серверу через протокол SSH, и вы сможете приступить к передаче файлов.
Как соединиться с сервером через SSH в FileZilla: изучаем и попробуйте
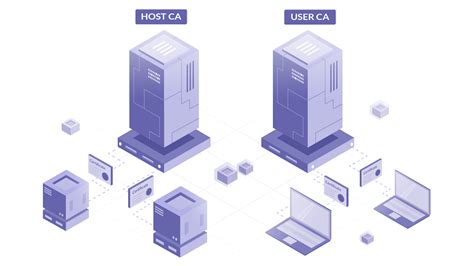
- Скачайте и установите FileZilla с официального сайта filezilla-project.org.
- Запустите FileZilla и откройте меню "Файл".
- В меню "Файл" выберите "Управление сайтами".
- В открывшемся окне выберите "Новый сайт" и введите имя для вашего сервера (например, "Мой сервер").
- Во вкладке "Общие" введите адрес сервера и выберите протокол "SFTP - SSH File Transfer Protocol".
- Укажите порт для SSH-соединения (по умолчанию 22).
- Во вкладке "Вход" введите ваше имя пользователя и пароль для SSH-подключения.
- Нажмите "Подключить".
FileZilla попытается установить SSH-соединение с сервером. Если вы правильно указали все данные, вы успешно подключитесь к вашему серверу через SSH.
После успешного подключения, вы увидите файлы и папки на вашем сервере в окне FileZilla. Вы можете перетаскивать файлы между вашим компьютером и сервером, а также изменять права доступа к файлам и управлять вашим удаленным сервером.
Обратите внимание, что для успешного SSH-подключения ваш сервер должен поддерживать SSH-протокол и у вас должны быть правильные учетные данные (имя пользователя и пароль). Если у вас возникли проблемы с подключением, убедитесь, что вы правильно указали все данные и сервер доступен с вашего компьютера. Также учтите, что некоторые хостинг-провайдеры могут использовать нестандартные порты для SSH-соединения.
Шаги по настройке Filezilla для подключения через SSH
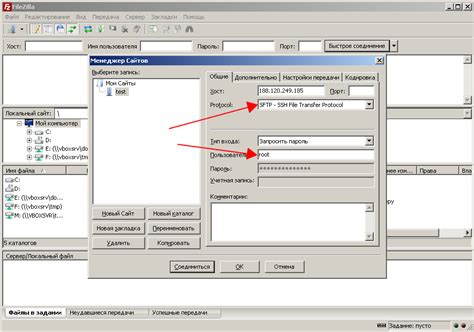
Шаг 1: Скачайте и установите Filezilla с официального сайта filezilla-project.org.
Шаг 2: Запустите Filezilla и откройте меню "Файл". В меню выберите пункт "Управление учетными записями".
Шаг 3: Нажмите на кнопку "Добавить" для добавления нового подключения SSH.
Шаг 4: В поле "Хост" введите адрес сервера, к которому вы хотите подключиться.
Шаг 5: В поле "Номер порта" введите номер порта, по которому будет установлено подключение SSH. По умолчанию используется порт 22.
Шаг 6: В поле "Тип протокола" выберите значение "SFTP - SSH File Transfer Protocol".
Шаг 7: В поле "Основное логин" введите ваш логин для подключения к серверу.
Шаг 8: В поле "Основной пароль" введите ваш пароль для подключения к серверу.
Шаг 9: Нажмите на кнопку "Записать" для сохранения настроек подключения SSH.
Шаг 10: Теперь, для подключения к серверу через SSH, выберите добавленное вами подключение в списке учетных записей Filezilla и нажмите на кнопку "Подключиться".
Поздравляю! Теперь вы знаете, как настроить Filezilla для подключения к серверу через SSH. Удачного использования!
Создание SSH-ключей
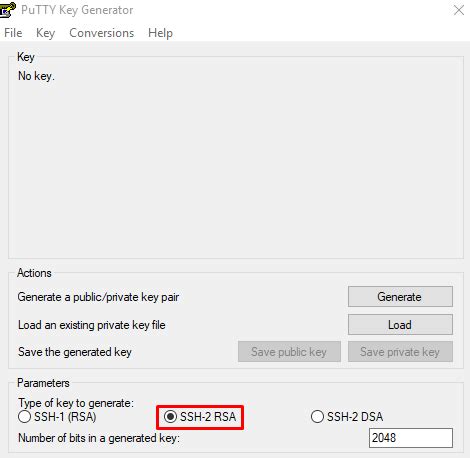
Шаги по созданию SSH-ключей в программе Filezilla такие:
- Откройте программу Filezilla и перейдите в меню "Редактировать".
- Выберите "Настройки" и перейдите в раздел "SFTP".
- Нажмите на кнопку "Добавить ключ файл" и выберите место для сохранения ключа.
- Укажите пароль для защиты приватного ключа и нажмите "Ok".
- Filezilla создаст новый ключ и отобразит путь к приватному ключу. Запомните его.
- На сервере создайте файл с именем ".ssh/authorized_keys" в вашей домашней директории и скопируйте в него содержимое публичного ключа.
- Закройте Filezilla и откройте его снова.
- Теперь вы можете подключиться к серверу, используя ваш SSH-ключ.
Поздравляю! Теперь вы знаете, как создать SSH-ключи в программе Filezilla и использовать их для безопасного подключения к вашему удаленному серверу.
Подключение к серверу через SSH в Filezilla
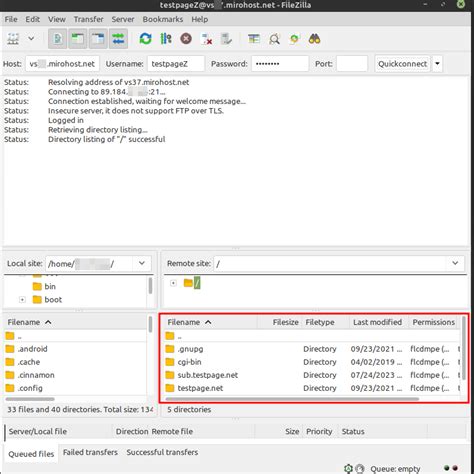
Чтобы подключиться к серверу через SSH в Filezilla, выполните следующие шаги:
- Установите Filezilla на свой компьютер, если вы еще не сделали этого. Вы можете скачать последнюю версию Filezilla с официального сайта.
- Запустите Filezilla и откройте меню Файл. В меню выберите Управление сайтами.
- В окне Управление сайтами нажмите кнопку Новый сайт.
- Введите имя сайта и укажите сервер, к которому вы хотите подключиться.
- Выберите протокол SFTP (SSH File Transfer Protocol).
- Укажите порт, обычно это 22 для протокола SSH.
- В разделе Логин введите имя пользователя и пароль для доступа к серверу.
- Нажмите кнопку Соединиться.
Filezilla попытается установить соединение с сервером через SSH, используя указанные данные. Если все указано верно, вы должны успешно подключиться к серверу.
Теперь вы можете использовать Filezilla для отправки и получения файлов с сервера через SSH. Вы можете перетаскивать файлы между окнами Filezilla и вашим компьютером, а также между сервером и вашим компьютером.
Обязательно помните, что передача файлов через SSH происходит в зашифрованном виде, что обеспечивает безопасность этих данных. Логин и пароль также защищены шифрованием, поэтому подключение к серверу через SSH с помощью Filezilla является безопасным способом работы с файлами на удаленном сервере.
Устранение распространенных проблем при подключении через SSH в Filezilla

При настройке подключения через SSH в Filezilla могут возникнуть некоторые распространенные проблемы. В этом разделе мы расскажем о них и предложим решения для их устранения.
- Ошибка аутентификации: Если при подключении через SSH в Filezilla возникает ошибка аутентификации, убедитесь, что вы правильно ввели свои учетные данные. Проверьте правильность написания имени пользователя и пароля. Также, убедитесь, что ваш SSH-сервер поддерживает выбранные вами методы аутентификации.
- Подключение не устанавливается: Если подключение через SSH в Filezilla не устанавливается, возможно, это связано с блокировкой порта на вашем маршрутизаторе или в файрволе. Установите соединение с использованием стандартного порта 22, и если оно успешно, то проблема может быть связана с ограничениями в сети. В таком случае, обратитесь к системному администратору или провайдеру интернет-услуг.
- SSH-сервер недоступен: Если при подключении через SSH в Filezilla отображается сообщение о недоступности SSH-сервера, убедитесь, что SSH-сервер запущен и работает корректно. Проверьте настройки вашего SSH-сервера и убедитесь, что он отвечает на соединения.
- Проблемы с ключами SSH: Если вы используете ключи SSH для аутентификации, убедитесь, что они правильно настроены и соответствуют требованиям вашего SSH-сервера. Проверьте, что приватный ключ доступен в Filezilla, и публичный ключ правильно добавлен на сервер. Если ключи были созданы на другой машине, убедитесь, что они правильно перенесены на текущую машину.
- Неправильные настройки файла конфигурации SSH: Если вы внесли изменения в файл конфигурации SSH на вашем сервере, могут возникнуть проблемы с подключением. Проверьте, что вы правильно настроили параметры в файле конфигурации, и отмените любые изменения, которые могут привести к проблемам с подключением.
Возникновение проблем при подключении через SSH в Filezilla может быть вызвано разными факторами, но обычно они связаны с неправильными настройками или ошибками ввода данных. Если вы столкнулись с проблемой, рекомендуется внимательно просмотреть настройки и учетные данные, а также обратиться к документации вашего SSH-сервера и провайдера интернет-услуг для получения дополнительной информации.