Аккаунт Gmail является одним из самых популярных способов связи и обмена сообщениями в интернете. Однако, иногда возникают ситуации, когда нужно выйти из аккаунта Gmail на временной или постоянной основе.
Выход из аккаунта Gmail может быть полезным, например, когда вы используете общий компьютер и желаете защитить свои личные данные. Также вы можете захотеть выйти из аккаунта Gmail на постоянной основе, например, при желании удалить вашу учетную запись Gmail.
Подробная инструкция ниже поможет вам выйти из аккаунта Gmail в различных ситуациях. Выполнение этих шагов гарантирует безопасность и сохранность ваших личных данных.
Шаг 1: Откройте веб-браузер
В первую очередь, откройте веб-браузер на устройстве, на котором вы вошли в свой аккаунт Gmail. Это может быть любой популярный браузер, такой как Google Chrome, Mozilla Firefox или Safari.
Шаг 2: Перейдите на веб-сайт Gmail
В адресной строке браузера введите адрес веб-сайта Gmail – "www.gmail.com" и нажмите клавишу "Enter" на клавиатуре.
Шаг 3: Откройте список учетных записей
После загрузки веб-сайта Gmail, в правом верхнем углу экрана вы увидите иконку вашей учетной записи. Щелкните на иконке, чтобы открыть список доступных учетных записей.
Шаг 4: Выберите опцию "Выйти"
В раскрывающемся меню, которое откроется после щелчка на иконке учетной записи, нажмите на опцию "Выйти".
Шаг 5: Подтвердите выход из аккаунта
После нажатия на опцию "Выйти", вам может потребоваться подтверждение выхода из аккаунта. Если это происходит, нажмите "Выйти" еще раз, чтобы полностью выйти из аккаунта Gmail.
Следуя этим простым шагам, вы сможете безопасно и легко выйти из своего аккаунта Gmail. Не забывайте поддерживать безопасность своих учетных записей, особенно при использовании общего доступа к компьютерам или если хотите удалить свою учетную запись Gmail навсегда.
Обратите внимание: Выход из аккаунта Gmail не означает удаление вашей учетной записи. Если вам необходимо удалить свою учетную запись Gmail полностью, не забудьте прочитать официальную документацию Google, чтобы узнать, как выполнить эту операцию.
Шаг 1. Открыть сайт Gmail

Для того чтобы выйти из аккаунта Gmail, вам необходимо открыть официальный сайт почтового сервиса. Для этого:
- Запустите ваш любимый веб-браузер.
- Введите в адресной строке "www.gmail.com" и нажмите клавишу Enter.
На вашем экране появится главная страница почтового сервиса Gmail.
Описание и ссылка на официальный сайт Gmail
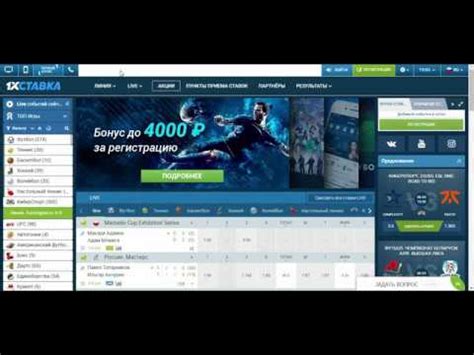
Для того чтобы войти в свой аккаунт Gmail, вы можете перейти на официальный сайт, кликнув на следующую ссылку: https://www.gmail.com.
Шаг 2. Войти в учетную запись
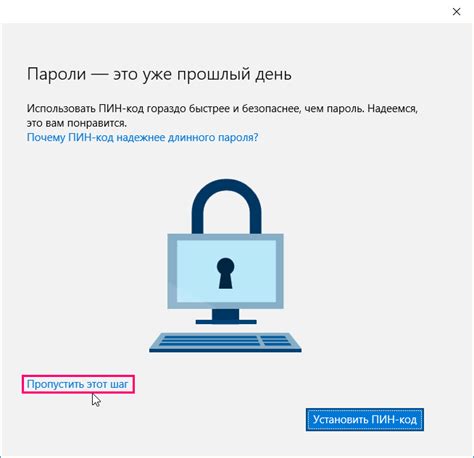
Для того чтобы выйти из аккаунта Gmail, сначала необходимо войти в свою учетную запись. Следуйте этой инструкции:
- Откройте веб-браузер и перейдите на официальный сайт Gmail по адресу www.gmail.com.
- На главной странице вы увидите поле для ввода адреса электронной почты и пароля.
- Введите ваш адрес электронной почты в соответствующее поле.
- Нажмите на кнопку "Далее".
- На следующей странице введите ваш пароль в поле для пароля.
- Нажмите на кнопку "Войти".
Теперь вы успешно вошли в свою учетную запись Gmail. Продолжайте чтение, чтобы узнать, как выйти из нее.
Пункты входа в учетную запись Gmail
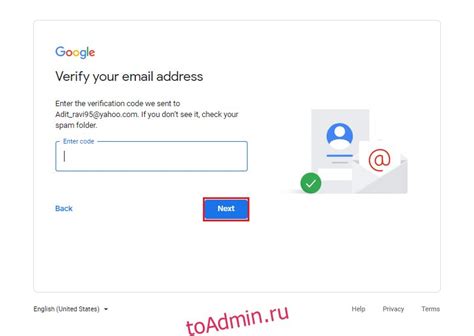
Учетная запись Gmail предоставляет несколько пунктов входа, которые позволяют получить доступ к вашему почтовому ящику. Вот некоторые из них:
1. Веб-интерфейс Gmail: Чтобы войти в учетную запись Gmail, вы можете открыть веб-интерфейс Gmail в вашем браузере и ввести свое имя пользователя и пароль. После успешного входа вы будете перенаправлены на главную страницу почтового ящика.
2. Мобильное приложение Gmail: Если вы предпочитаете использовать мобильное устройство для получения доступа к вашей почте, вы можете загрузить и установить официальное мобильное приложение Gmail на свой смартфон или планшет. После установки приложения вам потребуется ввести имя пользователя и пароль для входа в учетную запись Gmail.
3. Почтовый клиент: Gmail также поддерживает протоколы POP3 и IMAP, что означает, что вы можете настроить почтовый клиент, такой как Microsoft Outlook или Mozilla Thunderbird, чтобы получить доступ к вашему почтовому ящику Gmail. Для этого вам понадобятся параметры сервера Gmail и ваше имя пользователя и пароль.
4. Единая учетная запись Google: Если у вас есть единая учетная запись Google, которая объединяет несколько сервисов Google, таких как Gmail, Google Drive и Google Calendar, вы можете войти в учетную запись Google, используя вашу общую учетную запись. После входа вы сможете переключаться между различными сервисами, включая Gmail, не нуждаясь в повторной аутентификации.
Вам необходимо выбрать подходящий пункт входа в учетную запись Gmail в зависимости от ваших предпочтений и устройства, которое вы используете для получения доступа к вашей почте.
Шаг 3. Открыть меню аккаунта
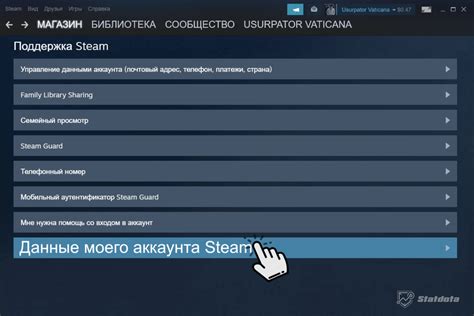
После успешного входа в свой аккаунт Gmail, вы будете видеть свою почту и вкладку "Входящие". Чтобы выйти из аккаунта, вам необходимо открыть меню аккаунта, где находятся дополнительные функции и настройки.
Для открытия меню аккаунта, следуйте инструкции:
- На правом верхнем углу экрана вы увидите иконку с инициалами вашего имени или фотографией профиля. Нажмите на нее.
- Появится выпадающее меню. В нем выберите вариант "Мой аккаунт".
Теперь вы перейдете на страницу с настройками и дополнительными функциями вашего аккаунта Gmail. Вы на правильном пути, чтобы успешно выйти из аккаунта. Продолжайте следовать шагам из инструкции, чтобы завершить процесс выхода.
Инструкция по открытию меню аккаунта Gmail
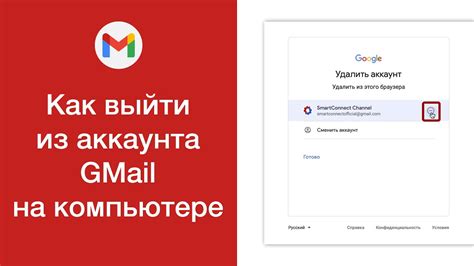
Для того чтобы открыть меню аккаунта Gmail, следуйте этим простым шагам:
- Войдите в свой аккаунт Gmail, перейдя на официальный сайт gmail.com и введите свои учетные данные.
- После успешного входа в аккаунт, вы окажетесь на странице входящих писем.
- В верхнем правом углу экрана, рядом с вашим фото или инициалами, вы увидите значок с изображением трех точек.
- Щелкните на эту иконку, чтобы открыть меню аккаунта.
После выполнения этих действий, вам будут доступны различные опции и функции вашего аккаунта Gmail.
Убедитесь, что вы вышли из аккаунта Gmail после его использования для обеспечения безопасности ваших данных.
Шаг 4. Выбрать "Выйти" из аккаунта
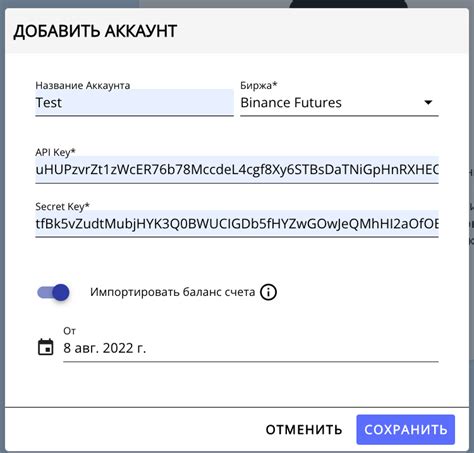
После того как вы открыли свою учетную запись Gmail, в правом верхнем углу экрана вы увидите иконку вашего профиля. Кликните на нее, чтобы открыть выпадающее меню.
В меню выберите опцию "Выйти" или "Выход".
Вам может быть предложено подтвердить выход из аккаунта. В этом случае, просто подтвердите свое решение, чтобы успешно выйти из аккаунта Gmail.
Как найти и выбрать опцию "Выйти" в меню аккаунта
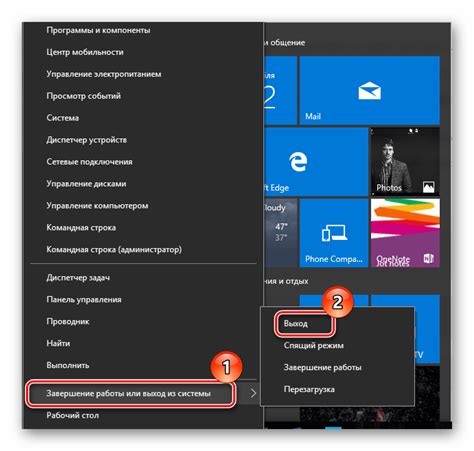
Чтобы выйти из аккаунта Gmail, необходимо узнать, где находится опция "Выйти" в меню аккаунта. Для этого следуйте простой инструкции:
- Откройте веб-браузер и перейдите на страницу входа в аккаунт Gmail.
- Введите свой адрес электронной почты и пароль, чтобы войти в свой аккаунт.
- После успешного входа, в правом верхнем углу экрана вы увидите инициалы вашего аккаунта или вашу фотографию. Нажмите на эту область для открытия меню аккаунта.
- В открывшемся меню прокрутите вниз и найдите опцию "Выйти". Обычно она расположена в самом низу меню.
- Щелкните на опцию "Выйти", чтобы выйти из своего аккаунта.
После выполнения этих шагов вы будете выведены из своего аккаунта Gmail, и больше не будете автоматически входить в него при использовании этого устройства. Убедитесь, что закрыли все открытые вкладки браузера, чтобы никто другой не мог получить доступ к вашему аккаунту.