В BIOS, или Basic Input/Output System, настраиваются основные параметры работы компьютера, включая порядок загрузки различных устройств. Однако, в некоторых случаях, при попытке загрузиться с флешки, ее отсутствие в списке доступных устройств может создать дискомфорт. Чтобы избежать подобных проблем, важно знать, как включить флешку в BIOS на ASUS.
Первым делом, нужно зайти в BIOS компьютера. Для этого, после включения компьютера, нажмите определенную клавишу, которая позволяет войти в BIOS. Обычно это клавиша Del или F2. Если эти клавиши не работают, попробуйте использовать другие комбинации, указанные в инструкции к вашему компьютеру или на официальном веб-сайте производителя ASUS.
Когда вы находитесь в BIOS, найдите вкладку Boot (загрузка) или аналогичную. Навигация по меню BIOS осуществляется с помощью стрелок на клавиатуре, а выбор пунктов в меню производится с помощью клавиши Enter. Во вкладке Boot, вы найдете список доступных устройств для загрузки. Либо флешка уже отображается в списке, либо нужно внести изменения для ее отображения.
Для включения флешки в BIOS на ASUS вам нужно найти пункт Removable Devices (съемные устройства) или аналогичный. Обратите внимание, что некоторые версии BIOS могут называть этот пункт по-другому. Перед выбором пункта, удостоверьтесь, что флешка уже подключена к компьютеру. Затем, выберите флешку в списке, и с помощью клавиши + или - включите ее в список загрузки. После настройки списка загрузки, сохраните изменения и выйдите из BIOS.
Включение флешки в BIOS на ASUS
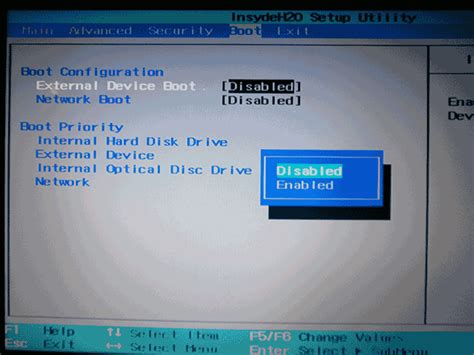
Чтобы включить флешку в BIOS на ASUS, следуйте инструкциям:
- Перезагрузите компьютер и нажмите клавишу DEL или F2 (у разных моделей ASUS может быть разный способ входа в BIOS).
- В открывшемся BIOS найдите вкладку "Boot" или "Загрузка". В этой вкладке будет перечень устройств, определенных для загрузки компьютера.
- Определите, где находится порядок загрузки устройств. Обычно, первым стоит жесткий диск (HDD) или операционная система (OS).
- С помощью соответствующих клавиш (обычно клавиши F5 и F6) переместите флешку (USB) в нужное вам место – например, на первое или второе место.
- Это действие изменит порядок загрузки устройств, таким образом, флешка будет загружаться раньше, чем жесткий диск или операционная система.
- После внесения изменений сохраните настройки, выйдя из BIOS.
Теперь ваш компьютер будет загружать операционную систему, если только в USB-порту не обнаружит подключенную флешку.
Не забудьте, что данные на флешке должны быть подходящие для запуска.
Подготовка к настройке

Перед тем, как начать процедуру включения флешки в BIOS на ASUS, необходимо выполнить несколько предварительных действий:
1. Подготовьте USB-накопитель, который будет использоваться в качестве флешки. Убедитесь, что на нем нет важных данных, так как в процессе настройки все данные на нем будут удалены.
2. Убедитесь, что ваш компьютер находится в рабочем состоянии, и вы имеете доступ к интернету. В некоторых случаях может потребоваться скачать и установить дополнительное программное обеспечение или обновления BIOS.
3. Выключите компьютер и подключите флешку к свободному порту USB. Обратите внимание на правильное подключение - обычно на USB-разъемах есть метки, указывающие на правильную ориентацию.
4. Включите компьютер и перейдите в BIOS. Для этого во время загрузки нажмите определенную клавишу, указанную на экране. Обычно это F2, Delete или ESC. Если вы не знаете, какая клавиша у вас, обратитесь к руководству пользователя для вашей модели компьютера.
Теперь, когда вы подготовились, вы можете перейти к настройке включения флешки в BIOS на ASUS.
Шаг 1: Запуск BIOS

Прежде чем приступить к включению флешки в BIOS на устройствах ASUS, необходимо сначала запустить систему в режиме BIOS.
Для начала перезагрузите компьютер, затем нажмите сочетание клавиш, обычно это клавиши Del или F2. Однако, в зависимости от модели материнской платы или ноутбука ASUS, нажатия на другие клавиши могут потребоваться. Смотрите на экране подсказки или документацию устройства, чтобы узнать, какой ключ нужно нажимать для входа в BIOS.
После того, как вы нажмете нужную клавишу, появится экран с меню BIOS. Здесь вы можете настраивать различные параметры системы, включая подключение флешки и изменение порядка загрузки устройств. При необходимости обратитесь к руководству пользователя для получения дополнительной информации о работе с BIOS на вашем устройстве ASUS.
Шаг 2: Поиск раздела Boot
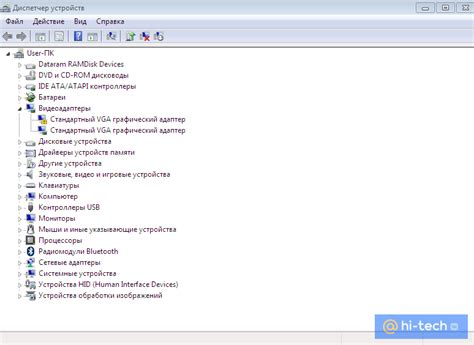
Чтобы включить флешку в BIOS на компьютере ASUS, нужно найти раздел "Boot". Для этого выполните следующие действия:
- Запустите компьютер и во время загрузки нажмите указанную клавишу для входа в BIOS (обычно это клавиша Del или F2).
- После входа в BIOS найдите раздел меню с названием "Boot" или "Загрузка". Обычно он находится в верхней части списка.
- Используя стрелки на клавиатуре, перемещайтесь по разделам меню, чтобы найти подменю с настройками загрузки.
- В подменю "Boot" найдите опцию "Boot Priority" или "Приоритет загрузки". Это меню позволяет выбрать порядок загрузки устройств.
- В этом меню наконец-то вы найдете список доступных устройств для загрузки. Найдите в этом списке свою флешку и переместите ее на первое место при помощи указанных клавиш или опций.
- Сохраните изменения и настройки, нажав соответствующую клавишу или выбрав опцию "Save and Exit" или "Сохранить и выйти".
После перезагрузки компьютера он должен загрузиться с флешки.
Шаг 3: Указание флешки как первого загрузочного устройства
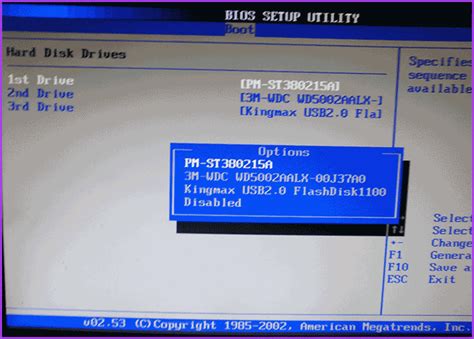
Когда ваш компьютер загружается, он ищет список устройств, которые можно использовать для запуска операционной системы. Если флешка не указана как загрузочное устройство, компьютер может проигнорировать ее и загрузиться с другого устройства, такого как жесткий диск.
Для того чтобы указать флешку как первое загрузочное устройство, вам понадобится войти в BIOS вашего компьютера и изменить настройки загрузки. Вот как это сделать:
- Перезагрузите компьютер и нажмите нужную клавишу (обычно это F2 или Delete), чтобы войти в BIOS.
- Найдите раздел "Boot" или "Загрузка" в меню BIOS.
- В этом разделе найдите опцию "Boot Device Priority" или "Приоритет загрузки устройств".
- Выберите флешку и перетащите ее вверх списка, чтобы сделать ее первым загрузочным устройством.
- Сохраните изменения и выйдите из BIOS.
Теперь, когда вы перезагрузите компьютер с подключенной флешкой, он должен загрузиться с нее. Убедитесь, что в флешке есть загрузочная операционная система или установочный диск, чтобы компьютер мог успешно загрузиться с нее.
Обратите внимание, что точные шаги могут немного отличаться в зависимости от модели компьютера и версии BIOS. Если вы не уверены, как настроить загрузку флешки в вашей конкретной ситуации, обратитесь к руководству пользователя вашего компьютера или провайдеру услуг поддержки.
Шаг 4: Сохранение настроек и перезагрузка
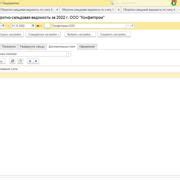
После заполнения всех необходимых настроек для включения флешки в BIOS на ASUS, необходимо сохранить внесенные изменения и перезагрузить компьютер. Для этого следуйте указаниям:
- Нажмите клавишу F10, чтобы сохранить все изменения в BIOS.
- Выберите опцию "Да" или "Save and Exit" (Сохранить и выйти), чтобы подтвердить сохранение настроек и выйти из BIOS.
После сохранения настроек, компьютер автоматически перезагрузится. По окончании перезагрузки, флешка должна быть активирована и готова к использованию. Теперь вы можете подключить флешку к порту USB компьютера и использовать ее по своему усмотрению.
Отладка и дополнительные рекомендации

В случае, если включение флешки в BIOS настройки не сработало, рекомендуется выполнить следующие шаги для отладки проблемы:
- Проверьте подключение флешки: Убедитесь, что флешка правильно вставлена в порт USB компьютера или ноутбука. Попробуйте использовать другой порт USB, чтобы исключить возможность неисправности порта.
- Проверьте доступность флешки: Попробуйте подключить флешку к другому компьютеру или ноутбуку, чтобы проверить ее работоспособность. Если флешка не распознается на другом устройстве, скорее всего проблема в ней.
- Обновите BIOS: Перейдите на официальный веб-сайт производителя вашей материнской платы и проверьте наличие обновлений BIOS. Если доступно новое обновление, загрузите его и выполните процедуру обновления BIOS. Обратите внимание, что обновление BIOS может быть опасной операцией, поэтому следуйте инструкциям производителя и будьте внимательны.
- Обратитесь к специалисту: Если проблема с включением флешки в BIOS остается нерешенной, рекомендуется обратиться к специалисту или сервисному центру для дальнейшей диагностики и решения проблемы.
Учтите, что каждый компьютер или ноутбук имеет свои особенности BIOS настройки, поэтому рекомендуется ознакомиться с инструкцией пользователя или обратиться к спецификации вашей материнской платы для получения более подробной информации о настройках BIOS и включении поддержки флешки.