Печать на принтере – одна из самых важных функций любой операционной системы. В случае использования Mac OS весь процесс становится особенно простым и удобным. Однако, чтобы пользоваться этой возможностью полноценно, вам придется научиться справляться со всеми тонкостями и нюансами работы печати на вашем Mac.
Данная статья является незаменимым руководством для всех владельцев устройств на Mac OS, которым нужно напечатать документы, фотографии и другие материалы. Мы расскажем вам о том, как подключить принтер к компьютеру Mac, как настроить печать и как решить возможные проблемы, с которыми вы можете столкнуться.
Наша инструкция позволит вам избежать разочарования и ошибок, и позволит использовать принтер на Mac OS в полной мере. Мы подробно рассмотрим все этапы: от выбора принтера, его подключения и настройки, до выбора правильных параметров печати и обслуживания принтера. Мы также предложим вам несколько рекомендаций, которые помогут вам получить качественные и профессиональные результаты при печати на устройствах Mac OS.
Читайте нашу статью и станьте настоящим профессионалом печати на принтере Mac OS!
Печать на принтере Mac OS:

Печать на принтере в операционной системе Mac OS может быть простой и удобной задачей. Вам понадобится только правильно настроить принтер и выбрать нужные параметры перед печатью.
Чтобы начать печать на принтере Mac OS, вам нужно:
- Убедитесь, что ваш принтер подключен к компьютеру Mac и включен.
- Откройте документ, который вы хотите распечатать.
- Нажмите на значок печати в верхнем меню или выберите команду "Печать" из меню "Файл".
- В появившемся окне настройте параметры печати, такие как количество копий, ориентация, формат бумаги и др.
- Нажмите кнопку "Печать" и дождитесь завершения печати.
Если вы хотите распечатать только отдельные страницы из документа или выбрать другие параметры печати, вам нужно будет задать эти настройки в окне параметров печати.
Печать на принтере Mac OS может быть настроена индивидуально для каждого принтера и каждого документа. Вы можете настроить такие параметры, как качество печати, цветность, двусторонняя печать и другие.
Помните, что для успешной печати на принтере Mac OS вам могут потребоваться драйверы принтера, которые обеспечивают правильную работу устройства со всеми функциями. Убедитесь, что у вас установлены последние версии драйверов для вашего принтера.
Теперь вы знаете, как печатать на принтере Mac OS и можете с уверенностью пользоваться этой функцией для печати своих документов и изображений.
Инструкция по настройке печати на принтере Mac OS
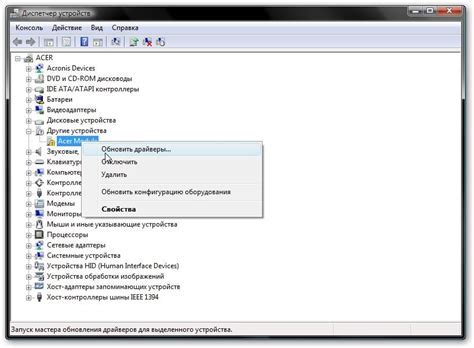
- Подключите принтер к вашему Mac с помощью USB-кабеля или настройте его для работы по Wi-Fi.
- Откройте меню "Системные настройки" на вашем Mac и выберите "Принтеры и сканеры".
- Нажмите на кнопку "+" в нижнем левом углу окна "Принтеры и сканеры".
- Выберите ваш принтер из списка доступных принтеров и нажмите кнопку "Добавить".
- Проверьте, что статус принтера в поле "Состояние" указан как "Используется".
- Настройте параметры печати по вашему выбору, такие как ориентация страницы, качество печати, кол-во копий и т.д.
- После настройки параметров печати нажмите кнопку "Печать" для начала печати документа.
Теперь вы готовы использовать ваш принтер с Mac OS. Помните, что вам всегда доступны дополнительные настройки печати, которые вы можете изменить в любое время, выбрав свой принтер в меню "Принтеры и сканеры".
Основные рекомендации для успешной печати на принтере Mac OS
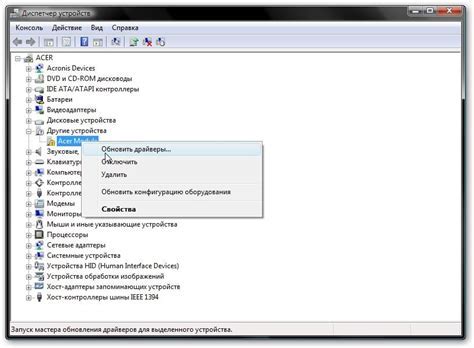
Для того чтобы успешно печатать на принтере в операционной системе Mac OS, следуйте следующим рекомендациям:
1. Установите правильные драйверы принтера. Убедитесь, что у вас установлены последние версии драйверов для вашего принтера. Вы можете найти их на официальном сайте производителя или с помощью встроенного инструмента поиска драйверов в Mac OS.
2. Проверьте настройки печати. Перед печатью убедитесь, что выбран правильный принтер и настроены нужные параметры печати, такие как ориентация страницы, размер бумаги и качество печати. Это можно сделать в меню "Печать" при выборе пункта "Дополнительные настройки".
3. Проверьте подключение к принтеру. Убедитесь, что ваш принтер правильно подключен к компьютеру Mac. Проверьте кабели и убедитесь, что принтер включен. Если возникают проблемы с подключением, попробуйте перезагрузить принтер и компьютер.
4. Печатайте с правильного приложения. Некоторые приложения могут иметь проблемы с печатью на Mac OS. Убедитесь, что вы используете поддерживаемое приложение для печати, такое как Microsoft Word или Adobe Reader. Если у вас возникают проблемы с печатью из конкретного приложения, попробуйте обновить его или использовать альтернативу.
5. Обновляйте операционную систему. Регулярно обновляйте операционную систему Mac OS до последней доступной версии. Многие проблемы с печатью могут быть решены с помощью обновлений системы, которые содержат исправления и улучшения.
Следуя этим рекомендациям, вы сможете успешно печатать на принтере в операционной системе Mac OS. Если у вас все еще возникают проблемы с печатью, обратитесь за помощью к производителю принтера или к специалисту по компьютерам.
Технические особенности печати на принтере Mac OS
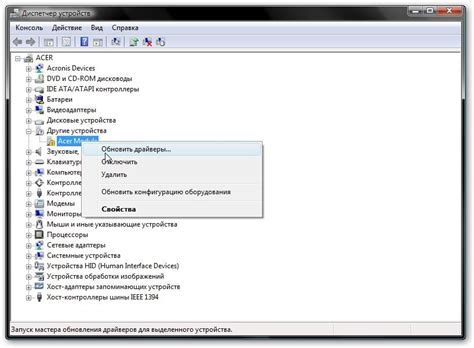
При использовании операционной системы Mac OS есть несколько технических особенностей, которые стоит учитывать при печати на принтере.
1. Драйверы принтера: Mac OS предлагает широкий выбор драйверов принтеров, что обеспечивает совместимость с большинством моделей. При подключении нового принтера к компьютеру Mac OS часто автоматически устанавливает и обновляет необходимые драйверы.
2. Принтеры AirPrint: В операционной системе Mac OS поддерживается технология AirPrint, которая позволяет печатать непосредственно со смартфона или планшета на принтере без необходимости установки дополнительных приложений или драйверов. Для использования функции AirPrint принтер должен быть подключен к той же сети Wi-Fi, что и устройство с Mac OS.
3. Удобный интерфейс печати: Mac OS предлагает интуитивно понятный интерфейс печати, который облегчает работу с принтером. Пользователю предоставляются различные настройки, такие как выбор типа бумаги, разрешения, количества копий и т. д. Также есть возможность предварительного просмотра документа перед его печатью.
4. Поддержка печати сетевых принтеров: Операционная система Mac OS позволяет легко подключать и использовать сетевые принтеры. Пользователь может настроить принтер как локальный или разделить его с другими пользователями в сети.
5. Поддержка принтеров с функцией двусторонней печати: Mac OS позволяет использовать функцию двусторонней печати на поддерживаемых принтерах. Это позволяет экономить бумагу и удобно печатать двусторонние документы.
Известные технические особенности печати на принтере Mac OS делают использование принтера на компьютере Mac более удобным и многофункциональным.
Решение типичных проблем при печати на принтере Mac OS

Печать на принтере под управлением операционной системы Mac OS может иногда вызывать некоторые трудности и проблемы. В данном разделе мы рассмотрим несколько типичных проблем, с которыми вы можете столкнуться, и предоставим рекомендации по их решению.
1. Принтер не отвечает
Если ваш принтер не реагирует на команды печати, в первую очередь проверьте его подключение к компьютеру. Убедитесь, что принтер включен и правильно подключен к порту USB или Wi-Fi сети. Попробуйте перезапустить принтер и компьютер и проверить, возникает ли ошибка при печати снова.
2. Низкое качество печати
Если печать выглядит размыто или с низким качеством, проверьте настройки принтера. Убедитесь, что выбран правильный тип бумаги и разрешение печати соответствует вашим требованиям. Также убедитесь, что картриджи принтера заправлены достаточно чернилом.
3. Проблемы с подключением Wi-Fi
Если вы используете беспроводной принтер и испытываете проблемы с подключением, убедитесь, что ваш компьютер и принтер находятся в пределах действия Wi-Fi сети. Попробуйте перезапустить роутер Wi-Fi и проверьте настройки сети на компьютере.
4. Задержка печати
Если печать задерживается или тормозит, проверьте очередь печати в системе. Возможно, есть другие задания печати, которые занимают ресурсы принтера. Попробуйте приостановить или отменить другие задания печати и запустите печать заново.
Следуя этим рекомендациям, вы сможете решить большинство типичных проблем при печати на принтере под управлением операционной системы Mac OS.