Установка и обновление драйверов является неотъемлемой частью поддержки видеокарт NVIDIA. Большинство пользователей предпочитают использовать самые новые версии драйверов, чтобы получить лучшую производительность и стабильную работу своей видеокарты. Однако, иногда существует необходимость использовать старую версию драйвера, особенно при установке новой видеокарты.
Почему старый драйвер может быть нужен при установке новой видеокарты? Существует несколько причин. Во-первых, новые версии драйверов могут содержать ошибки и проблемы совместимости с определенными моделями видеокарт. Используя проверенную старую версию драйвера, вы можете избежать этих проблем. Во-вторых, старый драйвер может включать в себя особые настройки и оптимизации для конкретных приложений, которые могут быть полезными для некоторых пользователей.
Но как правильно установить старый драйвер на новую видеокарту? В этом руководстве мы предоставим вам пошаговую инструкцию. Пожалуйста, обратите внимание, что эти действия могут привести к неожиданным проблемам и потере данных, поэтому перед началом убедитесь, что вы понимаете, что делаете.
Установка старого драйвера NVIDIA на новую видеокарту
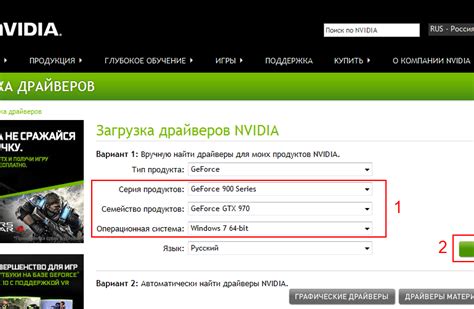
Иногда может возникнуть ситуация, когда вы решите установить старый драйвер NVIDIA на свою новую видеокарту. Возможно, у вас есть причины для этого, например, вы хотите использовать старую версию драйвера, которая считается более стабильной или совместимой с определенным программным обеспечением.
Для начала, вам необходимо убедиться, что ваша новая видеокарта совместима с выбранной вами старой версией драйвера. Обычно на сайте NVIDIA вы можете найти список совместимых видеокарт для каждой версии драйвера. Проверьте эту информацию перед тем, как выполнять дальнейшие шаги.
Если ваша видеокарта совместима, то вам необходимо удалить текущий драйвер NVIDIA с вашей системы. Для этого перейдите в "Панель управления", выберите "Установка программ", найдите драйвер NVIDIA в списке установленных программ и удалите его.
После удаления драйвера необходимо перезагрузить компьютер.
Теперь, когда ваша система не содержит драйвер NVIDIA, можно приступать к установке старой версии. Для этого посетите сайт NVIDIA и найдите раздел "Драйверы". В этом разделе вы можете найти архив со старыми версиями драйвера. Скачайте соответствующий архив для вашей операционной системы и видеокарты.
После загрузки архива, запустите его и следуйте инструкциям установщика. При установке может потребоваться указать путь к файлам драйвера, которые находятся в архиве. Обычно это делается через инструмент "Обзор" в установщике.
После завершения установки драйвера, перезагрузите компьютер.
Теперь у вас установлена старая версия драйвера NVIDIA на новую видеокарту. Важно отметить, что старые версии драйверов могут не поддерживать последние нововведения и улучшения. Будьте готовы к возможным проблемам совместимости и нестабильной работе системы. Если возникнут проблемы, вы всегда можете обновить драйвер до последней версии, поддерживаемой вашей видеокартой.
Перед установкой драйвера: резервное копирование данных и удаление текущего драйвера
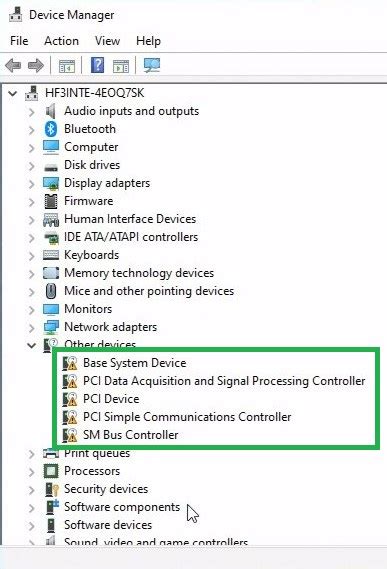
Перед тем как установить старый драйвер NVIDIA на новую видеокарту, необходимо выполнить несколько предварительных шагов. Во-первых, рекомендуется сделать резервное копирование всех важных данных на компьютере, чтобы избежать потери информации в случае неудачной установки драйвера.
Для создания резервной копии данных можно воспользоваться специальными программами или просто скопировать нужные файлы на внешний накопитель. Важно убедиться, что все необходимые файлы сохранены и доступны для восстановления после установки нового драйвера.
После создания резервной копии данных можно приступить к удалению текущего драйвера NVIDIA. Это важный шаг, так как старый драйвер может привести к конфликтам с новой видеокартой и вызвать проблемы при работе системы.
Удаление драйвера NVIDIA можно выполнить следующим образом:
- Откройте "Панель управления" и выберите раздел "Установка программ".
- Найдите в списке программ драйвер NVIDIA и щелкните правой кнопкой мыши.
- Выберите "Удалить" и следуйте инструкциям мастера удаления.
После завершения удаления драйвера рекомендуется перезагрузить компьютер, чтобы все изменения вступили в силу.
Теперь вы готовы приступить к установке старого драйвера NVIDIA на новую видеокарту. Следуйте инструкциям в следующем разделе, чтобы успешно установить драйвер и наслаждаться оптимальной работой вашей видеокарты.
Поиск и загрузка старой версии драйвера NVIDIA
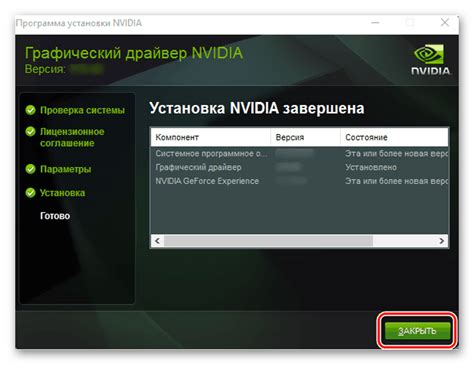
Если у вас установлена новая видеокарта, но вы хотите использовать старый драйвер NVIDIA, вам потребуется найти и загрузить соответствующую версию драйвера. Вот несколько шагов, которые помогут вам выполнить эту задачу.
1. Откройте браузер и перейдите на официальный веб-сайт NVIDIA: https://www.nvidia.ru/Download/index.aspx?lang=ru.
2. На сайте NVIDIA найдите раздел «Драйверы», который обычно расположен на главной странице или в верхней части сайта.
3. Введите свою информацию о видеокарте, используя выпадающие списки или поисковую строку. Обязательно указывайте правильную модель своей новой видеокарты.
4. После ввода информации нажмите на кнопку «Поиск», чтобы найти список доступных драйверов для вашей видеокарты.
5. В результатах поиска будет показано множество доступных версий драйвера NVIDIA. Пролистайте список и найдите нужную вам старую версию драйвера.
6. Щелкните по ссылке с названием старой версии драйвера, чтобы перейти на страницу загрузки.
7. На странице загрузки обязательно прочитайте описание и системные требования старой версии драйвера, чтобы убедиться, что она подходит для вашей системы.
8. После прочтения описания нажмите на кнопку «Скачать», чтобы загрузить старую версию драйвера на свой компьютер.
9. После завершения загрузки найдите скачанный файл драйвера на вашем компьютере и запустите его установку, следуя инструкциям на экране.
10. Когда установка старого драйвера будет завершена, перезагрузите компьютер, чтобы изменения вступили в силу.
Теперь вы знаете, как найти и загрузить старую версию драйвера NVIDIA для вашей новой видеокарты. Убедитесь, что выбранная вами старая версия драйвера совместима с вашей системой, чтобы избежать возможных проблем.
Отключение интернет-соединения и временное отключение антивирусной программы
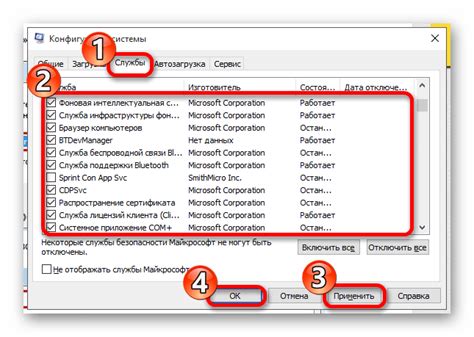
При установке старого драйвера NVIDIA на новую видеокарту может возникнуть необходимость отключить интернет-соединение и временно отключить антивирусную программу. Это может быть полезным для предотвращения автоматического обновления драйверов через интернет и возможных конфликтов с антивирусной программой.
Вот несколько шагов, которые помогут выполнить эти действия:
- Нажмите Win + R на клавиатуре, чтобы открыть окно "Выполнить".
- Введите команду ncpa.cpl и нажмите Enter, чтобы открыть окно "Сетевые подключения".
- Щелкните правой кнопкой мыши на активном сетевом соединении (обычно это "Подключение по локальной сети") и выберите пункт меню "Отключить".
- Подтвердите отключение сетевого соединения.
- Теперь интернет-соединение отключено и нет доступа к сети.
- Следующим шагом является временное отключение антивирусной программы. Перейдите в настройки вашей антивирусной программы и найдите функцию, позволяющую временно отключить защиту. Не забудьте включить ее снова после установки драйвера.
Отключение интернет-соединения и временное отключение антивирусной программы позволит вам установить старый драйвер NVIDIA на новую видеокарту без возможных проблем, связанных с автоматическим обновлением драйверов и конфликтами с антивирусной программой.
Установка старого драйвера NVIDIA: подготовка и запуск установочного файла
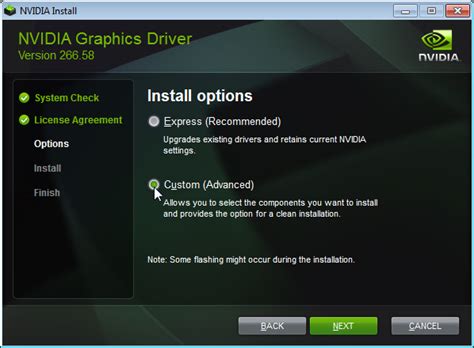
Перед тем, как устанавливать старый драйвер NVIDIA на новую видеокарту, необходимо выполнить ряд подготовительных действий. В этом разделе мы рассмотрим, как правильно подготовиться и запустить установочный файл.
1. Скачайте установочный файл старого драйвера NVIDIA с официального сайта компании. Убедитесь, что выбранный драйвер совместим с вашей операционной системой и моделью видеокарты. Рекомендуется сохранить файл на рабочем столе или в другом месте, где его будет легко найти.
2. Закройте все приложения, которые могут использовать графическую карту, например, игры или программы для работы с графикой. Также рекомендуется отключить активную защиту от вредоносного ПО, такую как антивирусные программы, чтобы избежать возможных ошибок во время установки драйвера.
3. Перейдите в папку, в которую вы сохранили установочный файл старого драйвера NVIDIA. Найдите файл с расширением ".exe" или ".msi".
4. Щелкните правой кнопкой мыши на установочном файле и выберите опцию "Запустить от имени администратора". Подтвердите свои действия, если система запрашивает разрешение.
5. В появившемся окне установщика следуйте инструкциям мастера установки. Обязательно ознакомьтесь с лицензионным соглашением и примите его условия, если вы согласны.
6. При выборе параметров установки рекомендуется оставить все настройки по умолчанию, если вы не знаете, какие именно изменения вам требуются. Однако, если вы имеете определенные предпочтения, например, хотите указать путь для установки драйвера, можете внести нужные изменения.
7. Подождите, пока установочный процесс завершится. Это может занять некоторое время, поэтому не закрывайте окно установщика, и не отключайтесь от интернета во время установки. Важно иметь установленное соединение с интернетом, так как установщик иногда может загрузить недостающие файлы.
8. После завершения установки вам будет предложено перезагрузить компьютер. Рекомендуется сделать это, чтобы изменения вступили в силу и чтобы ваша видеокарта полноценно работала с установленным старым драйвером.
Теперь вы готовы начать использовать старый драйвер NVIDIA на новой видеокарте и наслаждаться стабильной работой вашей графической системы.
Особенности установки старого драйвера на новую видеокарту: избегайте ошибок
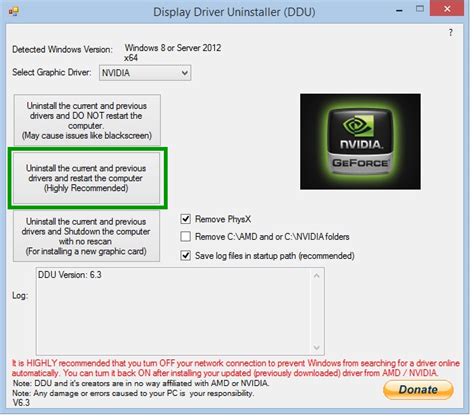
Установка старого драйвера NVIDIA на новую видеокарту может быть достаточно сложной задачей, но при правильном подходе вы сможете избежать ошибок и успешно установить нужную версию драйвера на вашу видеокарту.
Перед тем, как приступить к установке, важно иметь в виду несколько особенностей:
| 1. | Проверьте совместимость драйвера и видеокарты |
| 2. | Ознакомьтесь с системными требованиями драйвера |
| 3. | Создайте точку восстановления |
| 4. | Удалите старый драйвер |
| 5. | Скачайте нужную версию старого драйвера |
| 6. | Установите драйвер и перезагрузите компьютер |
| 7. | Проверьте работоспособность драйвера |
Избегайте ошибок, следуя этим рекомендациям, и у вас будет старый драйвер NVIDIA на новой видеокарте без проблем! Важно помнить, что старые драйверы могут не поддерживать последние технологии и возможности вашей новой видеокарты, поэтому рекомендуется использовать последнюю версию драйвера, если она доступна.
Проверка и настройка установленного старого драйвера NVIDIA
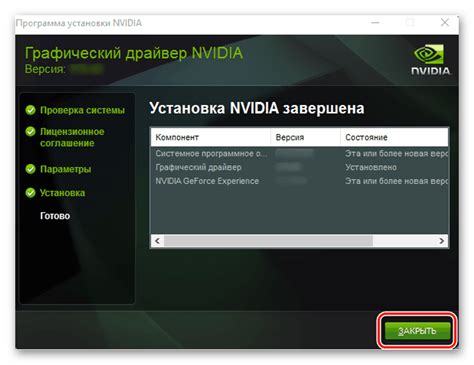
После установки старого драйвера NVIDIA на новую видеокарту важно проверить его работоспособность и произвести необходимые настройки для оптимальной работы системы. В этом разделе представлены советы для проверки и настройки установленного старого драйвера NVIDIA.
1. Проверка работоспособности драйвера:
После установки старого драйвера NVIDIA, рекомендуется выполнить тест производительности и загрузить систему, чтобы убедиться в его правильной работе. Это можно сделать, запустив игры или требовательные графические приложения.
2. Обновление драйверов:
Версия старого драйвера NVIDIA, установленного на новую видеокарту, может быть устаревшей, поэтому рекомендуется периодически проверять наличие обновлений и устанавливать их, чтобы получить новейшие исправления и улучшения производительности.
Вы можете проверить наличие обновлений, посетив официальный веб-сайт NVIDIA и воспользовавшись инструментами, предлагаемыми на их сайте. При обновлении драйвера следуйте инструкциям, предоставляемым на сайте NVIDIA.
3. Настройка параметров драйвера:
После установки старого драйвера NVIDIA, рекомендуется настроить различные параметры для получения наилучшего качества изображения и производительности. В зависимости от ваших потребностей и предпочтений, можно настроить следующие параметры:
- Разрешение экрана и частота обновления: настройте желаемое разрешение экрана и частоту обновления, соответствующие возможностям вашей видеокарты и монитора.
- Яркость, контрастность и насыщенность: настройте эти параметры для достижения желаемых цветов и насыщенности изображения.
- Фильтры и эффекты: включите или отключите различные фильтры и эффекты, такие как анти-алиасинг и вертикальная синхронизация, в зависимости от ваших предпочтений и требований.
- Управление масштабированием и сглаживанием: настройте методы масштабирования и сглаживания изображения в соответствии с вашими потребностями и типом контента.
Обращайтесь к документации и руководству пользователя для вашей конкретной версии драйвера NVIDIA, чтобы узнать больше о доступных параметрах настройки и их использовании.
Важно отметить, что настройки драйвера NVIDIA могут различаться в зависимости от версии драйвера и операционной системы, поэтому необходимо использовать документацию и руководство пользователя, соответствующие вашей конкретной конфигурации.
Дополнительные советы и рекомендации при установке старого драйвера на новую видеокарту
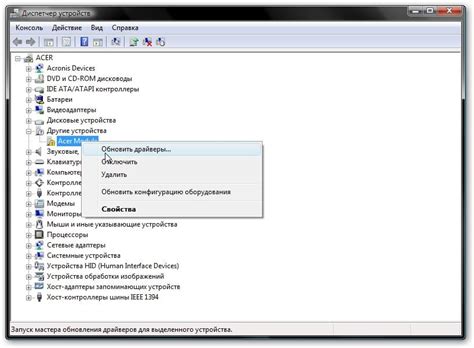
При установке старого драйвера на новую видеокарту, помимо основных шагов, следует учесть несколько дополнительных моментов:
1. Перед установкой старого драйвера обязательно отключите интернет-соединение и временно выключите антивирусное программное обеспечение. Это поможет избежать возможных конфликтов и неполадок при установке.
2. При скачивании старого драйвера с официального сайта NVIDIA убедитесь, что выбрана подходящая версия для вашей новой видеокарты. Обратите внимание на поддерживаемые операционные системы и модели графических процессоров.
3. Перед началом установки рекомендуется сделать резервную копию важных данных на компьютере или создать точку восстановления системы. Это позволит в случае неудачи быстро вернуться к предыдущему рабочему состоянию.
4. Если у вас есть предыдущий драйвер NVIDIA, перед установкой старой версии рекомендуется полностью удалить текущий драйвер и его остатки с помощью специальной утилиты для удаления драйверов. Это поможет избежать возможных проблем при переустановке.
5. После установки старого драйвера перезагрузите компьютер и проверьте работу видеокарты. При необходимости выполните дополнительную настройку драйвера и обновите его до последней версии с официального сайта.
Следуя этим дополнительным советам и рекомендациям, вы сможете успешно установить старый драйвер на новую видеокарту и наслаждаться стабильной работой графического адаптера.