Клавиатура DEXP Hellfire GS 100 является популярной моделью среди геймеров благодаря своим передовым функциям и эффектной подсветке. Настройка подсветки клавиатуры позволяет пользователю создать уникальную игровую атмосферу и подчеркнуть свой стиль. В этой статье мы расскажем вам, как правильно настроить подсветку клавиатуры DEXP Hellfire GS 100, чтобы получить максимум удовольствия от игры.
Прежде чем приступить к настройке подсветки, вам необходимо установить специальное программное обеспечение, которое поставляется в комплекте с клавиатурой. После установки программы вы сможете в полной мере воспользоваться всеми возможностями подсветки DEXP Hellfire GS 100.
Приложение позволяет выбирать из множества цветов и эффектов подсветки, а также настраивать яркость и скорость смены цветов. Вы можете создать собственные комбинации цветов и сохранить их для дальнейшего использования.
Не забывайте экспериментировать с настройками и пробовать разные эффекты подсветки. Вы можете создать подсветку, которая идеально впишется в вашу игровую атмосферу и поможет вам в полной мере погрузиться в виртуальный мир. Будьте креативны и наслаждайтесь игрой с клавиатурой DEXP Hellfire GS 100!
Как настроить подсветку клавиатуры DEXP Hellfire GS 100
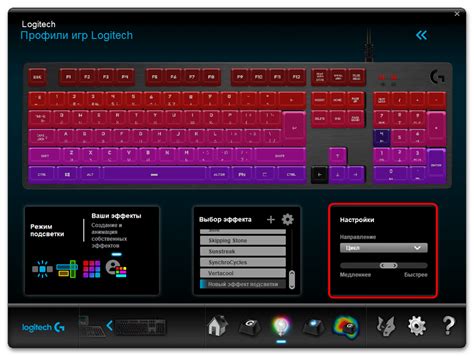
- Шаг 1: Подключите клавиатуру к компьютеру
- Шаг 2: Установите программное обеспечение
- Шаг 3: Запустите программу
- Шаг 4: Настройка подсветки
- Шаг 5: Примените настройки
Прежде чем начать настройку подсветки, убедитесь, что клавиатура DEXP Hellfire GS 100 подключена к вашему компьютеру.
Для настройки подсветки клавиатуры DEXP Hellfire GS 100 вам потребуется программное обеспечение, которое поставляется вместе с клавиатурой. Установите программу, следуя инструкциям, которые идут в комплекте с клавиатурой.
После установки программы запустите ее на вашем компьютере.
После запуска программы вы увидите различные параметры настройки подсветки клавиатуры. Возможно, вы сможете выбрать один из предустановленных вариантов подсветки или создать свою собственную.
Когда вы выбрали желаемую настройку подсветки, нажмите кнопку "Применить" или аналогичную, чтобы применить изменения.
Теперь вы знаете, как настроить подсветку клавиатуры DEXP Hellfire GS 100. Пользуйтесь своей клавиатурой с удовольствием и наслаждайтесь яркой и стильной подсветкой клавиш!
Подключение клавиатуры к компьютеру

Прежде чем начать настраивать подсветку клавиатуры DEXP Hellfire GS 100, необходимо ее подключить к компьютеру. Вот пошаговая инструкция для подключения:
- Убедитесь, что ваш компьютер включен и находится в рабочем состоянии.
- Найдите свободный USB-порт на компьютере, к которому вы будете подключать клавиатуру. Обычно USB-порты располагаются на задней панели системного блока или по бокам ноутбука.
- Возьмите кабель, поставляемый с клавиатурой, и вставьте его один конец в USB-порт компьютера.
- Вставьте другой конец кабеля в соответствующий разъем на задней панели клавиатуры DEXP Hellfire GS 100. Убедитесь, что подключение прочное и не шатается.
- Как только кабель клавиатуры будет надежно подключен и зажат, компьютер обнаружит новое устройство и установит необходимые драйверы автоматически.
- Подождите несколько секунд, чтобы устройство полностью установилось и готово к использованию.
- Проверьте работу клавиатуры, нажав несколько клавиш. Если клавиатура работает нормально, значит она успешно подключена к компьютеру.
Теперь, когда ваша клавиатура DEXP Hellfire GS 100 подключена к компьютеру, вы можете приступить к настройке подсветки клавиш в соответствии с вашими предпочтениями.
Установка необходимого драйвера
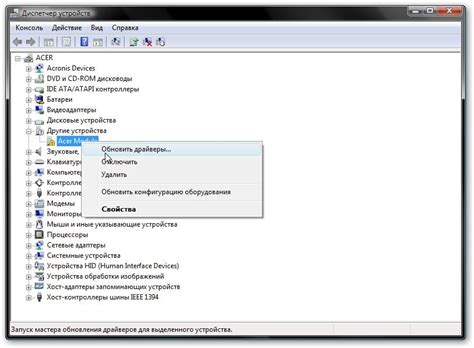
Для корректной работы подсветки клавиатуры DEXP Hellfire GS 100 необходимо установить соответствующий драйвер. В данной статье представлена инструкция по установке драйвера для этого устройства.
Прежде чем начать процесс установки, убедитесь, что у вас подключен к интернету и ваш компьютер включен. Также, у вас должны быть права администратора на вашем компьютере.
Шаги по установке драйвера:
- Перейдите на официальный сайт производителя DEXP и найдите раздел "Поддержка" или "Драйверы".
- В списке доступных драйверов найдите наименование, соответствующее вашей модели клавиатуры DEXP Hellfire GS 100.
- Скачайте драйвер на ваш компьютер. Обычно файл имеет расширение .exe или .msi.
- Откройте скачанный файл драйвера и следуйте инструкциям установщика. В процессе установки могут потребоваться подтверждения действий или перезагрузка компьютера.
- После завершения установки драйвера перезагрузите компьютер, чтобы изменения вступили в силу.
После перезагрузки компьютера драйвер для подсветки клавиатуры DEXP Hellfire GS 100 будет установлен и готов к использованию. Если вам необходимо настроить дополнительные параметры подсветки, вы можете воспользоваться программным обеспечением, которое поставляется вместе с драйвером или доступно на официальном сайте производителя.
Теперь вы готовы настроить подсветку клавиатуры DEXP Hellfire GS 100 и наслаждаться удобством и комфортом использования этого устройства.
Конфигурация подсветки на клавиатуре

Для настройки подсветки клавиатуры DEXP Hellfire GS 100, следуйте этим инструкциям:
1. Установка программного обеспечения
Перед началом настройки необходимо установить программное обеспечение, поставляемое в комплекте с клавиатурой. Следуйте инструкциям на экране для завершения установки.
2. Запуск программы управления подсветкой
После установки запустите программу управления подсветкой на своем компьютере. Обычно она появляется в системном лотке или на рабочем столе.
3. Выбор режима подсветки
В программе управления подсветкой вы увидите различные режимы, которые можно выбрать для клавиатуры. Режимы могут включать одноцветную подсветку, многоцветную подсветку или эффекты типа «дыхание» или «мигание».
4. Настройка цвета и яркости
При выборе режима подсветки вы можете также настроить цвет и яркость подсветки. В некоторых программных обеспечениях у вас будет возможность настроить цвет каждой отдельной клавиши или определенных зон клавиатуры.
5. Сохранение настроек
После того, как вы настроите подсветку по своему вкусу, не забудьте сохранить настройки, чтобы они оставались активными даже после перезагрузки компьютера или отключения клавиатуры.
Следуя этим инструкциям, вы сможете легко и быстро настроить подсветку своей клавиатуры DEXP Hellfire GS 100 и создать уникальную атмосферу для своего рабочего пространства или игрового сетапа.
Использование специальных эффектов
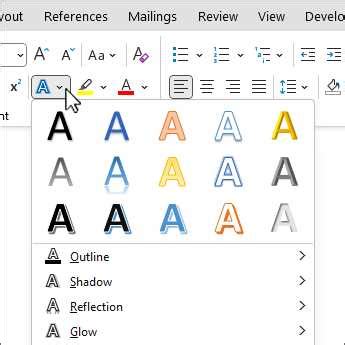
Клавиатура DEXP Hellfire GS 100 поддерживает использование различных специальных эффектов, которые позволят вам добавить интересную подсветку вашей клавиатуре. Вы можете выбирать из нескольких предустановленных эффектов, а также создавать свои собственные.
Чтобы использовать специальные эффекты, вам необходимо открыть программное обеспечение для настройки подсветки клавиатуры DEXP Hellfire GS 100. В нем вы найдете различные варианты эффектов, такие как «плавание цвета», «бегущие огни», «волна» и многое другое. Выберите тот эффект, который вам нравится, и настройте его параметры по своему вкусу.
Особенностью специальных эффектов является их динамичность. Некоторые эффекты могут анимировать подсветку клавиш, создавая эффект пульсации или вспышек. Это может быть особенно полезно при игре или стриминге, чтобы подчеркнуть действия на клавиатуре и привлечь внимание зрителей.
| Эффект | Описание |
|---|---|
| Плавание цвета | Эффект плавного перехода цвета от одного к другому. Можно настроить скорость и цветовую гамму. |
| Бегущие огни | Эффект перемещающегося светового пятна по всей клавиатуре. Можно настроить скорость и цвет пятна. |
| Волна | Эффект волны, которая распространяется от нажатой клавиши. Можно настроить скорость распространения и цвет волны. |
| Скользящая радуга | Эффект радужного перехода цветов по клавиатуре. Можно настроить скорость и направление перехода. |
| Статичный свет | Эффект постоянной подсветки клавиш одним цветом. Можно выбрать любой цвет. |
Профилирование цветовой схемы
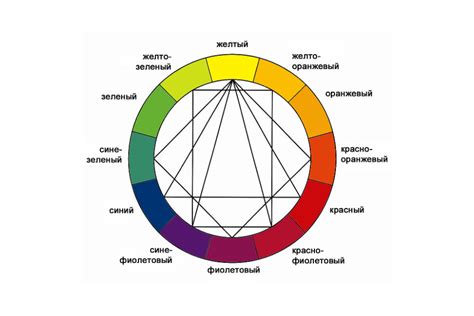
Чтобы создать новый профиль, вам необходимо перейти в настройки подсветки клавиатуры. Настройки подсветки можно найти в меню управления системой. Затем выберите пункт "Профили" и нажмите кнопку "Добавить профиль".
После создания профиля вам будет предоставлена возможность выбрать цвета для различных компонентов клавиатуры. Например, вы можете установить разные цвета для основных клавиш, WASD-клавиш или клавиш со стрелками.
DEXP Hellfire GS 100 также предлагает опции для настройки яркости и насыщенности цветов. Вы можете изменить эти параметры, чтобы достичь желаемого эффекта подсветки клавиатуры.
Профилирование цветовой схемы удобно, когда вы хотите создать разные настроения или атмосферы при использовании клавиатуры. Например, вы можете создать яркий профиль для игр или темный профиль для работы в ночное время.
Не забывайте сохранять свои профили после настройки. Таким образом, вы сможете легко переключаться между разными цветовыми схемами, сохраняя индивидуальный стиль вашей клавиатуры.
Советы по эксплуатации клавиатуры
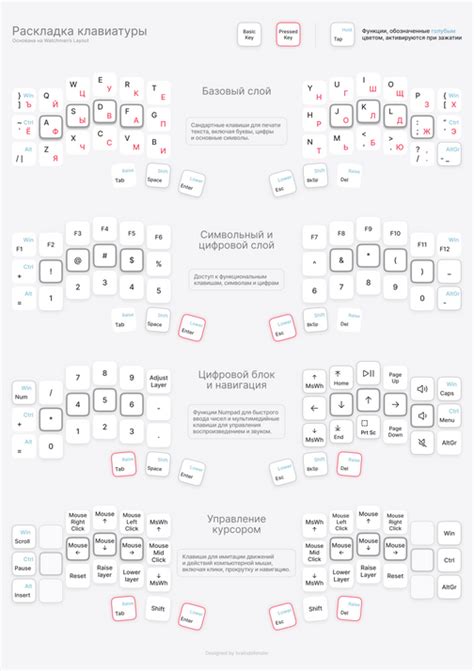
Чтобы дольше сохранить внешний вид и работоспособность клавиатуры DEXP Hellfire GS 100, рекомендуется придерживаться следующих советов:
1. Регулярно чистите клавиатуру. Частое использование клавиш приводит к скапливанию пыли, грязи и масел на поверхности клавиш и в щелях клавиатуры. Для очистки можно использовать щеточку или небольшую ватную палочку, смоченные в спирте или другом мягком очистителе. Не рекомендуется использовать агрессивные химические растворы.
2. Избегайте ударов и падений клавиатуры. Несмотря на прочность и прочную конструкцию клавиатуры, удары и падения могут привести к повреждению внутренних узлов и поверхности клавиш. Пользуйтесь клавиатурой аккуратно и предотвращайте возможность падения.
3. При использовании жидкостей рядом с клавиатурой, будьте осторожны. Разлив жидкостей на клавиатуру может привести к короткому замыканию и повреждению электронных компонентов. Если все же произошел разлив, немедленно выключите клавиатуру и протрите ее сухой тряпкой. При необходимости, может потребоваться тщательная очистка или замена некоторых компонентов.
4. Пользоваться подсветкой клавиатуры с осторожностью. Подсветка клавиатуры может быть полезной функцией, однако длительное использование высокой яркости подсветки может привести к ухудшению зрения или быстрому разряду батареи, если клавиатура работает от аккумулятора. Регулируйте яркость подсветки в соответствии с вашими потребностями и условиями освещения.
5. Периодически обновляйте драйверы и ПО для клавиатуры. Для оптимальной работы клавиатуры рекомендуется периодически проверять наличие обновлений драйверов и программного обеспечения. Обновления могут содержать исправления ошибок и улучшенные функциональные возможности. Посетите официальный сайт производителя или обратитесь к инструкции по эксплуатации для получения инструкций по обновлению.
6. В случае возникновения неполадок обращайтесь к сервисному центру. Если клавиатура перестала работать корректно или возникли другие проблемы, лучше всего обратиться к авторизованному сервисному центру. Там вам помогут устранить неполадки и выполнят необходимые ремонтные работы. Не пытайтесь самостоятельно разбирать или ремонтировать клавиатуру, так как это может привести к еще большему повреждению.