Роутер – это ключевое устройство для создания домашней сети, обеспечивающей доступ в Интернет. Он выполняет ряд важных функций, включая маршрутизацию трафика и защиту вашей сети от внешних угроз. Если вы являетесь клиентом Ростелекома и вам предоставлен роутер оператором, то перед вами стоит важная задача – настроить его правильно и безопасно.
В этой статье мы предоставим вам детальную инструкцию по настройке роутера Ростелекома. Вам понадобится компьютер или ноутбук, подключение к роутеру по Wi-Fi или сетевым кабелем, а также доступ к его настройкам. Внимательно следуйте данным рекомендациям, чтобы обеспечить стабильную и безопасную работу вашей домашней сети.
Первым шагом при настройке роутера Ростелекома будет подключение его к питанию, а затем к кабельному или DSL-модему от провайдера. Проверьте, что все соединения сделаны надежно и аккуратно. Затем включите роутер и дождитесь, пока он загрузится. После этого подключитесь к роутеру с помощью Wi-Fi или сетевого кабеля.
Когда вы установили физическое подключение к роутеру, настало время зайти в его настройки. В большинстве случаев вы можете открыть веб-браузер и в адресной строке ввести адрес 192.168.1.1 или 192.168.0.1. В появившемся окне введите логин и пароль для доступа к настройкам роутера. Если вы не знаете эти данные, обратитесь в сервисную службу своего провайдера Ростелекома.
Установка роутера Ростелекома:

Чтобы установить роутер Ростелекома, следуйте инструкции ниже:
- Включите роутер, вставив штекер в розетку. Дождитесь, пока индикаторы на роутере перестанут мигать и загорятся постоянным светом.
- Соедините роутер с компьютером или ноутбуком с помощью сетевого кабеля. Вставьте один конец кабеля в разъем, расположенный на задней панели роутера, а другой – в сетевой разъем вашего компьютера.
- Откройте браузер на вашем компьютере и введите IP-адрес роутера Ростелекома в адресной строке. Обычно этот адрес указан на задней панели роутера.
- Введите логин и пароль. Если вы не меняли данные, то воспользуйтесь стандартным логином "admin" и паролем "admin".
- В настройках роутера выберите тип соединения, подходящий для вашего Интернет-подключения: PPOE, DHCP или статический IP.
- Введите данные вашего Интернет-провайдера: имя учетной записи, пароль и другие необходимые сведения.
- Сохраните изменения и перезапустите роутер.
- После перезагрузки, ваш роутер Ростелекома будет готов к использованию.
После выполнения этих действий, вы сможете настроить дополнительные настройки роутера Ростелекома в соответствии с вашими потребностями и предпочтениями.
Выбор места установки роутера

Правильный выбор места установки роутера Ростелекома играет важную роль в обеспечении стабильного интернет-соединения. Настоящий выбор местонахождения снижает вероятность возникновения проблем с сигналом и помогает достичь наилучшей производительности и скорости.
При выборе места для установки роутера следует учитывать следующие факторы:
| Факторы | Рекомендации |
|---|---|
| Центральное расположение | Стремитесь установить роутер на центральном месте вашего жилища для равномерного покрытия всей территории и минимизации зон с плохим приемом сигнала. |
| Отсутствие препятствий | Устанавливайте роутер на открытое место, где нет препятствий между устройством и комнатами, где планируется использование интернета. Избегайте установки роутера за стенами, мебелью или другими предметами, которые могут ослабить сигнал. |
| Высота установки | При выборе места установки роутера учитывайте его высоту. Постарайтесь установить его на высоте столовой или стола – это позволит передавать сигнал на одном уровне с ваших устройств. |
| Удаленность от электронных устройств | Избегайте установки роутера вблизи других электронных устройств, поскольку они могут помешать сигналу Wi-Fi. Держите роутер подальше от телефонов, микроволновых печей, мониторов, телевизоров и других аналогичных устройств. |
| Температура окружающей среды | Ставьте роутер в месте с комфортной температурой окружающей среды. Избегайте прямого солнечного света, высокой влажности и экстремально низких температур, поскольку они могут негативно сказаться на работе устройства. |
Правильный выбор места для установки роутера поможет вам избежать проблем с интернет-соединением и обеспечит наилучшую производительность системы. При необходимости, эксперты Ростелекома готовы оказать консультацию и помощь в выборе оптимального места установки.
Подключение роутера к сети
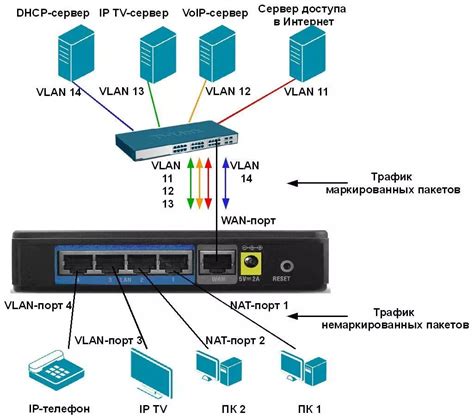
Для начала подключите роутер к источнику питания и включите его. Подождите несколько минут, пока роутер полностью загрузится.
Затем возьмите Ethernet-кабель и подключите его к одному из портов LAN на задней панели роутера. Другой конец кабеля подключите к сетевой карте компьютера или к другому устройству, которое будет использоваться для настройки роутера.
Если вы хотите использовать Wi-Fi для подключения к роутеру, проверьте наличие активной безопасной сети Wi-Fi в настройках роутера. По умолчанию SSID и пароль указаны на наклейке на задней панели роутера.
Откройте веб-браузер на устройстве, подключенном к роутеру, и введите в адресной строке IP-адрес роутера. Обычно это 192.168.1.1 или 192.168.0.1. Нажмите Enter, чтобы открыть страницу авторизации роутера.
Введите административные учетные данные (обычно это «admin» в обоих полях) и нажмите кнопку Войти или ОК.
Теперь вы можете приступить к настройке роутера Ростелекома и его Wi-Fi-сети в соответствии с вашими потребностями. Обратите внимание, что после изменения настроек Wi-Fi роутер перезагрузится, и вам нужно будет подключить к нему снова, используя новые данные.
Настройка Wi-Fi сети
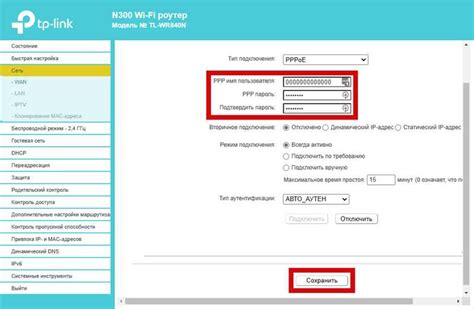
Правильная настройка Wi-Fi сети позволит вам получить стабильное и безопасное соединение в доме или офисе. Вот несколько советов, которые помогут вам настроить ваш Wi-Fi роутер от Ростелекома.
1. Включите Wi-Fi роутер
Первым шагом к настройке Wi-Fi сети является включение роутера. Убедитесь, что устройство подключено к источнику питания и включено.
2. Подключите компьютер к роутеру
Для настройки Wi-Fi сети вам понадобится компьютер или ноутбук. Подключите его к роутеру с помощью Ethernet-кабеля, вставив один конец кабеля в RJ-45 порт компьютера, а другой - в порт на задней панели роутера.
3. Введите IP-адрес роутера
Откройте любой веб-браузер на компьютере и введите IP-адрес роутера в адресной строке. Обычно адрес роутера указан на его задней панели или в документации. Нажмите Enter, чтобы перейти к странице настроек роутера.
4. Введите логин и пароль
Введите логин и пароль, чтобы войти в панель управления роутера. Обычно логин и пароль указаны на задней панели роутера или в документации. Если вы не знаете логин и пароль, свяжитесь со службой поддержки Ростелекома.
5. Настройте Wi-Fi параметры
В панели управления роутера найдите раздел, отвечающий за Wi-Fi настройки. Выберите имя (SSID) и пароль для вашей Wi-Fi сети. Рекомендуется использовать надежный пароль для защиты вашей сети от несанкционированного доступа.
6. Сохраните настройки
После того, как вы внесли все необходимые изменения, не забудьте сохранить настройки роутера. Обычно кнопка "Сохранить" находится внизу страницы настроек роутера. После сохранения настроек, роутер перезагрузится и применит новые параметры.
Теперь ваша Wi-Fi сеть настроена и готова к использованию. Вы можете подключиться к сети с помощью устройств, поддерживающих Wi-Fi, и наслаждаться быстрым и безопасным интернетом.
Настройка безопасности:
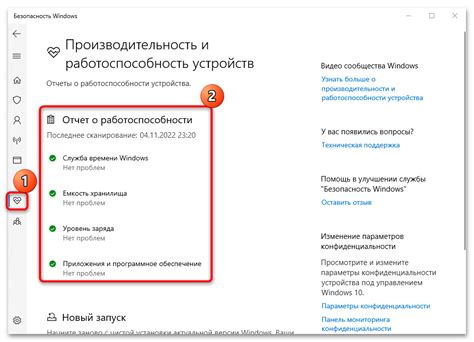
1. Измените стандартные учетные данные:
При первом входе в настройки роутера, вам обязательно следует сменить стандартные логин и пароль. Это поможет предотвратить доступ злоумышленников, которые могут знать данные по умолчанию. Выберите крепкий пароль, содержащий буквы, цифры и специальные символы.
2. Включите шифрование Wi-Fi:
Важно защитить свою беспроводную сеть Wi-Fi от доступа посторонних. В настройках роутера выберите наиболее безопасный протокол шифрования, такой как WPA2. Создайте сложный пароль Wi-Fi, который будет сложно угадать.
3. Отключите функцию WPS:
Wi-Fi Protected Setup (WPS) может представлять угрозу для безопасности вашего роутера. Лучше отключить эту функцию, чтобы уберечь себя от взлома безопасности Wi-Fi сети.
4. Ограничьте доступ к настройкам роутера:
Чтобы предотвратить несанкционированный доступ к настройкам роутера, следует ограничить доступ к ним паролем. Установите сложный пароль для входа в настройки роутера, чтобы только авторизованные пользователи имели возможность изменять его настройки.
5. Включите брандмауэр:
Брандмауэр – это важное средство для защиты сети от внешних атак. Удостоверьтесь, что брандмауэр настроен и включен на роутере Ростелекома.
Следуя этим простым рекомендациям, вы сможете существенно повысить безопасность вашей домашней сети и защититься от нежелательного доступа.
Изменение пароля администратора
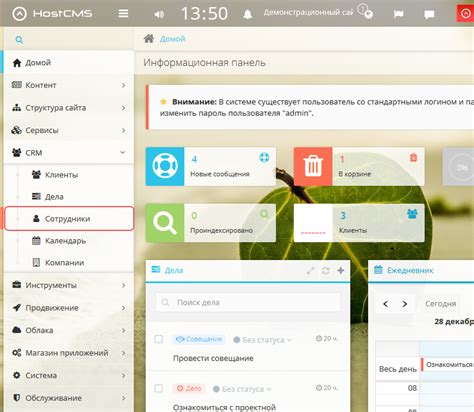
Чтобы обеспечить безопасность вашей сети, рекомендуется периодически изменять пароль администратора для доступа к настройкам роутера Ростелекома. В этом разделе мы расскажем, как это сделать.
1. Откройте браузер на вашем компьютере и введите адрес роутера. Обычно это 192.168.1.1, но уточните эту информацию у вашего провайдера.
2. В появившемся окне введите текущий логин и пароль администратора. Если вы не изменили эти данные ранее, обратитесь к документации или поддержке Ростелекома для получения логина и пароля по умолчанию.
3. После успешной авторизации вам будет предоставлен доступ к настройкам роутера. Найдите в меню раздел "Настройки безопасности" или что-то похожее.
4. В разделе "Настройки безопасности" найдите опцию для изменения пароля администратора. Обычно она называется "Смена пароля" или "Изменить пароль".
5. Введите новый пароль дважды в соответствующие поля и сохраните изменения.
6. Поздравляем! Вы успешно изменили пароль администратора роутера Ростелекома. Не забудьте запомнить новый пароль и хранить его в надежном месте.
Важно помнить, что слабый пароль может стать легкой добычей для злоумышленников. Рекомендуется использовать комбинацию из букв, цифр и специальных символов для создания надежного пароля.
Настройка защиты сети
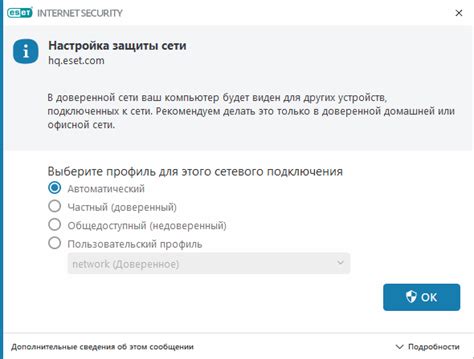
Правильная настройка защиты сети на роутере Ростелекома поможет обеспечить вашу сеть безопасностью от внешних угроз и несанкционированного доступа. Вот несколько рекомендаций, как настроить защиту сети:
- Измените стандартное имя и пароль администратора
- Включите шифрование Wi-Fi-сигнала
- Отключите функцию WPS
- Включите фильтрацию MAC-адресов
- Включите брандмауэр
Одной из первых вещей, которую следует сделать после установки роутера, является изменение стандартного имени и пароля администратора. Установив уникальную комбинацию, вы уменьшите вероятность несанкционированного доступа к настройкам роутера.
Важно защитить вашу Wi-Fi-сеть от доступа неавторизованных лиц. Для этого включите шифрование Wi-Fi-сигнала и выберите надежную и сложную комбинацию пароля.
WPS (Wi-Fi Protected Setup) - это функция, которая упрощает подключение новых устройств к Wi-Fi-сети. Однако она также может создать уязвимости, поэтому рекомендуется отключить функцию WPS, если она не требуется.
Фильтрация MAC-адресов позволяет контролировать доступ к вашей сети, разрешая только устройствам с определенными MAC-адресами подключаться к роутеру.
Брандмауэр помогает защитить вашу сеть, блокируя небезопасный трафик. Убедитесь, что брандмауэр включен и настроен правильно.
Следуя этим простым рекомендациям, вы сможете обеспечить наиболее надежную защиту своей сети от потенциальных угроз.
Подключение устройств:
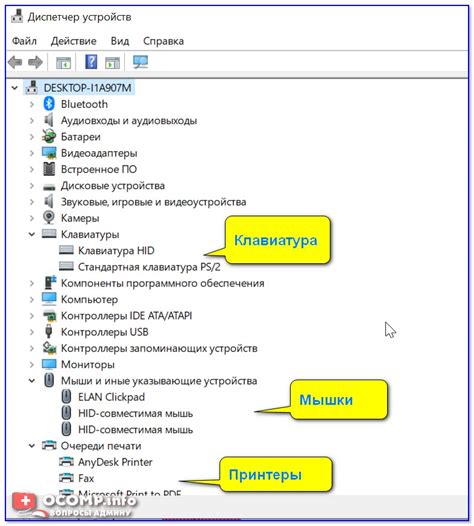
После успешной настройки роутера Ростелекома, вы можете приступить к подключению устройств к сети. Вот несколько простых шагов:
- Убедитесь, что ваше устройство поддерживает Wi-Fi или имеет Ethernet-порт.
- Для подключения через Wi-Fi, найдите список доступных сетей на вашем устройстве и выберите сеть с именем вашего роутера Ростелекома.
- Введитe пароль Wi-Fi. Пароль можно найти на задней панели роутера или в договоре об оказании услуг.
- Подключите Ethernet-кабель к Ethernet-порту роутера и к порту вашего устройства.
После подключения устройства к сети Ростелекома, убедитесь, что сеть работает стабильно. Вы можете проверить соединение, открыв веб-браузер и попытавшись зайти на любую веб-страницу. Если вы все сделали правильно, вы должны увидеть страницу без проблем.