Печать с обратной стороны – это удобный способ использования обоих поверхностей бумаги для печати. Данный метод позволяет сократить расход бумаги и повышает эффективность использования принтера. Однако не все принтеры поддерживают эту возможность. Принтер Pantum 6500 – одно из устройств, которое позволяет печатать с обратной стороны.
Процесс печати с обратной стороны на принтере Pantum 6500 довольно прост и не требует особых навыков. Для того чтобы воспользоваться данной функцией, необходимо установить специальные настройки в программе печати. Важно помнить, что не все программы позволяют печатать с обратной стороны, поэтому перед началом печати рекомендуется проверить возможности выбранной программы.
Инструкция по печати с обратной стороны на принтере Pantum 6500 очень проста. Вам понадобится открыть программу печати, выбрать необходимый документ и открыть его. Затем, в настройках печати выберите опцию "Печать с обратной стороны" или "Двусторонняя печать". После этого, выберите нужные параметры печати, такие как количество копий, ориентацию страниц и т.д. Нажмите кнопку "Печать" и наслаждайтесь результатом! Однако перед началом печати стоит проверить, правильно ли установлены настройки программы и принтера, чтобы избежать ошибок и получить качественный результат.
Выбор настроек печати
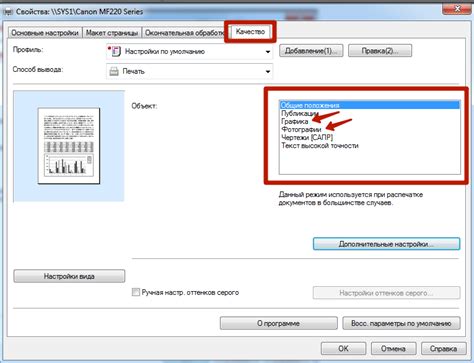
Печать с обратной стороны бумаги на принтере Pantum 6500 предоставляет некоторые настройки, которые могут быть полезны в зависимости от требований и предпочтений пользователя. Вот некоторые из них:
1. Ориентация страницы: Вы можете выбрать между портретной (вертикальной) и альбомной (горизонтальной) ориентацией страницы. Если вам нужно, чтобы текст был напечатан по ширине страницы, выберите альбомную ориентацию.
2. Размер бумаги: Принтер Pantum 6500 поддерживает различные размеры бумаги, такие как A4, Letter, Legal и многие другие. Убедитесь, что выбран правильный размер бумаги в настройках печати, чтобы избежать возможных проблем.
3. Качество печати: Вы можете выбрать уровень качества печати в зависимости от своих потребностей. Высокое качество обеспечивает более четкую и яркую печать, но может занимать больше времени и ресурсов принтера.
4. Печать по краю: Если вы хотите, чтобы текст или изображение печатались вплотную к краям страницы, убедитесь, что включена опция "Печать по краю". Однако, имейте в виду, что данная опция может приводить к небольшим искажениям изображений на краях бумаги.
5. Двусторонняя печать: Если вам нужно напечатать документ с обеих сторон бумаги, выберите опцию "Двусторонняя печать" в настройках печати. Убедитесь, что у вас есть достаточно бумаги для полноценной двусторонней печати.
6. Язык печати: Пантум 6500 поддерживает различные языки печати, включая PCL и PostScript. Если вы используете сложные документы или графические изображения, выберите соответствующий язык печати для лучшего качества и совместимости.
Обратите внимание, что эти настройки могут незначительно варьироваться в зависимости от версии программного обеспечения вашего принтера Pantum 6500. Всегда проверяйте инструкции пользователя и проводите тестовую печать перед началом работы с важными документами.
Установка драйверов принтера
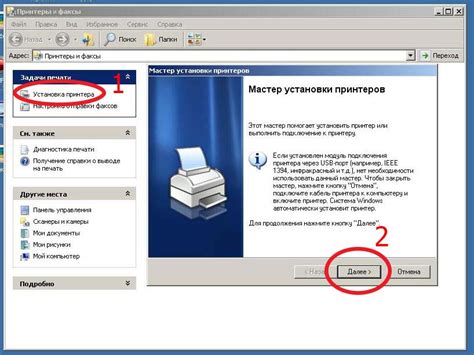
Для работы принтера Pantum 6500 необходимо установить соответствующие драйверы на вашем компьютере. Это позволит вам полноценно использовать все функции принтера и получать качественные печатные продукты.
Для установки драйверов следуйте этим шагам:
- Перейдите на официальный сайт производителя принтера Pantum.
- Перейдите на страницу поддержки и выберите модель вашего принтера (Pantum 6500).
- Найдите раздел "Драйверы и загружаемые файлы" и выберите операционную систему, на которой будет работать принтер.
- Скачайте драйверы для вашей операционной системы.
- Запустите установочный файл и следуйте инструкциям на экране.
- После установки драйверов возможно потребуется перезагрузить компьютер.
- Подключите принтер к компьютеру с помощью USB-кабеля или настройте его для работы по Wi-Fi.
- После успешного подключения и установки драйверов принтер готов к использованию.
При возникновении проблем с установкой драйверов принтера, обратитесь в службу поддержки Pantum для получения дополнительной информации и помощи в решении проблем.
Подготовка материала для печати

Перед тем, как начать печать с обратной стороны на принтере Pantum 6500, важно правильно подготовить материал. Это поможет избежать ошибок и получить высококачественный результат.
Вот несколько советов, которые помогут вам подготовить материал для печати:
| Шаг 1: | Выберите правильный тип и размер бумаги. Убедитесь, что бумага соответствует требованиям принтера Pantum 6500. Это гарантирует правильную подачу бумаги и качественную печать. |
| Шаг 2: | Проверьте качество материала. Убедитесь, что текст или изображения, которые вы хотите напечатать, четкие и не имеют недостатков. Если необходимо, отредактируйте их с использованием подходящего программного обеспечения. |
| Шаг 3: | Определите, каким образом вы будете подавать бумагу в принтер. Некоторые принтеры Pantum 6500 имеют специальные лотки для печати двусторонних материалов. Если ваш принтер не поддерживает эту функцию, вам нужно будет подавать бумагу вручную. |
| Шаг 4: | Разместите материал на бумаге с учетом обратной стороны. Если вы хотите напечатать текст или изображение на обратной стороне, убедитесь, что они располагаются верно. |
| Шаг 5: | Проверьте настройки принтера. Убедитесь, что вы выбрали правильный режим печати, а также указали, что хотите печатать с обратной стороны. |
Следуя этим простым советам, вы готовы к печати с обратной стороны на принтере Pantum 6500. Не забывайте, что перед началом печати рекомендуется проверить всю конфигурацию и настройки принтера для получения наилучшего качества печати.
Расположение страницы в принтере
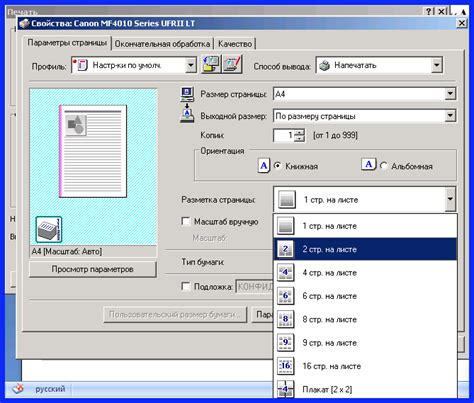
При печати с обратной стороны на принтере Pantum 6500 важно правильно расположить страницу в лотке для бумаги. Неправильное расположение может привести к неправильной ориентации текста или изображения на печати. Вот несколько советов, которые помогут вам правильно расположить страницу:
- Убедитесь, что бумага установлена в лоток принтера равномерно и плотно.
- Проверьте, что размер бумаги корректно соответствует заданному в настройках принтера.
- Если ваш принтер имеет регулируемые направляющие для разных размеров бумаги, установите их в соответствии с размером вашей страницы.
- Убедитесь, что страница находится в правильной ориентации: горизонтальной или вертикальной.
Проверьте предпросмотр печати, чтобы убедиться, что расположение страницы соответствует вашим требованиям. Если необходимо, введите изменения в настройки печати в программе, с которой вы работаете.
Следуя этим советам, вы сможете правильно расположить страницу в принтере Pantum 6500 и получить качественную печать с обратной стороны.
Настройка печати с обратной стороны
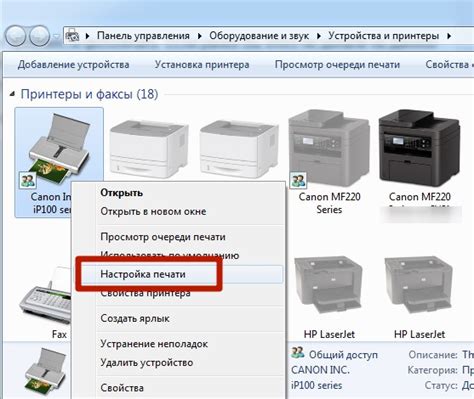
1. Проверьте наличие функции двусторонней печати:
Перед тем как начать настраивать печать с обратной стороны на принтере Pantum 6500, убедитесь, что ваш принтер имеет функцию двусторонней печати. Обычно эта функция доступна на принтерах, поддерживающих автоматическую подачу бумаги.
2. Откройте панель управления принтером:
Чтобы настроить двустороннюю печать, убедитесь, что принтер подключен к компьютеру и включен. Затем откройте панель управления принтером на вашем компьютере.
3. Найдите настройки печати:
В панели управления принтером найдите раздел с настройками печати. Этот раздел обычно расположен в меню "Принтеры и устройства" или "Настройки принтера".
4. Включите функцию двусторонней печати:
В разделе настроек печати найдите опцию для включения двусторонней печати. Обычно она называется "Двусторонняя печать" или "Дуплекс". Отметьте эту опцию или выберите ее в выпадающем списке.
5. Настройте ориентацию и порядок печати:
Некоторые принтеры предлагают выбор ориентации и порядка печати для двусторонней страницы. Ориентация может быть "Горизонтальная" или "Вертикальная", а порядок печати может быть "Сверху вниз" или "Снизу вверх". Выберите настройки, которые соответствуют вашим потребностям.
6. Сохраните настройки и напечатайте:
После того как вы настроили печать с обратной стороны, убедитесь, что вы сохранили изменения. Затем выберите файл, который вы хотите напечатать, и нажмите на кнопку "Печать". Принтер должен начать печать с обратной стороны.
Примечание: Если у вас возникли затруднения в настройке печати с обратной стороны на принтере Pantum 6500, обратитесь к руководству пользователя или свяжитесь с технической поддержкой Pantum для получения подробной информации и инструкций.
Проверка наличия дуплекса
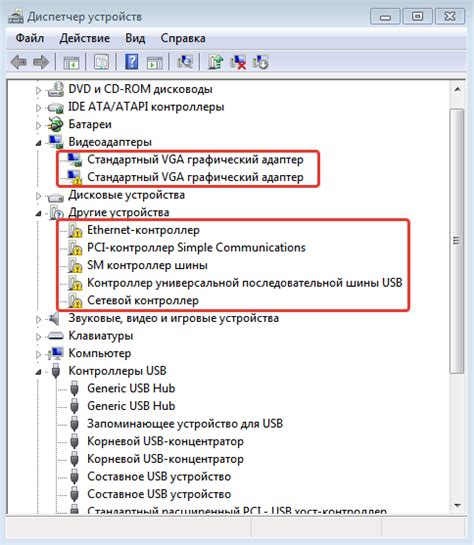
Чтобы проверить наличие дуплекса в принтере Pantum 6500, выполните следующие шаги:
- Откройте лоток для бумаги и извлеките его полностью.
- Обратите внимание на наличие второго лотка для бумаги у задней или передней стенки принтера. Наличие второго лотка говорит о наличии функции дуплекса.
- Если второго лотка нет, обратите внимание на наличие автоматического податчика бумаги (ADF) сверху принтера. Если есть ADF, значит принтер поддерживает автоматическую двустороннюю печать.
- Если ни второго лотка, ни ADF нет, значит принтер Pantum 6500 не поддерживает функцию дуплекса.
Если ваш принтер имеет функцию дуплекса, установите ее в настройках печати и наслаждайтесь экономией времени и ресурсов.
Работа с программой печати
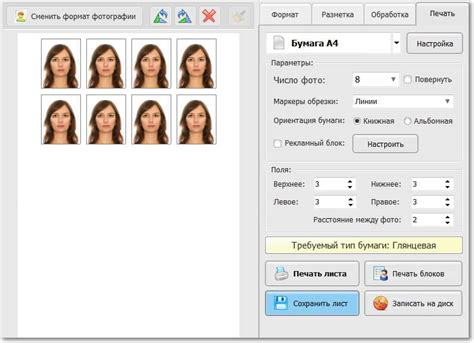
Для использования функции печати с обратной стороны на принтере Pantum 6500 необходимо установить и настроить соответствующую программу печати.
Программа печати позволяет установить опции печати и выбрать желаемые настройки перед началом печати.
В программе печати вы можете выбрать формат бумаги - A4 или письмо, определить ориентацию страницы - альбомная или книжная, а также настроить печать с обратной стороны.
Чтобы работать с программой печати, выполните следующие шаги:
| 1. | Откройте программу печати на вашем компьютере. |
| 2. | Выберите пункт "Настройки печати" или "Параметры" в главном меню программы. |
| 3. | В открывшемся окне настройки печати найдите раздел "Основные настройки" или "Общие параметры". |
| 4. | Установите нужные вам параметры печати, включая формат бумаги, ориентацию страницы и печать с обратной стороны. |
| 5. | Подтвердите выбранные параметры и нажмите кнопку "Печать" или "ОК" для начала печати. |
После завершения печати принтер автоматически перевернет бумагу и продолжит печатать на обратной стороне.
Обратите внимание, что возможности печати с обратной стороны могут зависеть от модели принтера и используемого программного обеспечения. Убедитесь, что ваш принтер и программа печати поддерживают эту функцию перед началом работы.
Полезные советы для печати с обратной стороны

Печать с обратной стороны на принтере Pantum 6500 может быть полезной функцией, которая поможет вам сэкономить бумагу и создать более профессиональный вид документов. Вот несколько полезных советов, которые помогут вам использовать эту функцию наилучшим образом:
- Убедитесь, что у вас есть достаточное количество бумаги в лотке принтера перед тем, как начать печать с обратной стороны. Если бумаги недостаточно, принтер может завершить печать, не переворачивая страницу.
- Проверьте, поддерживает ли ваш принтер автоматическую двустороннюю печать. Если да, то вы можете включить эту функцию в настройках принтера, чтобы принтер самостоятельно переворачивал страницы и продолжал печатать на обратной стороне. Если нет, вам придется вручную переворачивать страницы и возвращать их в лоток для дальнейшей печати.
- Перед печатью с обратной стороны, убедитесь, что ваши страницы выровнены правильно. Это можно сделать, выбрав соответствующую опцию в программе печати или в настройках принтера. Неправильное выравнивание может привести к тому, что текст или изображение будет накладываться на обратную сторону страницы.
- Если вы хотите, чтобы текст на обратной стороне страницы шел в противоположном направлении, вы можете изменить настройки принтера или программы печати. Проверьте инструкции к вашему принтеру или программе для получения подробных сведений о том, как это сделать.
- Помните, что печать с обратной стороны может занять больше времени, чем обычная односторонняя печать. Будьте терпеливы и дождитесь завершения печати, прежде чем забирать бумагу из лотка.
Следуя этим полезным советам, вы сможете использовать функцию печати с обратной стороны на принтере Pantum 6500 с большей эффективностью и получить профессиональные результаты.
Преимущества печати с обратной стороны

- Сокращение объема отпечатков: печать с обратной стороны позволяет уменьшить объем печатных материалов, что особенно актуально для больших организаций и предприятий с высокими объемами печати. Данный подход помогает снизить затраты на хранение и утилизацию отпечатков.
- Сохранение окружающей среды: использование обратной стороны бумаги для печати способствует сокращению расхода древесины и энергии, затрачиваемой на производство бумаги. Это глобально положительно сказывается на экологической устойчивости и сокращении углеродного следа.
- Удобство использования: функция печати с обратной стороны придаёт большую гибкость и удобство процессу печати. Пользователи могут легко выбирать, какая сторона бумаги будет использована для печати, что может оказаться полезным при создании брошюр, инструкций или документов с двухсторонним форматированием.
Общие преимущества печати с обратной стороны делают этот метод пользования принтером более эффективным и экологически-ориентированным. Pantum 6500 с его возможностью двусторонней печати предоставляет пользователю дополнительные преимущества и удобство, благодаря которым можно сэкономить время и ресурсы без потери качества печати.