AutoCAD 2017 - это профессиональное программное обеспечение для 2D и 3D проектирования и черчения. Одной из полезных функций AutoCAD является возможность создания цветной штриховки, которая добавляет детализации и глубины к вашим чертежам. В этой инструкции мы рассмотрим процесс создания цветной штриховки в AutoCAD 2017 и предоставим вам схемы, которые помогут вам в этом.
Шаг 1: В первую очередь, откройте AutoCAD 2017 и загрузите чертеж, к которому вы хотите добавить цветную штриховку. Вы можете создать новый чертеж или выбрать существующий из списка.
Шаг 2: Перейдите во вкладку "Редактировать" (Modify) на главной панели инструментов AutoCAD. В этой вкладке вы найдете различные инструменты, которые помогут вам изменить и настроить элементы вашего чертежа.
Шаг 3: Щелкните на инструменте "Штриховка" (Hatch) и выберите область, в которой вы хотите добавить цветную штриховку. Затем выберите тип штриховки, который наиболее подходит для вашего чертежа. AutoCAD предлагает большой выбор различных типов штриховки, так что вы сможете найти тот, который соответствует вашим потребностям.
Шаг 4: После выбора типа штриховки, откроется окно настроек штриховки, где вы сможете настроить различные параметры, такие как размер штриховки и цвет. Вы также можете выбрать опцию "Цветной штриховки" (Color Hatch), чтобы добавить цвет к вашей штриховке.
Шаг 5: После настройки параметров штриховки, щелкните на кнопке "Применить" (Apply), чтобы добавить цветную штриховку к выбранной области вашего чертежа. Вы также можете добавить цветную штриховку к другим областям, повторив шаги 3-5.
Вот и все! Теперь вы знаете, как создать цветную штриховку в AutoCAD 2017. Не стесняйтесь экспериментировать с различными типами штриховки и настройками цвета, чтобы получить желаемый результат. С помощью этой функции вы сможете добавить профессиональный вид вашим чертежам и сделать их более наглядными и понятными.
Инструкция по созданию цветной штриховки в AutoCAD 2017
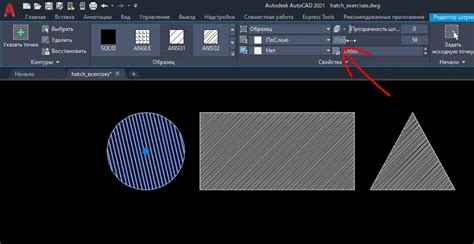
- Откройте AutoCAD 2017 и загрузите необходимый чертеж.
- Выберите объект, для которого вы хотите создать цветную штриховку.
- Откройте панель свойств, нажав на вкладку "Свойства" в правой части экрана.
- В панели свойств найдите раздел "Штриховка" и нажмите на кнопку "Выбрать новую штриховку".
- В окне "Менеджер штриховок" выберите одну из предложенных штриховок или создайте свою собственную, нажав на кнопку "Создать штриховку".
- Настройте цвет штриховки, выбрав нужный цвет из палитры или введя RGB-значение в соответствующее поле.
- Установите масштаб штриховки, выбрав опцию "Ручной" и указав нужный масштаб.
- Нажмите на кнопку "Применить" или "ОК", чтобы применить созданную штриховку к выбранному объекту.
Теперь вы знаете, как создать цветную штриховку в AutoCAD 2017. Это позволит вам легко различать объекты на чертеже и создавать более наглядные и понятные документы. Используйте эту функцию для улучшения своей работы в AutoCAD 2017!
Шаг 1: Установка программы AutoCAD 2017
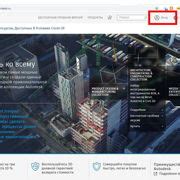
Перед началом работы с AutoCAD 2017 необходимо установить программу на компьютер. Для этого выполните следующие действия:
| Шаг 1 | Посетите официальный сайт Autodesk и найдите раздел загрузки AutoCAD 2017. |
| Шаг 2 | Нажмите на кнопку "Скачать" и выберите нужную версию программы в зависимости от операционной системы вашего компьютера. |
| Шаг 3 | Сохраните установочный файл на вашем компьютере и запустите его. |
| Шаг 4 | Следуйте инструкциям мастера установки, выберите место для установки программы и дождитесь окончания процесса. |
| Шаг 5 | После завершения установки запустите AutoCAD 2017, введите серийный номер и пройдите процесс активации. |
Поздравляем! Вы успешно установили AutoCAD 2017 и готовы приступить к созданию цветной штриховки!
Шаг 2: Открытие файла для штриховки

Чтобы начать процесс штриховки в AutoCAD 2017, необходимо открыть файл, который вы хотите штриховать. В предыдущем шаге вы уже создали новый файл или открыли существующий. Если вы работаете над новым файлом, сохраните его перед началом процесса штриховки.
Чтобы открыть файл, выполните следующие шаги:
| Шаг | Действие | Пояснение |
| 1 | Выберите вкладку "Открыть" | Найдите вкладку "Открыть" в верхнем левом углу экрана AutoCAD 2017 и щелкните на ней. |
| 2 | Выберите файл для открытия | В диалоговом окне "Открыть" найдите и выберите файл, который вы хотите штриховать. Нажмите кнопку "Открыть". |
| 3 | Проверьте масштаб | Убедитесь, что масштаб файла подходит для создания штриховки. Вы можете изменить масштаб, используя инструменты масштабирования в AutoCAD 2017. |
После открытия файла вы будете готовы приступить к созданию цветной штриховки в AutoCAD 2017. Перейдите к следующему шагу для продолжения процесса.
Шаг 3: Создание нового слоя для штриховки
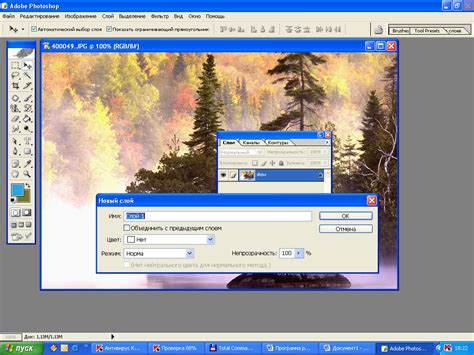
Для создания цветной штриховки в AutoCAD 2017 необходимо создать новый слой, на котором будет находиться штриховка. Слой можно создать с помощью панели управления слоями в автокаде.
1. Щелкните на кнопке «Панель управления слоями» на панели инструментов или выберете команду «Слои» в меню «Формат».
2. Выберете слой, на котором будет находиться штриховка, в диалоговом окне «Слои». Щелкните на кнопке «Создать слой».
3. Введите название для нового слоя и нажмите «ОК». Например, «Штриховка».
4. Установите цвет и тип линии для штриховки на новом слое. Для этого выберете слой в диалоговом окне «Слои», щелкните на кнопке «Свойства слоя» и внесите настройки в соответствующие поля. Например, выберите красный цвет и сплошную линию.
5. Щелкните «ОК» для сохранения настроек.
Теперь вы создали новый слой, на котором будет находиться цветная штриховка в AutoCAD 2017. В следующем шаге вы узнаете, как нарисовать штриховку на этом слое.
Шаг 4: Выбор типа штриховки и цвета
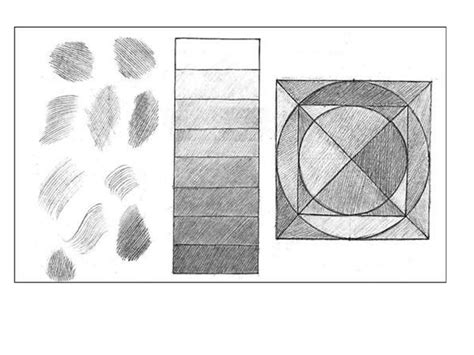
Для выбора типа штриховки и цвета выполните следующие действия:
- Откройте свойства объекта, щелкнув на нем правой кнопкой мыши и выбрав опцию "Свойства".
- В появившемся окне в разделе "Свойства графики" выберите пункт "Тип штриховки".
- Используйте выпадающее меню, чтобы выбрать нужный тип штриховки из представленного списка.
- Для изменения цвета объекта, выберите пункт "Цвет" выше или ниже пункта "Тип штриховки".
- Используйте цветовую палитру, чтобы выбрать нужный цвет.
- Нажмите кнопку "ОК", чтобы сохранить выбранные настройки.
После выполнения этих шагов, объект будет отображаться с выбранной штриховкой и цветом.
Важно помнить, что выбор типа штриховки и цвета может варьироваться в зависимости от предпочтений пользователя и конкретной задачи. Рекомендуется экспериментировать с различными настройками, чтобы достичь наилучшего результата.
Поздравляю! Вы успешно завершили шаг 4 по выбору типа штриховки и цвета объекта в AutoCAD 2017.
Шаг 5: Применение штриховки к объектам
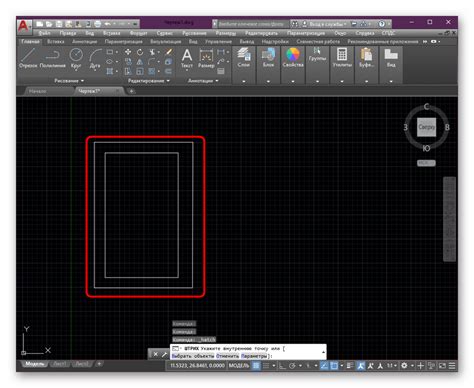
После того как вы создали штриховку по предыдущим шагам, вы можете применить ее к объектам в AutoCAD 2017. Для этого выполните следующие действия:
- Выберите объекты, которым необходимо применить штриховку. Для выбора объектов используйте команду "Выбрать" (Select) и выделите нужные элементы.
- Откройте панель свойств, нажав на вкладку "Свойства" (Properties) на панели инструментов.
- В панели свойств найдите раздел "Штриховка" (Hatch) и выберите созданную вами штриховку из списка доступных штриховок.
- Щелкните на объекте, к которому вы хотите применить штриховку, для просмотра изменений.
- Повторите эти действия для всех остальных объектов, к которым требуется применить штриховку.
После выполнения этих действий вы увидите, что выбранные объекты приобрели заданную вами штриховку. Теперь вы можете использовать штриховку для создания более наглядных и информативных чертежей в AutoCAD 2017.
Шаг 6: Настройка масштаба и ориентации штриховки
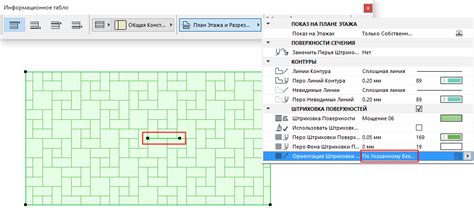
После того, как вы выбрали и применили нужную штриховку к объекту, вы можете настроить ее масштаб и ориентацию с помощью специальных инструментов AutoCAD 2017.
Для настройки масштаба штриховки следует выбрать объект с уже добавленной штриховкой и войти в режим редактирования параметров штриховки. В контекстном меню выберите пункт "Редактировать параметры штриховки". В открывшемся диалоговом окне вы сможете изменить масштаб штриховки, введя новое значение в поле "Масштаб". Чем больше значение масштаба, тем более мелкими будут штрихи. Чтобы применить изменения, нажмите "ОК".
Для настройки ориентации штриховки следует выбрать объект с штриховкой и войти в режим редактирования параметров штриховки, как описано выше. Затем перейдите на вкладку "Ориентация" в диалоговом окне. Здесь вы сможете выбрать ориентацию штриховки: горизонтальную, вертикальную или уклоненную. Для этого выберите соответствующую опцию и нажмите "ОК", чтобы применить изменения.
Настройка масштаба и ориентации штриховки позволит вам достичь требуемого визуального эффекта и улучшить читаемость чертежей в AutoCAD 2017.
Шаг 7: Сохранение и печать файла с штриховкой
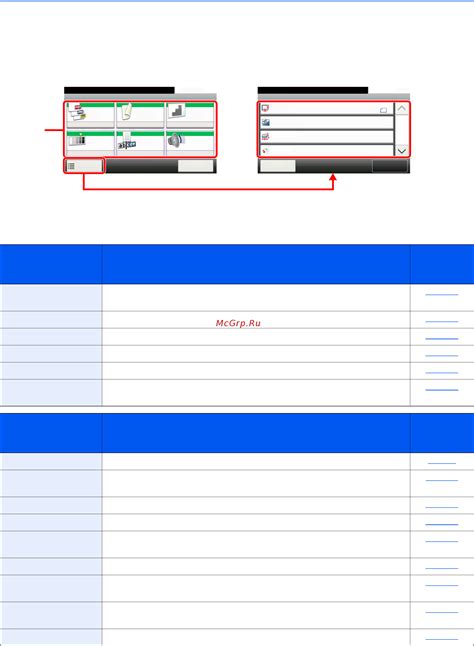
После создания цветной штриховки в AutoCAD 2017 необходимо сохранить и распечатать файл, чтобы его можно было использовать в дальнейшей работе. Процесс сохранения и печати файла может незначительно различаться в зависимости от версии программы, но в общих чертах выглядит следующим образом:
- Нажмите на кнопку "Файл" в верхнем меню программы AutoCAD.
- Выберите опцию "Сохранить как", чтобы сохранить файл на компьютере.
- Выберите папку, в которой хотите сохранить файл, и укажите ему подходящее имя.
- Выберите нужный формат файла (например, DWG или PDF) и нажмите на кнопку "Сохранить".
- После сохранения файла вы можете открыть его в программе просмотра AutoCAD или другой подходящей программе для просмотра и редактирования CAD-файлов.
- Перед печатью файла настроить параметры печати, такие как размер бумаги, ориентацию страницы, масштаб и цвета. Для этого в меню выберите опцию "Печать" или воспользуйтесь командой "Печать" на панели инструментов.
- Подключите принтер и выберите его в меню печати. Установите необходимые параметры печати и нажмите на кнопку "Печать".
После завершения процесса печати файл с цветной штриховкой будет выведен на печатную бумагу согласно указанным параметрам. Убедитесь, что принтер настроен правильно, и проверьте качество печати, чтобы убедиться, что штриховка выглядит так, как вы задумали.