Visual Studio Code (VS Code) - это популярная и мощная интегрированная среда разработки, которая предоставляет различные инструменты для разработчиков. Она позволяет работать с множеством языков программирования, в том числе и с Python.
Python – это популярный и простой в освоении язык программирования, который активно используется в различных областях, от веб-разработки до научных вычислений. Сочетание мощных возможностей Python и удобной среды разработки, такой как Visual Studio Code, может значительно ускорить процесс создания программ и повысить эффективность работы.
В этой статье мы рассмотрим, как включить поддержку Python в Visual Studio Code, чтобы вы могли начать разрабатывать и отлаживать свои проекты на этом языке. Мы покроем основные шаги установки необходимых компонентов и конфигурации рабочей среды.
Установка и настройка Visual Studio Code

Шаг 1: Перейдите на официальный сайт Visual Studio Code по адресу https://code.visualstudio.com/ и скачайте установочный файл программы для вашей операционной системы (Windows, macOS или Linux).
Шаг 2: Запустите установочный файл и следуйте инструкциям мастера установки. По умолчанию Visual Studio Code устанавливается в папку "Приложения" на Windows и macOS, и в папку "opt" на Linux.
Шаг 3: После успешной установки запустите Visual Studio Code.
Шаг 4: В верхнем меню выберите пункт "Расширения" или нажмите комбинацию клавиш Ctrl+Shift+X (на Windows и Linux) или Command+Shift+X (на macOS), чтобы открыть панель расширений.
Шаг 5: Введите в поле поиска "Python" и нажмите Enter, чтобы отобразить результаты связанные с языком программирования Python.
Шаг 6: Найдите расширение "Python" от Microsoft и нажмите кнопку "Установить".
Шаг 7: После установки расширения, возможно вам потребуется перезагрузить Visual Studio Code.
Теперь ваш Visual Studio Code готов к работе с языком программирования Python!
Получение Visual Studio Code
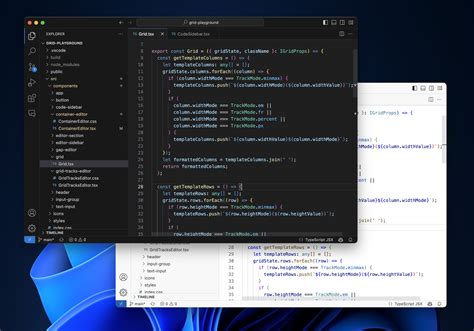
Для начала работы с Visual Studio Code, вам необходимо скачать и установить саму программу.
Шаг 1: Перейдите на официальный сайт Visual Studio Code по следующей ссылке: https://code.visualstudio.com/
Шаг 2: Нажмите на кнопку "Скачать", чтобы загрузить установочный файл для вашей операционной системы - Windows, macOS или Linux.
Шаг 3: После завершения загрузки, запустите установочный файл и следуйте инструкциям мастера установки.
Шаг 4: После установки Visual Studio Code, вы можете запустить программу и начать использовать ее для разработки с помощью Python и других языков программирования.
Теперь у вас есть Visual Studio Code на вашем компьютере. Вы готовы приступить к настройке среды разработки для работы с Python.
Установка Visual Studio Code
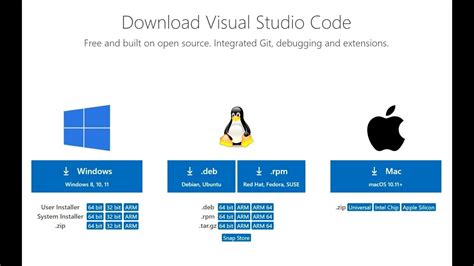
- Перейдите на официальный сайт Visual Studio Code по адресу https://code.visualstudio.com/.
- Нажмите на кнопку "Скачать" и выберите версию соответствующую вашей операционной системе (Windows, MacOS, Linux).
- После завершения загрузки запустите установочный файл.
- Следуйте инструкциям установщика, принимая все настройки по умолчанию.
- По завершении установки запустите Visual Studio Code.
Теперь вы готовы начать использовать Visual Studio Code для разработки с помощью Python!
Настройка Visual Studio Code

1. Установка Python Extension
Первым шагом является установка расширения Python для VS Code. Вы можете найти это расширение в магазине расширений VS Code. После установки расширения вам будет доступна вся необходимая функциональность для работы с Python.
2. Создание виртуального окружения Python
Для разработки Python-проектов рекомендуется использовать виртуальное окружение. Это позволяет изолировать зависимости проекта и облегчает управление пакетами Python. Вы можете создать виртуальное окружение, выполнив следующую команду в терминале VS Code:
python -m venv myenv
Где "myenv" - это имя вашего виртуального окружения. Затем вы можете активировать виртуальное окружение, выполнив команду:
source myenv/bin/activate
3. Настройка пути к интерпретатору Python
После создания виртуального окружения вам необходимо настроить путь к интерпретатору Python в VS Code. Для этого откройте файл настроек VS Code и добавьте следующую строку:
"python.pythonPath": "/path/to/python"
Замените "/path/to/python" на путь к интерпретатору Python в вашей системе. Вы также можете использовать относительный путь, если интерпретатор Python находится в папке проекта.
По умолчанию, VS Code будет использовать интерпретатор Python, установленный в вашей системе, если путь не указан.
4. Запуск и отладка Python-программ
Теперь вы готовы запускать и отлаживать Python-программы в VS Code. Вы можете создать новый файл с расширением ".py" или открыть существующий. Чтобы запустить программу, нажмите кнопку "Run" в верхней панели инструментов или используйте комбинацию клавиш "Ctrl + F5". Чтобы отладить программу, нажмите кнопку "Debug" в верхней панели инструментов или используйте комбинацию клавиш "F5".
5. Дополнительные настройки
VS Code предлагает множество дополнительных настроек и расширений для более удобной работы с Python. Вы можете настроить автодополнение, форматирование кода, линтеры и многое другое. Для этого откройте файл настроек VS Code и добавьте соответствующие параметры.
Теперь вы знаете основные шаги для настройки VS Code для разработки на Python. Удачи в программировании!
Установка расширений для Visual Studio Code

Visual Studio Code предоставляет возможность расширить функциональность с помощью установки различных расширений. В этом разделе мы рассмотрим, как установить и настроить несколько популярных расширений для работы с Python.
| Расширение | Описание | Как установить |
|---|---|---|
| Python | Официальное расширение для работы с Python. Предоставляет подсветку синтаксиса, автодополнение, отладчик и другие функции. | 1. Откройте панель расширений, нажав на иконку в боковой панели слева или используя комбинацию клавиш Ctrl+Shift+X. 2. Введите "Python" в поле поиска. 3. Найдите расширение "Python" от Microsoft и нажмите кнопку "Установить". |
| Code Runner | Расширение позволяет запускать код на различных языках прямо в Visual Studio Code. | 1. Откройте панель расширений. 2. Введите "Code Runner" в поле поиска. 3. Найдите расширение "Code Runner" от Jun Han и нажмите кнопку "Установить". |
После установки и активации этих расширений вы сможете легко работать с Python в Visual Studio Code, использовать автодополнение, отладчик и другие полезные инструменты.
Настройка пакетного менеджера

В Visual Studio Code пакетный менеджер настраивается с помощью терминала. Для этого выполните следующие шаги:
- Откройте Visual Studio Code.
- Нажмите на кнопку "View" в верхнем меню и выберите "Terminal".
- Откроется терминал внизу окна.
- В терминале введите команду "python -m pip install package_name", где "package_name" - имя пакета, который вы хотите установить.
- Нажмите "Enter", чтобы выполнить команду.
Пакетный менеджер установит указанный пакет и все его зависимости. После этого пакет будет доступен для использования в вашем проекте.
Если вы хотите установить конкретную версию пакета, вы можете использовать следующий синтаксис: "python -m pip install package_name==version_number", где "version_number" - номер версии пакета.
Также вы можете обновить пакеты, которые уже установлены, с помощью команды "python -m pip install --upgrade package_name". Эта команда обновит пакет до последней версии.
Если вам нужно удалить пакет, вы можете использовать команду "python -m pip uninstall package_name". Пакет будет удален из вашей системы.
Настройка пакетного менеджера в Visual Studio Code позволит вам управлять пакетами Python в вашем проекте и облегчит разработку.
Установка расширений
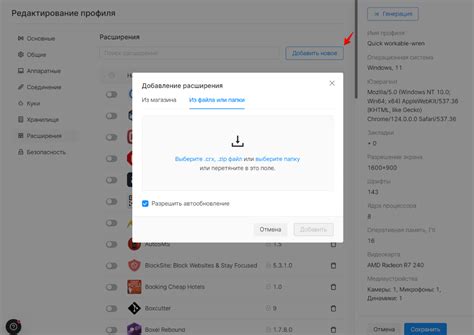
Чтобы расширить возможности Visual Studio Code для работы с Python, вам потребуется установить соответствующие расширения. Вот несколько полезных расширений для начала:
Python
Расширение Python предоставляет функциональность для разработки на языке программирования Python в среде Visual Studio Code. Оно включает подсветку синтаксиса, автодополнение кода, возможность отладки и многое другое.
Python Docstring Generator
Расширение Python Docstring Generator позволяет автоматически генерировать документацию для Python-функций. Оно упрощает процесс создания и поддержки подробных описаний функций, аргументов и возвращаемых значений.
Visual Studio IntelliCode
Расширение Visual Studio IntelliCode использует искусственный интеллект для предложения наиболее вероятных вариантов завершения кода. Оно ускоряет процесс написания кода и помогает предсказывать следующие строки кода.
Для установки этих и других расширений следуйте инструкциям:
1. Откройте Visual Studio Code.
2. Нажмите на иконку панели боковой панели слева или используйте горячую клавишу Ctrl+Shift+X, чтобы открыть панель расширений.
3. В поисковой строке введите название расширения, которое вы хотите установить.
4. Найдите нужное расширение в списке и нажмите кнопку "Установить".
5. Дождитесь завершения установки и перезапустите Visual Studio Code.
После установки расширений вы сможете использовать дополнительные возможности для работы с Python в Visual Studio Code.
Настройка среды для работы с Python
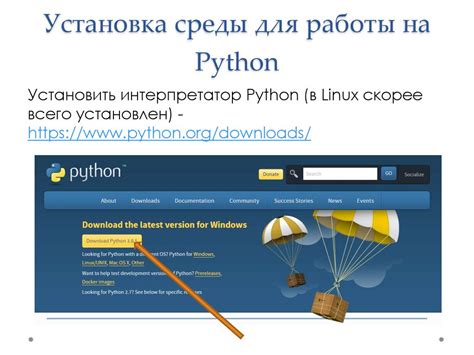
Для того чтобы начать писать и запускать программы на Python в Visual Studio Code, необходимо настроить среду разработки. Следуя этим шагам, вы сможете настроить Visual Studio Code для работы с языком программирования Python.
Установите Python: Первый шаг в настройке среды для работы с Python - установить сам язык программирования. Вы можете скачать и установить последнюю версию Python с официального сайта Python.
Установите Visual Studio Code: После установки Python, необходимо скачать и установить Visual Studio Code на ваш компьютер. Вы можете загрузить его с официального сайта Visual Studio Code.
Установите расширение для Python в Visual Studio Code: После установки Visual Studio Code, откройте приложение и перейдите в раздел "Extensions" в боковой панели. В поисковой строке введите "Python" и найдите официальное расширение для Python. Установите его, чтобы иметь возможность работать с Python в Visual Studio Code.
Настройте путь к интерпретатору Python: После установки расширения для Python, необходимо настроить путь к интерпретатору Python. Для этого откройте файл на языке Python в Visual Studio Code и нажмите комбинацию клавиш "Ctrl + Shift + P" (или "Cmd + Shift + P" на Mac). В появившемся окне введите "Python: Select Interpreter" и выберите интерпретатор Python, установленный на вашем компьютере.
Создайте новый проект или откройте существующий: После настройки пути к интерпретатору Python, вы можете создать новый проект на Python или открыть существующий проект с помощью Visual Studio Code. Для создания нового проекта в Visual Studio Code выберите "File" -> "New File" и сохраните файл с расширением ".py". Для открытия существующего проекта выберите "File" -> "Open Folder" и выберите папку, содержащую ваш проект.
Напишите и запустите программу на Python: Теперь вы готовы писать программы на Python в Visual Studio Code. Откройте ваш файл на языке Python, напишите программу и сохраните файл. Для запуска программы нажмите клавишу "F5" или выберите "Run" -> "Start Debugging".
Теперь у вас настроена среда для работы с Python в Visual Studio Code. Вы можете писать и запускать программы на Python, а также использовать все возможности Visual Studio Code для разработки.
Установка Python

Чтобы установить Python, выполните следующие шаги:
- Откройте веб-браузер и перейдите на официальный сайт Python по адресу https://www.python.org.
- На главной странице сайта найдите раздел "Downloads" (Загрузки) и нажмите на кнопку "Download Python".
- Выберите версию Python для своей операционной системы. Если вы не уверены, какую версию выбрать, рекомендуется скачать и установить последнюю стабильную версию Python 3.
- После скачивания запустите установочный файл и следуйте инструкциям мастера установки.
- На шаге выбора компонентов установки убедитесь, что установщик включает опцию "Add Python to PATH". Это позволит исполняемым файлам Python быть доступными из командной строки.
- После завершения установки закройте установщик.
Теперь у вас установлена последняя стабильная версия Python на вашем компьютере. Вы можете проверить, успешно ли прошла установка, открыв командную строку и введя команду python --version. Если у вас отобразится версия Python, значит установка прошла успешно.