VirtualBox - это программное обеспечение для создания виртуальных машин, которое позволяет запускать различные операционные системы на одном компьютере. Если у вас установлена операционная система Ubuntu в виртуальной машине VirtualBox и вам нужно попасть в grub при запуске системы, следуйте этой инструкции.
Шаг 1: Запустите виртуальную машину Ubuntu в VirtualBox. Если у вас уже установлена Ubuntu, пропустите этот шаг.
Шаг 2: Когда виртуальная машина загрузится, нажмите и удерживайте клавишу Shift на клавиатуре, пока не увидите меню загрузки GRUB.
Шаг 3: В меню загрузки GRUB используйте клавиши со стрелками на клавиатуре для выбора необходимого варианта загрузки. Если вы не знаете, какой вариант выбрать, выберите первый вариант, который обычно называется "Ubuntu" или "GNU/Linux".
Шаг 4: После выбора варианта загрузки нажмите клавишу Enter, чтобы продолжить загрузку системы.
Теперь вы попадете в grub при запуске Ubuntu в VirtualBox. Вы можете использовать его для настройки системы, выбора других вариантов загрузки или выполнения восстановления операционной системы в случае необходимости.
Как открыть grub в VirtualBox на Ubuntu
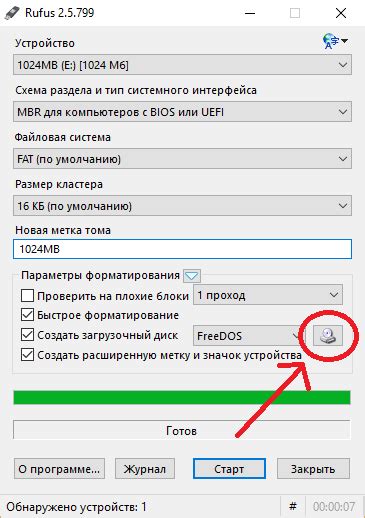
Шаг 1: Запустите виртуальную машину Ubuntu в VirtualBox.
Шаг 2: Как только появится экран с логотипом Ubuntu, нажмите и удерживайте клавишу Shift.
Шаг 3: Продолжайте удерживать клавишу Shift до появления меню grub.
Шаг 4: Теперь вы можете выбрать различные параметры загрузки, такие как режим восстановления или другие ядра операционной системы.
Шаг 5: После выбора желаемых параметров загрузки, нажмите клавишу Enter, чтобы продолжить загрузку операционной системы.
Открытие grub в VirtualBox на Ubuntu дает вам возможность настроить загрузку операционной системы, а также исправить возможные проблемы с запуском. Используйте это полезное дополнительное средство для управления вашей виртуальной машиной Ubuntu.
Запуск VirtualBox и выбор виртуальной машины
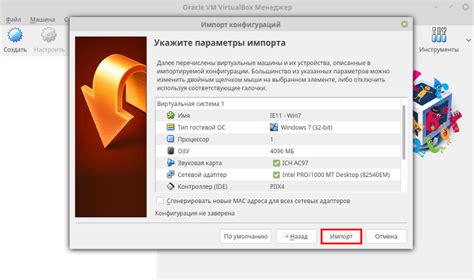
Прежде чем мы начнем процедуру попадания в grub при запуске Ubuntu, вам потребуется запустить VirtualBox, создать виртуальную машину и выбрать эту машину для запуска.
Вот пошаговая инструкция:
- Откройте программу VirtualBox на вашем компьютере.
- В верхнем левом углу окна нажмите на кнопку "Новая".
- Введите имя для новой виртуальной машины и выберите тип операционной системы (например, "Ubuntu") в выпадающем меню.
- Выберите количество оперативной памяти, которую вы хотите выделить виртуальной машине. Рекомендуется выбрать не менее 2 ГБ для Ubuntu.
- Создайте виртуальный жесткий диск, выбрав опцию "Создать виртуальный жесткий диск сейчас".
- Выберите тип жесткого диска и следуйте инструкциям мастера создания диска.
- После создания виртуальной машины, вы будете видеть ее в списке слева в главном окне VirtualBox. Нажмите на нее, чтобы выделить ее.
- Нажмите на кнопку "Старт", расположенную вверху меню VirtualBox.
Теперь виртуальная машина Ubuntu будет запускаться, и вы сможете перейти к следующему шагу - попаданию в grub при запуске.
Вход в режим восстановления
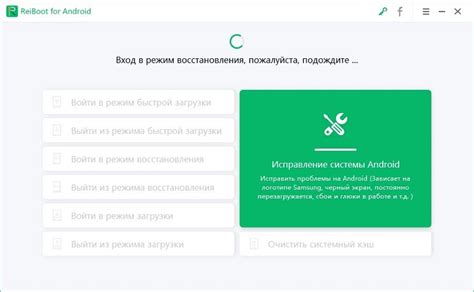
Перед тем как попасть в grub при запуске Ubuntu в VirtualBox, необходимо войти в режим восстановления. Для этого следуйте инструкциям ниже:
| Шаг 1: | Запустите виртуальную машину с Ubuntu в VirtualBox. |
| Шаг 2: | Когда появится загрузочный экран с логотипом Ubuntu, нажмите клавишу Esc на клавиатуре. |
| Шаг 3: | Выберите ядро, на котором вы обычно запускаете Ubuntu. |
| Шаг 4: | Нажмите клавишу e, чтобы редактировать параметры загрузки выбранного ядра. |
| Шаг 5: | Найдите строку, начинающуюся с linux /boot/vmlinuz и находясь в конце этой строки добавьте single или init=/bin/bash. |
| Шаг 6: | Нажмите клавишу Ctrl + x, чтобы продолжить загрузку с внесенными изменениями. |
Теперь вы попали в режим восстановления и можете проводить необходимые действия для настройки или восстановления системы.
Выбор операционной системы

При запуске Ubuntu в VirtualBox вы можете столкнуться с необходимостью выбрать операционную систему для загрузки. Для этого вам потребуется перейти в меню Grub, которое отображается при запуске виртуальной машины.
Grub (Grand Unified Bootloader) представляет собой менеджер загрузки операционных систем, который позволяет выбрать, с какой операционной системой вы хотите работать. Если вы ранее установили другую операционную систему в VirtualBox, такую как Windows, она также будет отображаться в меню Grub.
Чтобы открыть меню Grub при запуске Ubuntu в VirtualBox, выполните следующие действия:
- Запустите виртуальную машину с Ubuntu.
- При появлении логотипа VirtualBox нажмите клавишу Esc, чтобы отобразить меню Grub.
После нажатия клавиши Esc откроется меню Grub, в котором вы увидите список доступных операционных систем. С помощью клавиш со стрелками выберите нужную операционную систему и нажмите Enter, чтобы начать загрузку.
Выбор операционной системы в меню Grub позволяет удобно переключаться между несколькими установленными виртуальными машинами, эмулируемыми в VirtualBox. Не забудьте выбрать нужную операционную систему в меню Grub при запуске Ubuntu, чтобы продолжить работу с выбранной ОС.
Перезагрузка системы
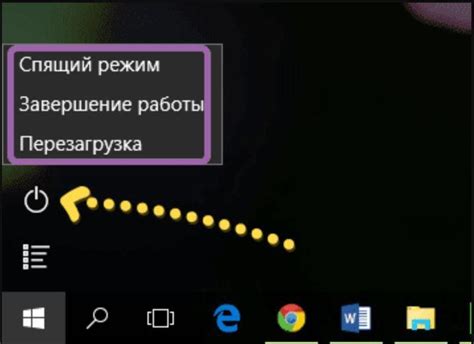
Если вы используете операционную систему Ubuntu в VirtualBox, есть несколько способов перезагрузить систему:
1. Использование графического интерфейса:
- Щелкните на значке питания, расположенном в правом верхнем углу экрана Ubuntu.
- В выпадающем меню выберите опцию "Выключить...".
- В появившемся диалоговом окне выберите "Перезагрузить" и нажмите кнопку "Выключить".
2. Использование командной строки:
- Откройте терминал, нажав сочетание клавиш "Ctrl + Alt + T".
- В терминале введите команду "sudo reboot" и нажмите клавишу Enter.
- Введите пароль администратора (вводимый текст не будет отображаться).
- Система начнет процесс перезагрузки.
После перезагрузки система Ubuntu будет запущена заново и вы сможете продолжить свою работу.
Открытие терминала

Чтобы открыть терминал в Ubuntu, следуйте этим шагам:
Нажмите клавиши Ctrl+Alt+T одновременно.
Откроется новое окно терминала, где вы сможете вводить команды и выполнять различные операции.
Вы также можете найти и открыть терминал, воспользовавшись панелью приложений или поиском.
Терминал является мощным инструментом для управления вашей системой, позволяя выполнять команды, настраивать параметры и многое другое. Он может быть особенно полезен при работе с контейнерами, серверами или при решении сложных задач, которые требуют полного контроля над операционной системой.
Ввод команды для открытия grub-меню
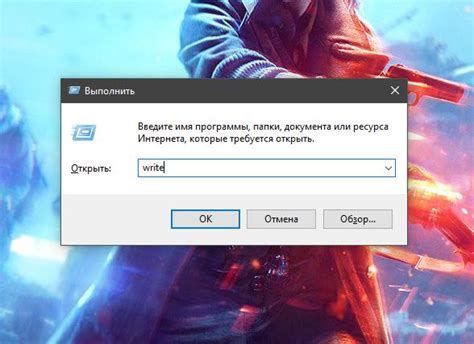
Для открытия меню grub при запуске Ubuntu в VirtualBox необходимо выполнить следующие действия:
- Запустите виртуальную машину и дождитесь появления экрана загрузки.
- Нажмите и удерживайте клавишу Shift до появления grub-меню.
- После появления grub-меню можно отпустить клавишу Shift и выбрать нужный вариант загрузки операционной системы.
Если клавиша Shift не активирует grub-меню, можно попробовать использовать клавиши Esc или F8. Также, в некоторых случаях, может потребоваться изменить настройки VirtualBox и включить активацию клавишь F8 или Escape для создания grub-меню.
Выбор нужной записи в grub-меню

Чтобы выбрать запись в grub-меню, следуйте следующим инструкциям:
- Сначала нажмите на клавишу "Esc" во время запуска виртуальной машины Ubuntu. Это позволит отобразить меню загрузки grub.
- После отображения меню grub с помощью клавиш "Вверх" и "Вниз" выберите нужную запись.
- Нажмите клавишу "Enter", чтобы выбрать выбранную запись и продолжить загрузку операционной системы.
Если вы не можете увидеть grub-меню при запуске Ubuntu, возможно, виртуальная машина загружается слишком быстро. В этом случае попробуйте нажать клавишу "Esc" несколько раз в процессе загрузки, чтобы остановить ее и отобразить меню grub.
| Клавиша | Описание |
|---|---|
| Esc | Отобразить меню grub-загрузки |
| Вверх/Вниз | Перемещение по пунктам меню |
| Enter | Выбрать запись в меню |
При необходимости внесения изменений в grub-меню, таких как добавление или удаление записей, рекомендуется ознакомиться с соответствующей документацией Ubuntu.
Вход в режим редактирования команды запуска
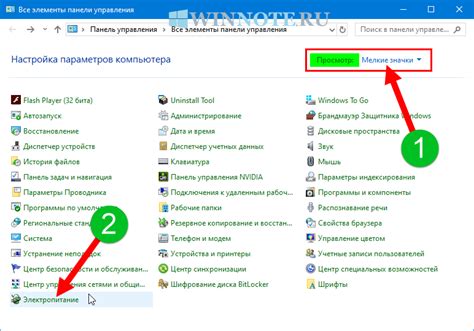
1. Запустите виртуальную машину Ubuntu в VirtualBox.
2. Когда появится экран с логотипом Ubuntu, нажмите клавишу Esc или любую другую клавишу, чтобы прервать процесс загрузки.
3. Вы увидите меню GRUB с различными опциями запуска. Используйте клавиши со стрелками, чтобы выделить строку с ОС Ubuntu, и нажмите клавишу e для редактирования команды запуска.
4. В окне редактирования команды запуска вы можете изменить параметры загрузки ОС Ubuntu. Выделите строку, содержащую параметры, и используйте клавиши со стрелками для перемещения по строке.
5. Для отмены какого-либо параметра можно удалить его или закомментировать символом "#" в начале строки.
6. После внесения необходимых изменений, нажмите клавишу Ctrl + x или клавишу F10, чтобы перейти к запуску ОС Ubuntu с измененными параметрами.
Примечание: Внесенные изменения в команду запуска действительны только для текущего запуска виртуальной машины и не будут сохранены после перезагрузки. Чтобы внести изменения постоянными, вам потребуется изменить файла конфигурации GRUB.
Изменение параметров команды загрузки
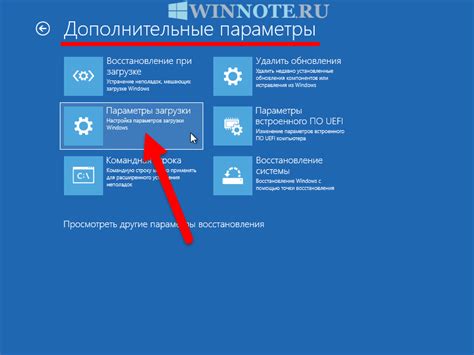
При запуске Ubuntu в VirtualBox у вас есть возможность изменить параметры команды загрузки, которые влияют на работу операционной системы. Это может быть полезно, например, если вы хотите загрузить Ubuntu с другим ядром, или изменить параметры запуска для улучшения производительности. Вот как это сделать:
- Запустите VirtualBox и выберите виртуальную машину, на которой установлена Ubuntu.
- Нажмите на кнопку "Настройка" (Settings), чтобы открыть окно настроек виртуальной машины.
- Перейдите на вкладку "Система" (System).
- В разделе "Базовое" (Basic) вы найдете поле "Секция команды загрузки" (Boot Order).
- Щелкните по кнопке с изображением папки, чтобы открыть окно выбора файла.
- Выберите файл, который вы хотите использовать в качестве нового ядра или параметров команды загрузки. Обратите внимание, что файл должен быть находиться внутри виртуальной машины.
- Нажмите кнопку "Открыть" (Open).
- После этого вы увидите выбранный файл в поле "Секция команды загрузки" (Boot Order).
Теперь при запуске Ubuntu в VirtualBox будут использоваться измененные параметры команды загрузки. Обратите внимание, что неправильная настройка параметров команды загрузки может привести к непредсказуемым результатам, поэтому будьте осторожны и учитывайте возможные последствия.
Сохранение изменений и перезагрузка системы
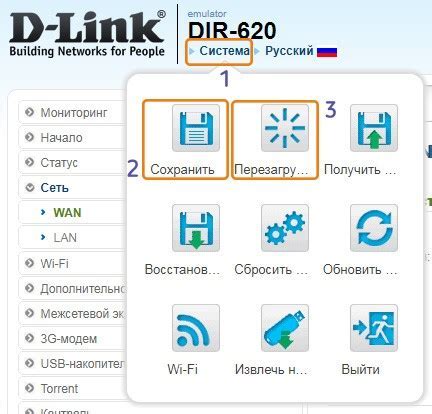
После внесения изменений в настройки системы виртуальной машины в VirtualBox, необходимо сохранить все изменения и перезагрузить систему, чтобы они вступили в силу. Вот шаги, которые нужно выполнить для сохранения изменений и перезагрузки системы:
- Закройте все открытые приложения и файлы внутри виртуальной машины.
- Нажмите на кнопку "Выключить" в главном меню виртуальной машины.
- В открывшемся окне выберите опцию "Завершить сеанс" и подтвердите свой выбор.
- Дождитесь, пока виртуальная машина полностью выключится.
- В главном меню VirtualBox выберите виртуальную машину, которую вы хотите перезагрузить.
- Нажмите на кнопку "Запустить" в главном меню VirtualBox.
- Дождитесь, пока система загрузится и войдите в нее с помощью своих учетных данных.
Теперь все изменения, которые вы внесли в настройки системы виртуальной машины, должны применяться и работать корректно.