Сделать скриншот на MacBook Pro может показаться простой задачей, но для тех, кто только начинает осваивать эту платформу, процесс может показаться немного запутанным. Однако не волнуйтесь, в этой статье мы предоставим вам простую инструкцию, которая поможет вам сделать скриншот на вашем MacBook Pro.
Первый способ - сделать скриншот всего экрана. Для этого вы просто должны нажать и удерживать клавишу Command (⌘), а затем нажать клавишу Shift и клавишу 3 одновременно. Это приведет к тому, что ваш MacBook Pro сделает скриншот всего экрана, и сохранит его как файл на рабочем столе.
Второй способ - сделать скриншот выбранной области. Если вам необходимо сделать скриншот только определенной области экрана, вы можете воспользоваться этим способом. Нажмите клавишу Command (⌘) и Shift, а затем клавишу 4. Курсор вашего MacBook Pro превратится в крестик, и вы сможете выделить нужную область. После того, как вы выделили нужную область, отпустите клавиши, и ваш MacBook Pro сохранит скриншот на рабочем столе.
Нажмите комбинацию клавиш Shift + Command + 3
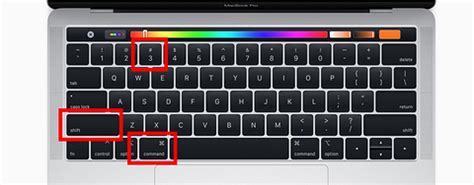
Чтобы сделать скриншот на MacBook Pro, просто нажмите одновременно клавиши Shift + Command + 3 на клавиатуре. Это действие сразу же зафиксирует изображение всего экрана и сохранит его в файле на рабочем столе. Такой метод идеально подходит, если вам нужно сделать полный скриншот всего видимого на экране.
Инструмент Захват экрана: советы и хитрости

- Используйте комбинацию клавиш Command + Shift + 3, чтобы сделать скриншот всего экрана. Он автоматически сохранится на рабочем столе.
- Если вы хотите сделать скриншот только определенной области экрана, используйте комбинацию клавиш Command + Shift + 4. После этого курсор примет вид селектора, с помощью которого вы сможете выделить нужную область.
- Чтобы сделать скриншот определенного окна или меню, удерживайте клавишу Shift перед нажатием сочетания Command + Shift + 4. Курсор превратится в камеру, и вы сможете выбрать окно или меню, которое хотите захватить.
- Если вам нужен только скриншот конкретного окна, нажмите сочетание клавиш Command + Shift + 4, а затем пробел. После этого курсор примет вид камеры, и вы сможете выбрать окно, которое хотите захватить.
- Не забудьте проверить папку "Скриншоты" на вашем MacBook Pro, где сохраняются все скриншоты по умолчанию. Вы можете изменить путь сохранения скриншотов в настройках системы.
С помощью этих советов и хитростей вы сможете быстро и легко делать скриншоты на своем MacBook Pro. Не стесняйтесь экспериментировать с различными вариантами и находить самый удобный для вас способ захвата экрана.
Используйте команду Захват экрана из меню
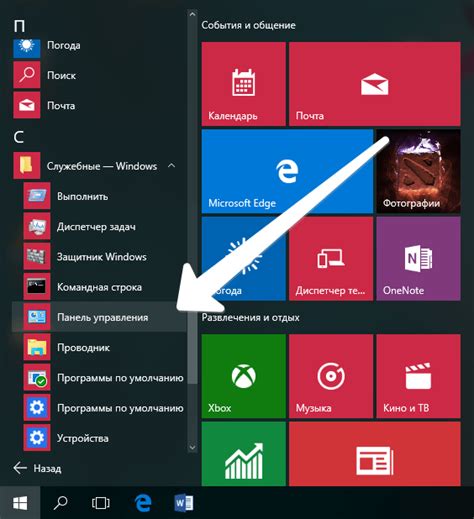
Если вам удобнее использовать меню для создания скриншотов на MacBook Pro, то вы можете воспользоваться встроенной возможностью Захват экрана. Эта команда позволяет выбрать различные опции для создания скриншота, включая захват всего экрана, выборочного участка или отдельного окна.
Чтобы воспользоваться командой Захват экрана, выполните следующие шаги:
| Шаг 1: | Откройте меню "Средства" в верхней части экрана. |
| Шаг 2: | Выберите опцию "Захват экрана" в меню "Средства". |
| Шаг 3: | В появившемся меню выберите одну из опций: - Целиком, чтобы захватить весь экран; - Выбранный участок, чтобы выбрать определенную область экрана для скриншота; |
| Шаг 4: | После выбора желаемой опции, вам будет предложено сохранить скриншот. Выберите расположение и название файла для сохранения и нажмите кнопку "Сохранить". |
Теперь вы знаете, как использовать команду Захват экрана из меню для создания скриншотов на вашем MacBook Pro.
Скриншот всего экрана: комбинация клавиш Shift + Command + 4
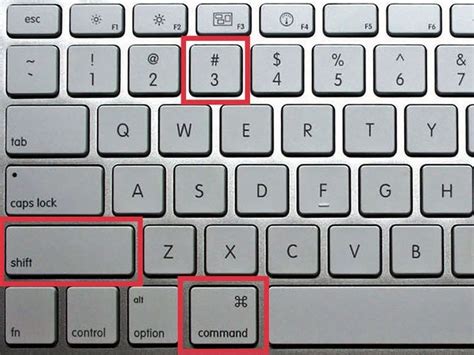
Для того чтобы сделать скриншот всего экрана на вашем MacBook Pro, вам потребуется использовать комбинацию клавиш Shift + Command + 4. Эта комбинация включает мощный инструмент для создания скриншотов, который позволяет вам выделить и сохранить только ту часть экрана, которую вы хотите.
Чтобы сделать скриншот всего экрана, следуйте этим простым шагам:
- Убедитесь, что вы находитесь на нужной вам странице или в нужной вам программе.
- Нажмите и одновременно удерживайте клавиши Shift, Command и 4. Заметьте, что на экране появится значок курсора в форме камеры.
- Нажмите пробел, чтобы перейти в режим скриншота всего экрана.
- Выделите нужную часть экрана, щелкнув на ней левой кнопкой мыши. Затем отпустите кнопку мыши.
Моментально после этого, вы увидите, как сохраняется скриншот на вашем рабочем столе, подписанный названием "Снимок экрана [дата и время]". Вы можете легко найти его на своем рабочем столе и доступиться к нему в любое время.
Вы также можете найти свои скриншоты в приложении "Снимки" на вашем MacBook Pro, где вы можете управлять ими, редактировать и делиться ими, если это необходимо.
Используя комбинацию клавиш Shift + Command + 4, вы сможете быстро и легко делать скриншоты всего экрана на вашем MacBook Pro, что очень удобно при создании учебных материалов, отчетов или презентаций.
Выделение области для скриншота: Shift + Command + 4
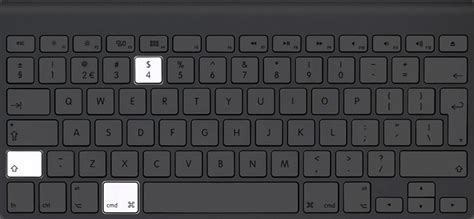
Если вам необходимо выделить конкретную область экрана для создания скриншота на вашем MacBook Pro, вы можете воспользоваться комбинацией клавиш Shift + Command + 4. Это позволит вам создать скриншот только выбранной области, а не всего экрана.
Чтобы выделить нужную область, выполните следующие шаги:
- Нажмите и удерживайте клавишу Shift, Command и 4 одновременно.
- Курсор на экране превратится в крестик.
- Нажмите и удерживайте левую кнопку мыши, зажавшей их клавиши, выделите нужную область на экране.
- Отпустите кнопку мыши, чтобы сделать скриншот. Скриншот будет автоматически сохранен на рабочем столе (или в другой указанной вами папке).
Таким образом, вы можете точно выделить то, что вам необходимо, сохранить его как скриншот и использовать по своему усмотрению.
Удобство такого метода заключается в том, что он позволяет создавать скриншоты только нужных вам фрагментов экрана, минимизируя необходимость обрезки или редактирования изображений после создания скриншота.
Как запустить Захват экрана через Launchpad

- Откройте Launchpad, нажав на иконку ракеты в Dock или используя жест трех пальцев на трекпаде.
- В верхнем поле поиска введите "Захват экрана".
- Кликните на иконку "Захват экрана", чтобы запустить приложение.
- После запуска приложения "Захват экрана" вы увидите панель инструментов и доступные опции для создания скриншотов.
Теперь вы можете легко использовать Захват экрана на MacBook Pro при помощи Launchpad. Удачного использования!
Безошибочный способ: создание скриншота с помощью Touch Bar
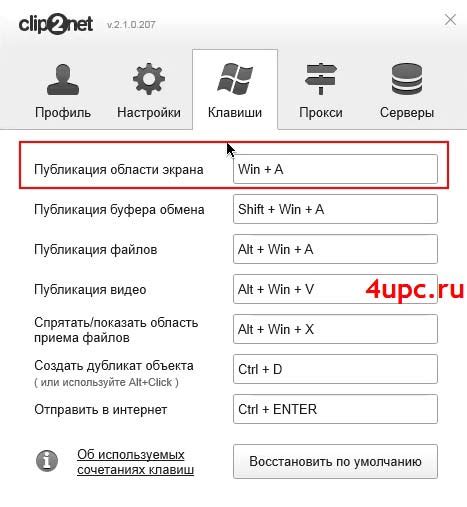
Если у вас на MacBook Pro установлена Touch Bar, то вы можете быстро и легко создать скриншот с помощью специальных команд на этой панели сенсорных кнопок.
Чтобы сделать скриншот всего экрана, нажмите и удерживайте кнопку "Control" на клавиатуре, затем нажмите на кнопку "Shift" на Touch Bar и дотроньтесь до кнопки "Скриншот".
Если вам нужно сделать скриншот только определенного окна или области экрана, нажмите и удерживайте клавишу "Command" на клавиатуре, затем нажмите на кнопку "Shift" на Touch Bar и дотроньтесь до кнопки "Скриншот". После этого вы сможете выбрать нужную область для скриншота с помощью инструментов, доступных на экране.
Созданные скриншоты будут автоматически сохранены на рабочий стол вашего MacBook Pro.
Как сохранить скриншот на MacBook Pro

Способ 1: Сохранение скриншота на рабочий стол.
1. Нажмите клавиши Command + Shift + 3 одновременно.
2. Скриншот будет автоматически сохранен на рабочий стол с названием "Снимок экрана [дата и время].png".
Способ 2: Сохранение скриншота в буфер обмена.
1. Нажмите клавиши Command + Shift + Control + 3 одновременно.
2. Скриншот будет сохранен в буфер обмена и вы сможете вставить его в любую программу или приложение с помощью комбинации клавиш Command + V.
Способ 3: Сохранение скриншота выбранной области на рабочий стол.
1. Нажмите клавиши Command + Shift + 4 одновременно.
2. Курсор мыши превратится в крестик.
3. Выделите нужную вам область на экране мышью.
4. Отпустите кнопку мыши для сохранения скриншота на рабочий стол.
Примечание: Если вы используете клавиатуру Touch Bar, то можете нажать на значок Снимок экрана на панели Touch Bar и выбрать один из вариантов сохранения скриншота.
Теперь вы знаете несколько способов сохранить скриншот на MacBook Pro. Выберите наиболее удобный для вас и используйте эту полезную функцию в своей повседневной работе.