Создание индивидуального скриншота может быть весьма полезным, когда вы хотите запечатлеть определенный момент на экране вашего компьютера. Независимо от того, нужно ли вам его для демонстрации проблемы в программном обеспечении, сохранения важной информации или просто для создания туториалов, в этой статье предоставлена подробная пошаговая инструкция о том, как сделать собственный индивидуальный скриншот.
Шаг 1: Выберите уровень детализации
Прежде чем начать, определитесь, какую часть экрана вы хотите запечатлеть. Вы можете выбрать весь экран, окна программы или определенный фрагмент экрана. Решение о выборе уровня детализации поможет вам определиться, какой метод создания скриншотов вам подойдет.
Шаг 2: Используйте клавиши на клавиатуре
Самый простой способ создания скриншота - это использование горячих клавиш на клавиатуре, предлагаемых вашей операционной системой. На Windows, например, вы можете нажать клавишу "Print Screen" или "PrtScn" для сделать скриншот всего экрана или комбинацию клавиш "Alt + Print Screen" для захвата только активного окна.
На Mac вы можете использовать сочетания клавиш "Command + Shift + 3" для создания скриншота всего экрана или "Command + Shift + 4" для выбора определенной области на экране.
Шаг 3: Используйте специальные программы
Если вам нужна дополнительная функциональность при создании скриншотов, вы можете использовать специальные программы. Такие программы предлагают больше возможностей по настройке и редактированию скриншотов, например, выделение определенной области, добавление стрелок или текста, а также моментальную загрузку скриншотов в Интернет.
Известные программы для создания скриншотов включают в себя Lightshot, Snagit и Greenshot для Windows, а также Skitch и Snip для Mac.
Теперь, когда у вас есть все необходимые инструменты и знания, вы можете легко создать свои собственные индивидуальные скриншоты, чтобы запечатлеть любой важный момент на экране вашего компьютера.
Вводная часть

В данной статье мы рассмотрим пошаговую инструкцию по созданию индивидуального скриншота с использованием HTML-формата. Мы подробно расскажем, как правильно настроить параметры скриншота, выбрать формат изображения и сохранить его на компьютере или мобильном устройстве.
| Уровень сложности | Время выполнения |
| Легкий | 5-10 минут |
Прежде чем приступить к созданию индивидуального скриншота, у вас должны быть компьютер или мобильное устройство с интернет-соединением и необходимыми программами. Для успешного выполнения инструкции вам также потребуется основные навыки работы с компьютером или мобильным устройством.
Что такое индивидуальный скриншот?

Отличительной особенностью индивидуального скриншота является возможность делать его с настройками, специфичными для индивидуальных потребностей пользователя. Это включает в себя выбор области экрана для захвата, разрешение, формат файла, способы хранения и другие параметры.
Индивидуальные скриншоты могут быть использованы для различных целей, включая создание демонстраций, отчетов, технической поддержки, обучения и архивирования информации. Они также могут быть полезны при работе с визуальными элементами интерфейса, такими как графика, шрифты, цвета и компоненты пользовательского интерфейса.
Шаг 1: Откройте нужную вам веб-страницу
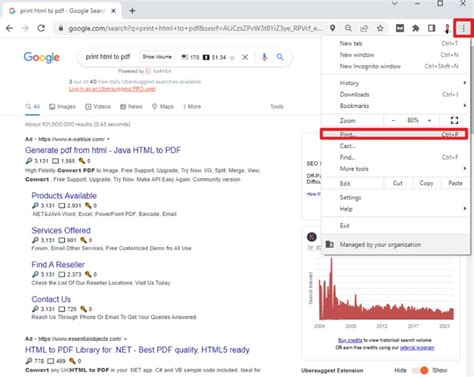
Просто введите URL-адрес веб-страницы в адресной строке браузера и нажмите клавишу Enter, чтобы перейти на эту страницу.
Убедитесь, что веб-страница полностью загрузилась и отображается корректно до перехода к следующему шагу.
Выбор программы для создания скриншота
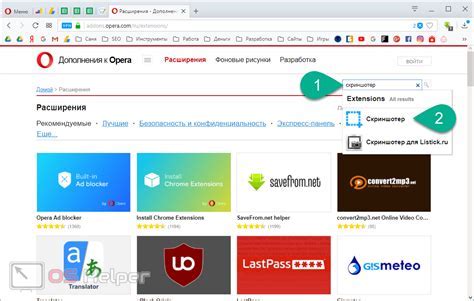
При создании индивидуального скриншота важно выбрать подходящую программу, которая будет отвечать вашим потребностям и предоставлять необходимый набор инструментов.
На рынке существует множество программ для создания скриншотов, но стоит обратить внимание на следующие популярные и надежные варианты:
- Snagit: это профессиональная программа с широким функционалом, позволяющая делать скриншоты экрана, области экрана, окна или конкретного элемента. Snagit также предлагает редактирование и аннотацию скриншотов, создание скринкастов и многое другое.
- Lightshot: это легкая в использовании программа, которая позволяет быстро сделать скриншот выбранной области экрана и мгновенно редактировать его. Lightshot также позволяет делиться скриншотами через социальные сети или ссылками.
- Greenshot: это удобная и бесплатная программа, которая позволяет делать скриншоты выбранной области или всего экрана. Greenshot также предлагает инструменты для редактирования, добавления аннотаций и экспорта скриншотов.
Выбор программы зависит от ваших потребностей и предпочтений. Рекомендуется протестировать несколько программ и выбрать ту, которая наиболее удобна и соответствует вашим требованиям.
Не зависимо от выбранной программы, важно помнить о настройках сохранения скриншотов, чтобы они сохранялись в качестве изображения с подходящим расширением (например, PNG или JPEG) и в нужной директории на вашем компьютере.
Шаг 2: Откройте программу или устройство, с помощью которого вы хотите сделать скриншот
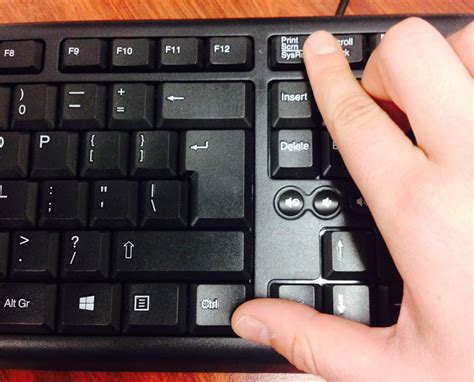
Перед тем как приступить к созданию индивидуального скриншота, необходимо открыть программу или устройство, которое позволит вам это сделать. В случае использования компьютера, откройте нужное приложение или веб-страницу, которую вы хотите запечатлеть на скриншоте. Если вы пользуетесь смартфоном или планшетом, перейдите в нужное приложение или веб-страницу, которую вы хотите сфотографировать.
Если у вас возникли проблемы с открытием программы или устройства, проверьте, что они правильно установлены или подключены к вашему компьютеру. Если проблема не решена, обратитесь к инструкции по использованию программы или устройства.
Установка программы на компьютер
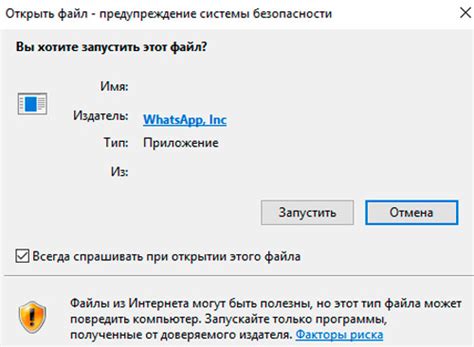
Для установки программы на компьютер следуйте инструкциям ниже:
- Зайдите на официальный веб-сайт программы.
- В разделе "Загрузка" найдите соответствующий файл для вашей операционной системы (Windows, macOS, Linux).
- Нажмите на ссылку для скачивания файла.
- Дождитесь окончания загрузки файла.
- Найдите скачанный файл в папке "Загрузки" на вашем компьютере.
- Откройте скачанный файл двойным щелчком мыши.
- Следуйте указаниям мастера установки программы.
- Выберите путь установки и настройки по вашему усмотрению.
- Нажмите кнопку "Установить", когда будете готовы продолжить.
- Дождитесь окончания процесса установки программы.
- Закройте мастер установки и запустите программу.
Теперь у вас установлена программа на вашем компьютере и вы можете начать пользоваться ею.
Шаг 3: Захват скриншота
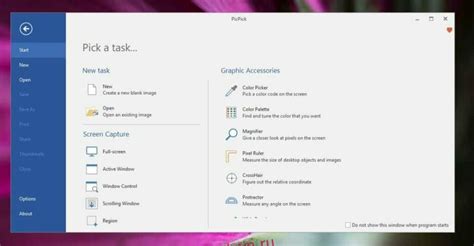
Теперь, когда ваше устройство подключено к компьютеру и настроено, вы готовы сделать индивидуальный скриншот.
Шаг 3.1: Откройте программу для захвата скриншотов. В зависимости от вашей операционной системы, это может быть встроенное приложение, такое как "Снимок экрана" в ОС Windows или "Снимок экрана" на Mac, или стороннее приложение, такое как "Snagit" или "Greenshot".
Шаг 3.2: Настройте параметры скриншота, если это необходимо. Вы можете выбрать область экрана, которую хотите захватить, определить сочетание клавиш для снимка экрана или настроить другие опции, предлагаемые программой.
Шаг 3.3: Нажмите кнопку или используйте горячие клавиши, чтобы выполнить захват скриншота. Обычно это делается путем щелчка на кнопке "Сделать снимок" или нажатия клавиш, таких как "PrtSc" (Print Screen) или "Ctrl+Shift+4".
Примечание: При необходимости, в некоторых программных инструментах вы можете запустить таймер, чтобы успеть подготовить экран перед фиксацией скриншота.
Шаг 3.4: Проверьте полученный результат. Откройте файл-скриншот в соответствующем приложении или на рабочем столе компьютера. Убедитесь, что скриншот успешно захвачен и соответствует вашим ожиданиям.
Шаг 3.5: Сохраните скриншот в удобном для вас формате (например, JPEG или PNG) и по желанию переименуйте файл, чтобы легче было его идентифицировать или использовать в дальнейшем.
После завершения этого шага ваш индивидуальный скриншот будет готов к использованию.
Открытие программы для создания скриншота
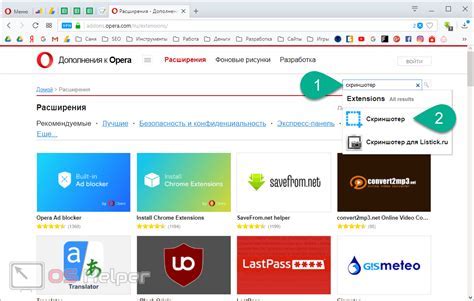
Для создания индивидуального скриншота необходимо открыть программу, которая предоставляет такую функцию. Существует множество программ для создания скриншотов, включая встроенные инструменты в операционные системы и сторонние приложения.
Ниже представлены пошаговые инструкции для открытия программы для создания скриншота:
- В операционной системе Windows откройте меню "Пуск" и найдите программу.
- В операционной системе macOS откройте папку "Программы" в доке и найдите программу.
- Если у вас установлено стороннее приложение для создания скриншотов, запустите его через меню "Пуск" или "Программы".
Если вам неизвестна программа для создания скриншота, вы можете воспользоваться поиском в операционной системе или обратиться к документации операционной системы для получения дополнительной информации.
Шаг 4: Запуск снимка экрана

Чтобы создать индивидуальный скриншот, запустите любую программу или откройте веб-страницу, которую вы хотите снимать. Убедитесь, что ваш экран отображает все необходимые элементы.
Если вы хотите сделать полноэкранный снимок, нажмите клавишу "Print Screen" или "PrtSc" на клавиатуре. Обычно эта кнопка находится в верхнем правом углу клавиатуры.
Если же вы хотите сделать снимок только определенной области экрана, нажмите комбинацию клавиш "Alt" + "Print Screen" или "Alt" + "PrtSc". После этого вы сможете выбрать нужную область при помощи курсора мыши.
После нажатия этих клавиш, скриншот будет сохранен в буфер обмена компьютера.
Чтобы сохранить скриншот в файле, откройте программу для редактирования изображений, например Paint, и нажмите комбинацию клавиш "Ctrl" + "V" или выберите пункт меню "Вставить". Затем сохраните изображение в нужном формате (например, JPEG или PNG) и выберите место сохранения.
После сохранения скриншота, вы получите индивидуальный снимок экрана, который можно использовать по своему усмотрению.