Виртуализация – одна из самых важных технологий, которая позволяет совмещать работу нескольких виртуальных операционных систем на одном физическом компьютере. Это позволяет максимально эффективно использовать вычислительные ресурсы ПК и упрощает администрирование серверного оборудования. Особенно актуально это для современных компаний, где требуется работать с большим количеством информации и операционных систем.
Компания Gigabyte, производитель компьютерного оборудования, предоставляет пользователям гибкость настроек, в том числе и возможность включения виртуализации на своих ПК. Однако, прежде чем включать эту функцию, необходимо убедиться, что процессор вашего ПК поддерживает виртуализацию. Обычно информация о поддержке виртуализации указывается в характеристиках процессора.
Чтобы включить виртуализацию на ПК Gigabyte, необходимо зайти в BIOS компьютера. Для это во время загрузки компьютера нужно нажать определенную клавишу, которая может варьироваться в зависимости от модели ПК. Обычно это клавиша Del или F2. После входа в BIOS, нужно найти раздел Advanced или Security, где может находиться настройка виртуализации. Вариант названия данной настройки может также варьироваться в зависимости от модели ПК. Обычно это Virtualization Technology, Intel Virtualization Technology или AMD-V.
Возможности виртуализации на ПК Gigabyte
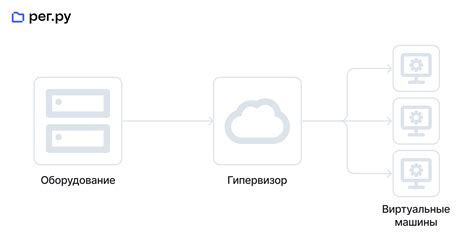
Одна из главных возможностей виртуализации на ПК Gigabyte – поддержка аппаратной виртуализации. Это означает, что вы сможете запускать виртуальные машины на своем компьютере без значительного снижения производительности. Это особенно полезно, когда вам нужно запустить несколько операционных систем одновременно или тестировать различное программное обеспечение.
Вторая возможность виртуализации на ПК Gigabyte – поддержка технологии Intel VT-x. Эта технология позволяет программам работать в виртуальной среде с полным доступом к ресурсам компьютера. Благодаря этому, вы сможете запускать требовательные приложения, такие как 3D-моделирование или игры, в виртуальных машинах.
Кроме того, ПК Gigabyte имеет возможность виртуализации встроенной графики. Это означает, что вы сможете использовать виртуализацию для запуска графически интенсивных приложений или игр на своем компьютере без необходимости в установке дополнительной видеокарты.
Наконец, ПК Gigabyte предлагает возможность использования виртуальной сети. Это позволяет вам создавать виртуальные сети, которые могут использоваться для тестирования сетевых приложений, обеспечения безопасности вашей локальной сети или просто для развлечения.
Преимущества виртуализации в работе на ПК Gigabyte

Преимущества виртуализации на ПК Gigabyte включают:
- Экономия ресурсов: Виртуализация позволяет более эффективно использовать ресурсы ПК Gigabyte, такие как процессор, память и хранилище данных. Несколько виртуальных машин могут работать параллельно на одном физическом компьютере, что снижает нагрузку и позволяет максимально использовать доступные ресурсы.
- Изоляция: Виртуализация обеспечивает полную изоляцию виртуальных машин друг от друга. Каждая машина работает в своей отдельной среде, что делает ее устойчивой к сбоям и вирусам. Это также позволяет проводить тестирование и разработку программного обеспечения в изолированной среде, не влияя на основную операционную систему ПК Gigabyte.
- Гибкость: Виртуализация позволяет с легкостью создавать, удалять и мигрировать виртуальные машины на ПК Gigabyte. Это дает возможность быстро настраивать и адаптировать систему под различные требования и задачи.
- Безопасность: Виртуализация способствует улучшению безопасности ПК Gigabyte, так как виртуальные машины могут работать в обособленной среде и быть защищены от вредоносного программного обеспечения и хакеров.
Таким образом, виртуализация на ПК Gigabyte предоставляет ряд преимуществ, которые можно использовать для повышения эффективности работы, защиты данных и упрощения управления системой.
Как включить виртуализацию на ПК Gigabyte
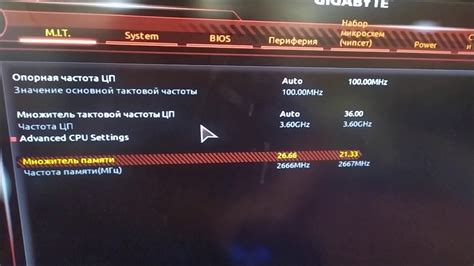
Виртуализация представляет собой весьма полезную функцию на ПК Gigabyte, позволяющую создавать и использовать виртуальные машины. Однако, для включения виртуализации на вашем ПК Gigabyte, вам потребуется пройти несколько простых шагов.
1. Начните с перезагрузки вашего ПК Gigabyte и во время загрузки нажмите клавишу F2, чтобы войти в BIOS. Обычно, информация о нажатии нужной клавиши отображается на экране во время начальной загрузки, поэтому стоит обратить на это внимание.
2. Когда вы попадете в BIOS, используйте клавиши со стрелками на клавиатуре, чтобы переместиться по меню. Найдите вкладку "Advanced" (расширенные настройки) и выберите ее.
3. Внутри вкладки "Advanced" найдите опцию "CPU Configuration" (конфигурация ЦП) или отдельный подраздел с настройками ЦП.
4. В подразделе "CPU Configuration" найдите опцию "SVM Mode" или "Intel Virtualization Technology" и установите ее значение в "Enabled" (включено).
5. После установки значения "Enabled" сохраните изменения, нажав клавишу F10. ПК Gigabyte перезагрузится.
6. После перезагрузки, виртуализация на вашем ПК Gigabyte будет включена. Для проверки, можете использовать программу виртуализации, такую как VirtualBox или VMware.
Теперь, виртуализация готова к использованию на вашем ПК Gigabyte. Вы можете создавать и запускать виртуальные машины, которые могут быть полезны при тестировании программного обеспечения или запуске операционных систем на одном компьютере.
Установка необходимого ПО для работы в виртуализированной среде на ПК Gigabyte
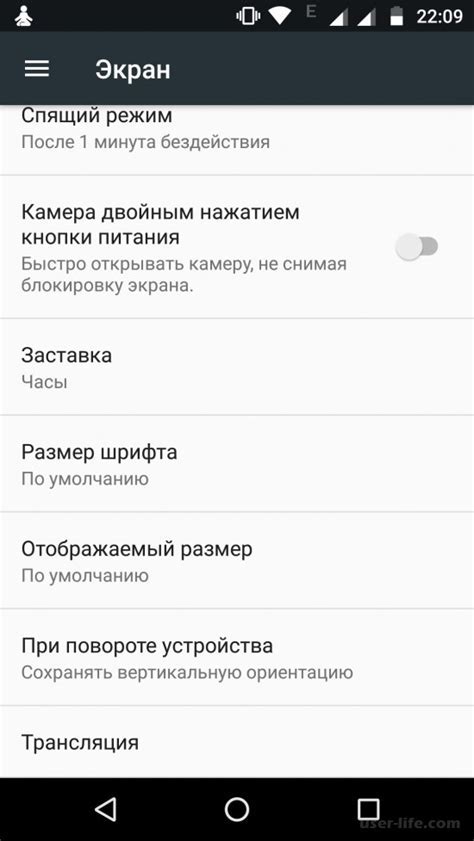
Для использования виртуализации на ПК Gigabyte необходимо правильно установить несколько программных компонентов. В этом разделе мы рассмотрим, какие ПО требуется установить и как это сделать.
1. Система виртуализации. Для работы в виртуализированной среде, необходимо установить соответствующую систему виртуализации. Одним из самых популярных бесплатных вариантов является программное обеспечение VirtualBox. Скачать его можно с официального веб-сайта разработчика.
2. Виртуальные машины (ВМ). После установки системы виртуализации, необходимо загрузить образ операционной системы, которую вы планируете использовать в качестве виртуальной машины. Образы операционных систем часто доступны для загрузки с официальных сайтов разработчиков или из различных каталогов образов операционных систем. Загруженный образ можно импортировать в систему виртуализации.
3. Дополнительное программное обеспечение. В некоторых случаях, для полноценной работы в виртуализированной среде, может потребоваться дополнительное программное обеспечение. Например, если виртуальные машины должны быть в одной локальной сети с хост-компьютером, может потребоваться установка программы для настройки виртуальных сетей. Все необходимое ПО можно найти на официальных веб-сайтах разработчиков или в репозиториях операционной системы, которая установлена на хост-компьютере.
Установка необходимого ПО для работы в виртуализированной среде на ПК Gigabyte довольно проста и займет немного времени. После установки всех компонентов вы готовы начать работать в виртуальной среде и пользоваться всеми ее преимуществами.
Популярные приложения и сценарии использования виртуализации на ПК Gigabyte

Виртуализация на ПК Gigabyte позволяет использовать различные приложения и сценарии для повышения эффективности работы и удобства пользователей. Вот некоторые популярные приложения и сценарии использования виртуализации на ПК Gigabyte:
- Виртуальные рабочие станции (VDI): Создание и управление виртуальными рабочими станциями позволяет снизить затраты на обслуживание и обновление аппаратного обеспечения, а также облегчить развертывание новых рабочих станций для сотрудников.
- Тестирование программного обеспечения: Виртуализация позволяет быстро создавать и тестировать виртуальные среды, что облегчает разработчикам проверку совместимости программного обеспечения и ускоряет процесс отладки.
- Доступ к старому программному обеспечению: Виртуализация позволяет запускать устаревшие приложения на современном оборудовании, удлиняя срок жизни программного обеспечения и предотвращая необходимость в постоянном обновлении аппаратуры.
- Резервное копирование и восстановление данных: Виртуальные машины могут быть использованы для создания резервных копий данных и восстановления системы после сбоя или потери.
- Разделение ресурсов: Виртуализация позволяет эффективно использовать ресурсы компьютера, например, разделение процессора и оперативной памяти между несколькими виртуальными машинами.
Это только некоторые из возможностей, которые предоставляет виртуализация на ПК Gigabyte. Пользователи могут выбирать приложения и сценарии, которые наилучшим образом соответствуют их потребностям и помогут им улучшить производительность и удобство работы.