У вас есть Android TV и вы хотите настроить Fork плеер? Это отличная идея, потому что Fork плеер предоставляет множество полезных функций и возможностей для просмотра мультимедийного контента на большом экране. Однако, если вы новичок в использовании Android TV, настройка Fork плеера может показаться сложной задачей. Не волнуйтесь! В этой статье мы расскажем вам, как настроить Fork плеер на Android TV шаг за шагом, чтобы вы могли наслаждаться своими любимыми фильмами и сериалами в высоком качестве.
Шаг 1: Установите Fork плеер.
Первым шагом в настройке Fork плеера на Android TV является его установка. Вы можете найти Fork плеер в магазине приложений Android TV, либо загрузить его с официального сайта Fork плеера. Просто откройте приложение Play Store на вашем Android TV и введите "Fork плеер" в строку поиска. Затем установите приложение на свое устройство.
Шаг 2: Запустите Fork плеер и выполните первоначальные настройки.
После установки Fork плеера на вашем Android TV найдите его на главном экране вашего устройства и запустите приложение. Вам может потребоваться выполнить некоторые первоначальные настройки, такие как выбор языка интерфейса и предоставление необходимых разрешений. Следуйте инструкциям на экране, чтобы завершить настройку.
Шаг 3: Подключите Fork плеер к вашему аккаунту.
После завершения первоначальных настроек вам может понадобиться подключить Fork плеер к вашему аккаунту. Если у вас уже есть аккаунт Fork плеера, введите свои учетные данные и нажмите "Войти". Если у вас еще нет аккаунта, создайте новый, следуя инструкциям на экране. Подключение Fork плеера к вашему аккаунту позволит вам получить доступ к вашим личным настройкам и сохраненному контенту на всех ваших устройствах.
Как настроить Fork плеер на Android TV

Шаг 1: Зайдите в "Настройки" на вашем Android TV. Для этого нажмите кнопку "Меню" на дистанционном управлении, затем выберите "Настройки".
Шаг 2: В разделе "Настройки" выберите "Дополнительные настройки".
Шаг 3: В разделе "Дополнительные настройки" найдите и выберите "Безопасность и ограничения".
Шаг 4: В разделе "Безопасность и ограничения" включите опцию "Неизвестные источники".
Примечание: Включение этой опции позволит вам устанавливать сторонние приложения, такие как Fork плеер.
Шаг 5: Теперь возвращайтесь на главный экран Android TV и открывайте "Play Store".
Шаг 6: В "Play Store" используйте поисковую строку, чтобы найти и установить Fork плеер.
Шаг 7: После установки Fork плеера откройте его на вашем Android TV.
Шаг 8: Выберите параметры и настройки, которые наиболее подходят вам.
Примечание: Fork плеер предлагает множество различных опций настройки, позволяющих вам настроить плеер согласно вашим предпочтениям.
Шаг 9: После завершения настройки, вы можете начать просмотр видеоконтента на Fork плеере.
Теперь вы знаете, как настроить Fork плеер на Android TV. Наслаждайтесь просмотром вашего любимого видеоконтента!
Получение и установка Fork плеера на Android TV

Для того чтобы настроить Fork плеер на вашем устройстве Android TV, вам необходимо сначала получить и установить его. Этот процесс может показаться сложным для новичков, но следуя инструкциям ниже, вы сможете выполнить его без проблем.
Вот пошаговая инструкция по получению и установке Fork плеера на Android TV:
| Шаг | Действие |
| 1 | Откройте приложение "Play Маркет" на вашем Android TV. |
| 2 | В поисковой строке введите "Fork плеер". |
| 3 | Найдите приложение Fork плеера в результате поиска и выберите его. |
| 4 | Нажмите на кнопку "Установить". |
| 5 | После того, как установка завершится, нажмите на кнопку "Открыть". |
Настройка Fork плеера на вашем Android TV теперь завершена! Теперь вы можете наслаждаться просмотром своих любимых фильмов и сериалов с помощью Fork плеера.
Настройка наилучших параметров воспроизведения Fork плеера
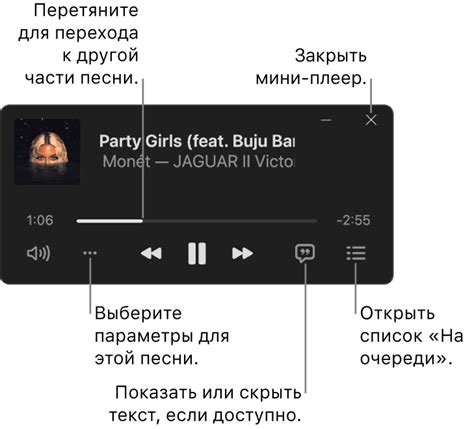
Настройка параметров воспроизведения Fork плеера важна для обеспечения лучшего качества видео на вашем Android TV. В этом разделе мы расскажем вам о наиболее важных настройках, которые помогут вам получить наилучший опыт просмотра.
1. Разрешение экрана:
Перед началом настройки убедитесь, что разрешение экрана вашего Android TV соответствует разрешению видеофайла. Вы можете проверить и изменить разрешение экрана в настройках вашего телевизора.
2. Качество видео:
В настройках Fork плеера вы можете выбрать желаемое качество видео. Если ваше интернет-соединение позволяет, рекомендуется выбрать наивысшее доступное качество для наилучшего просмотра. Однако, если у вас ограниченная скорость интернета, выберите соответствующее качество, чтобы избежать проблем с буферизацией и прерываниями воспроизведения.
3. Звук:
Настройка звука позволяет вам выбрать предпочитаемый звуковой режим. Вы можете выбрать между стандартными режимами, такими как стерео или Dolby Digital, в зависимости от поддержки вашего аудиооборудования.
4. Субтитры:
Fork плеер также предлагает различные настройки для субтитров. Вы можете выбрать язык субтитров, их размер и цвет, чтобы сделать просмотр более комфортным и удобным для вас.
Для изменения всех этих настроек вам нужно открыть меню настройки Fork плеера, нажав на иконку на экране воспроизведения видео. Затем выберите соответствующую опцию и настройте параметры в соответствии с вашими предпочтениями.
Настройка наилучших параметров воспроизведения Fork плеера позволит вам наслаждаться качественным видео на вашем Android TV. Попробуйте различные настройки и найдите оптимальные параметры для вашего устройства и сети.
| Параметр | Описание |
|---|---|
| Разрешение экрана | Убедитесь, что разрешение экрана соответствует разрешению видеофайла. |
| Качество видео | Выберите наивысшее доступное качество для лучшего просмотра, учитывая скорость интернета. |
| Звук | Выберите предпочитаемый звуковой режим в зависимости от поддержки аудиооборудования. |
| Субтитры | Настройте язык, размер и цвет субтитров для более комфортного просмотра. |
Добавление медиафайлов в Fork плеер на Android TV
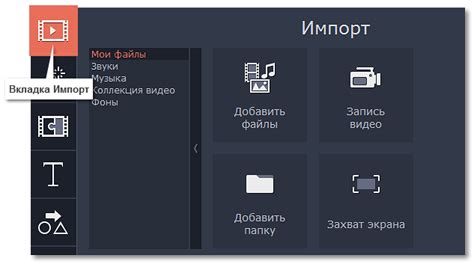
Для того чтобы добавить медиафайлы в Fork плеер на Android TV, следуйте простым инструкциям:
- Подготовьте медиафайлы. Перед добавлением файлов настройте их в соответствии с требованиями плеера. Убедитесь, что формат файла поддерживается Fork плеером.
- Откройте Fork плеер. Перейдите на домашний экран Android TV и найдите иконку Fork плеера. Нажмите на нее, чтобы открыть приложение.
- Выберите папку для медиафайлов. В главном меню Fork плеера выберите опцию "Папки" или "Файлы". Пролистайте список папок и выберите папку, в которую вы хотите добавить медиафайлы.
- Добавьте медиафайлы в выбранную папку. В открывшейся папке выберите опцию "Добавить файлы" или "Добавить папку". Найдите и выберите файлы или папку, которые вы хотите добавить.
- Дождитесь окончания загрузки. После того, как файлы будут добавлены, дождитесь окончания загрузки. Время загрузки зависит от размера файлов и скорости интернета или другого источника передачи данных.
- Начните воспроизведение медиафайлов. После окончания загрузки, вернитесь на главный экран Fork плеера и выберите добавленные медиафайлы для их воспроизведения.
Следуя этим инструкциям, вы сможете легко добавить медиафайлы в Fork плеер на Android TV и насладиться просмотром видео, слушанием музыки или прослушиванием аудиокниг в удобном формате.
Основные функции Fork плеера на Android TV
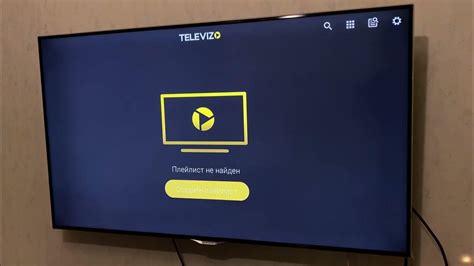
1. Просмотр видео в различных форматах
- Позволяет просматривать видео в различных форматах, включая MP4, AVI, MKV и др.
- Поддерживает возможность воспроизведения видео в высоком качестве (HD, Full HD, 4K) при наличии соответствующего контента и оборудования.
2. Воспроизведение музыки
- Позволяет слушать музыку в форматах MP3, AAC, FLAC, и других популярных аудиоформатах.
- Поддерживает создание и управление плейлистами для удобного воспроизведения музыкальных композиций.
3. Доступ к интернет-контенту
- Предоставляет возможность просматривать видео с популярных видеохостингов, таких как YouTube, Vimeo, Twitch и др.
- Дает доступ к онлайн-кинотеатрам и сервисам видео-он-деманд, позволяя смотреть фильмы и сериалы прямо на Android TV.
4. Телевизионные функции
- Поддерживает просмотр телевизионных каналов через IPTV и цифровые эфирные тюнеры.
- Позволяет записывать телепрограммы и сохранять их для последующего просмотра.
5. Настройка и управление плеером
- Дает возможность настройки внешнего вида плеера, включая выбор темы, изменение цветовой схемы и шрифтов.
- Поддерживает управление плеером с помощью пульта ДУ или специальных приложений для смартфонов.
Основные функции Fork плеера на Android TV позволяют наслаждаться просмотром видео и слушать музыку в различных форматах, а также получать доступ к интернет-контенту и использовать телевизионные функции. Благодаря настройкам и управлению плеером, пользователь может адаптировать плеер под свои личные предпочтения и управлять им удобным для себя способом.