Мобильный браузер - одно из самых важных приложений на устройствах на базе Android. Используя мобильный браузер, вы можете легко и быстро получать доступ к любой информации в сети интернет.
Однако, прежде чем начать пользоваться браузером, вам необходимо произвести его настройку. В данной инструкции мы расскажем вам, как настроить мобильный браузер на Android, чтобы вы могли пользоваться всеми его возможностями без каких-либо проблем.
Первым шагом является открытие настроек мобильного браузера. Для этого найдите значок браузера на рабочем столе вашего Android-устройства и нажмите на него. После этого, откроется главная страница браузера, где вам необходимо найти кнопку настроек.
Когда вы найдете нужную кнопку, кликните на нее. После этого вам предстоит провести подробную настройку мобильного браузера, которая позволит вам наслаждаться его функционалом в полной мере. Следуйте указаниям, которые вам даст браузер, и не забывайте сохранять изменения после завершения настроек.
Теперь вы можете начать пользоваться вашим мобильным браузером на Android. Пользуйтесь всеми его функциями и наслаждайтесь быстрым и удобным доступом к любым сайтам и сервисам!
Настройка мобильного браузера на Android
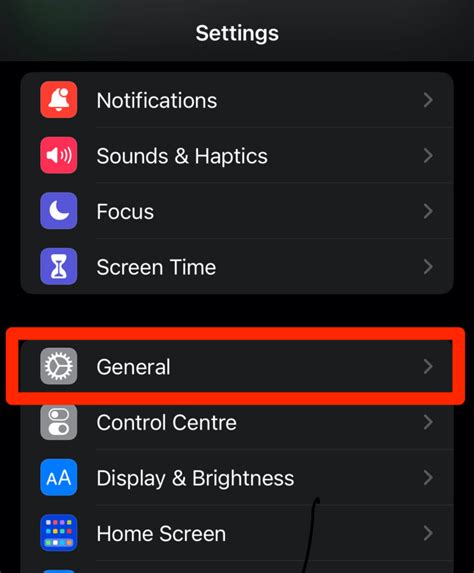
1. Откройте настройки браузера. Обычно их можно найти в меню приложения, нажав на значок "Настройки".
2. Найдите раздел "Основные настройки" или "Настройки браузера". В нем вы сможете внести основные изменения, которые позволят улучшить работу браузера.
3. Настройка загрузки страниц. Выберите настройки загрузки страниц, включая кэш, загрузку изображений и javascript. Рекомендуется включить кэширование, чтобы страницы загружались быстрее.
4. Управление вкладками. Если вы предпочитаете работать с несколькими вкладками одновременно, у вас может быть возможность изменить настройки вкладок. Например, вы можете выбрать, чтобы новая вкладка открывалась сразу или в фоновом режиме.
5. Безопасность и конфиденциальность. Обязательно обратите внимание на настройки безопасности и конфиденциальности. Возможно, вам будет интересно включить блокировку всплывающих окон или удалить историю посещений.
6. Управление файлами и загрузками. Если у вас есть потребность скачать файлы, настройте соответствующие настройки. Вы можете выбрать место для сохранения загружаемых файлов или включить режим автоматической загрузки.
7. Настройки по умолчанию. В этом разделе вы можете изменить настройки по умолчанию, такие как домашняя страница, поисковый движок или шрифт.
Примечание: Настройки браузера могут немного различаться в зависимости от модели вашего устройства и версии ОС Android. Убедитесь, что вы используете последнюю версию браузера и ОС.
После того, как вы завершили настройку мобильного браузера на Android, вам следует провести тест, чтобы убедиться, что все настройки работают правильно и соответствуют вашим требованиям. Если вам необходимо, вы всегда сможете вернуться к настройкам по умолчанию или внести дополнительные изменения в будущем.
Настройка мобильного браузера на Android поможет вам получить максимальное удовольствие от использования интернета на вашем устройстве. Следуйте этой инструкции, чтобы настроить браузер под себя и наслаждаться комфортным серфингом по сети!
Подготовка к настройке

Перед тем, как приступить к настройке мобильного браузера на Android, следует выполнить несколько подготовительных шагов.
Во-первых, убедитесь, что ваше устройство подключено к интернету. Для этого проверьте наличие соединения Wi-Fi или мобильных данных.
Во-вторых, установите на ваше Android-устройство актуальную версию мобильного браузера, если она отсутствует. Вы можете скачать его из официального магазина приложений Google Play или из другого надежного источника.
В-третьих, перед настройкой браузера убедитесь, что ваше устройство имеет достаточное количество свободной памяти. Если мало опубликованных свободного места, рекомендуется удалить ненужные файлы или приложения для освобождения дискового пространства.
После завершения этих подготовительных действий вы готовы приступить к настройке мобильного браузера на Android.
Выбор подходящего браузера
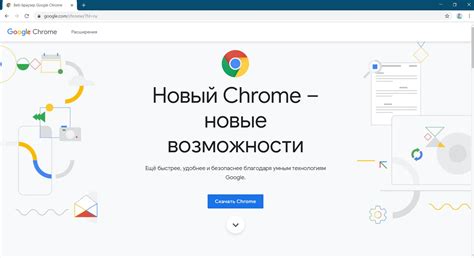
Когда дело доходит до выбора подходящего браузера для вашего устройства на Android, у вас есть несколько вариантов. Рынок мобильных браузеров предлагает множество различных приложений с разными функциональными возможностями и интерфейсами. Вот несколько популярных браузеров, которые могут подойти для вашего устройства:
- Google Chrome: Это один из самых популярных браузеров как для мобильных устройств, так и для компьютеров. Он обеспечивает синхронизацию закладок и истории между устройствами, а также поддерживает широкий спектр расширений.
- Mozilla Firefox: Этот браузер известен своей скоростью работы и многочисленными возможностями настройки. Он также поддерживает синхронизацию данных между устройствами и имеет широкий выбор расширений.
- Opera: Это браузер, который славится своим быстрым и эффективным режимом экономии трафика. Он также имеет встроенный VPN и поддерживает синхронизацию закладок и истории.
- Microsoft Edge: Этот браузер был разработан компанией Microsoft и предлагает высокую скорость работы и эффективное управление энергией. Он интегрирован с другими продуктами Microsoft, такими как Office и OneDrive.
Каждый из этих браузеров имеет свои преимущества и недостатки. При выборе подходящего браузера для вашего устройства на Android, рекомендуется ознакомиться с функциональными возможностями каждого из них и выбрать тот, который лучше всего отвечает вашим потребностям.
Подробная схема настройки

Настройка мобильного браузера на Android может показаться сложной задачей, но следуя подробной схеме настройки, вы сможете справиться с этим без труда. Вам потребуется выполнить несколько шагов:
- Откройте настройки вашего устройства.
- Прокрутите страницу вниз и найдите раздел "Приложения" или "Приложения и уведомления".
- Выберите раздел "По умолчанию" или "Стандартные приложения".
- Найдите раздел "Браузер" или "Приложение для интернета" и выберите его.
- Выберите браузер, который вы хотите настроить.
- В открывшемся окне с настройками выберите "Очистить данные" или "Очистить всё".
- После того, как данные будут очищены, вернитесь на предыдущий экран настроек.
- Выберите раздел "Разрешения" или "Полномочия".
- В разделе "Разрешения" найдите пункт "Доступ к интернету" и убедитесь, что он включен.
- Теперь вернитесь на рабочий стол вашего устройства и запустите выбранный вами браузер. Настройка мобильного браузера на Android завершена!
Теперь вы можете пользоваться браузером на своем устройстве и наслаждаться быстрым и удобным серфингом в интернете. Не забудьте проверить настройки конфиденциальности и безопасности в браузере, чтобы защитить свои данные!
Проверка настроек и решение проблем
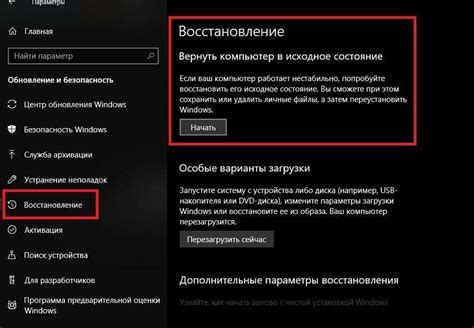
После того, как вы завершили настройку мобильного браузера на Android, рекомендуется проверить правильность выполненных действий и устранить возможные проблемы, которые могут возникнуть в процессе использования браузера.
- Убедитесь, что вы правильно ввели все настройки, такие как адрес прокси-сервера или порт.
- Проверьте подключение к Интернету. Удостоверьтесь, что у вас есть активное соединение Wi-Fi или мобильный интернет.
- Если у вас возникают проблемы с загрузкой веб-страниц, попробуйте очистить кэш браузера. Для этого откройте настройки браузера и найдите раздел "Очистка данных" или "Управление кэшем".
- Если браузер не открывается или постоянно вылетает, попробуйте перезапустить устройство. Иногда это может помочь устранить проблемы с работой приложений на Android.
- Если ничего вышеперечисленного не помогает, попробуйте удалить и снова установить браузер. Некоторые проблемы могут быть связаны с неправильной установкой или обновлением.
Если проблемы с настройками или использованием мобильного браузера на Android не удается решить самостоятельно, рекомендуется обратиться в службу поддержки производителя устройства или разработчика браузера для получения более подробной помощи.