Настройка роутера Zyxel может оказаться затруднительной задачей для многих пользователей. В данной статье мы предлагаем подробную инструкцию по настройке роутера Zyxel через телефон. Вы сможете настроить свой роутер всего за несколько простых шагов!
Преимущество настройки роутера Zyxel через телефон заключается в удобстве использования и персонализации. Вы сможете вносить изменения в настройки вашего роутера из любого места, где у вас есть доступ к телефону.
Первым шагом является установка и подключение приложения для настройки роутера Zyxel на вашем телефоне. Вы можете найти и скачать это приложение в соответствующем магазине приложений для вашей операционной системы.
После установки приложения откройте его и следуйте инструкциям для подключения к вашему роутеру. Введите логин и пароль для доступа к панели управления роутера. Если у вас нет логина и пароля, вы можете использовать стандартные учетные данные, указанные в документации к роутеру.
После успешного подключения вы сможете настраивать различные параметры вашего роутера Zyxel через телефон. Используйте соответствующие разделы приложения для изменения настроек Wi-Fi, безопасности, доступа к сети и других параметров.
Настройка роутера Zyxel через телефон - это простой и удобный способ настроить роутер с минимальными усилиями. Не нужно быть экспертом в компьютерной науке, чтобы освоить эту процедуру. Следуйте нашей подробной инструкции и настройка роутера Zyxel станет приятным и легким процессом!
Инструкция настройки роутера Zyxel через телефон
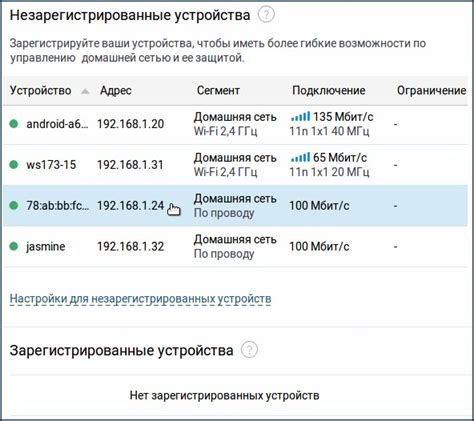
Если вы хотите настроить роутер Zyxel через телефон, вам потребуется выполнить следующие шаги:
- Подключите свой телефон к Wi-Fi сети, созданной вашим роутером Zyxel.
- Откройте приложение «Zyxel Router» на вашем телефоне. Если у вас нет этого приложения, вы можете скачать его из App Store или Google Play.
- Введите логин и пароль для доступа к роутеру. По умолчанию логин – admin, пароль – 1234. Если вы изменили данные для входа, введите новые данные.
- После успешной авторизации вы увидите главный экран приложения. Нажмите на раздел «Настройки».
- Выберите вкладку «Беспроводной доступ» или «Wi-Fi».
- В этом разделе вы сможете изменить имя Wi-Fi сети (SSID), пароль и другие параметры. Нажмите на кнопку «Редактировать» или «Изменить» рядом с параметром, который вы хотите изменить.
- Внесите необходимые изменения и нажмите кнопку «Сохранить» или «Применить».
После выполнения всех указанных шагов ваш роутер Zyxel будет настроен и готов к использованию.
Подключение к Wi-Fi сети
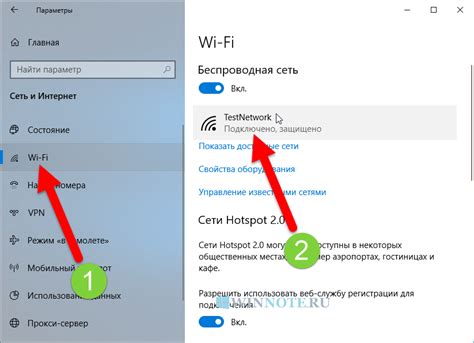
Для подключения к Wi-Fi сети с помощью роутера Zyxel, выполните следующие шаги:
- Включите Wi-Fi на устройстве, с которого вы хотите подключиться к сети.
- На своем устройстве найдите список доступных Wi-Fi сетей и выберите сеть, название которой соответствует имени вашей Wi-Fi сети.
- Введите пароль Wi-Fi, который указан на наклейке на задней панели роутера.
- Дождитесь, пока устройство установит соединение с Wi-Fi сетью.
- Если устройство не удалось подключиться к сети, проверьте правильность ввода пароля и повторите попытку.
Поздравляем, вы успешно подключились к Wi-Fi сети с помощью роутера Zyxel! Теперь вы можете пользоваться интернетом на своем устройстве без проводов.
Параметры подключения к интернету
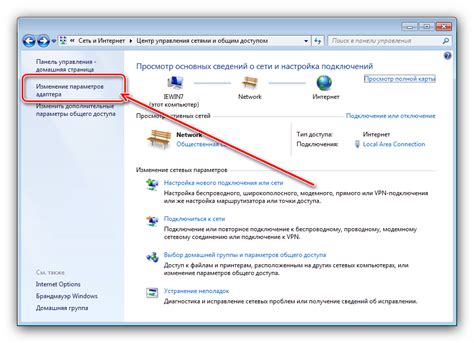
Для настройки роутера Zyxel через телефон, необходимо правильно ввести параметры подключения к интернету. Эти параметры обеспечивают связь вашего роутера с интернет-провайдером.
Ваш интернет-провайдер должен предоставить вам следующую информацию:
1. IP-адрес роутера (WAN):
Здесь вы должны указать IP-адрес, предоставленный вашим интернет-провайдером. Этот адрес обычно выглядит как набор чисел, разделенных точками, например, 192.168.0.1.
2. Маска подсети:
Маска подсети также предоставляется вашим интернет-провайдером и используется для определения диапазона IP-адресов, которые могут быть использованы в вашей сети.
3. Шлюз по умолчанию:
Шлюз по умолчанию - это IP-адрес роутера, который будет использоваться для отправки данных в интернет. Обычно этот адрес похож на IP-адрес роутера, но с последним числом, отличным от 1.
4. DNS-серверы:
DNS-серверы предоставляют информацию о том, какие IP-адреса соответствуют доменным именам. Вам нужно узнать IP-адреса DNS-серверов, предоставленные вашим интернет-провайдером, и ввести их в соответствующие поля.
Убедитесь, что вы точно ввели все параметры подключения к интернету, чтобы ваш роутер мог правильно настроиться и обеспечить вам стабильное подключение к интернету.
Настройка безопасности сети
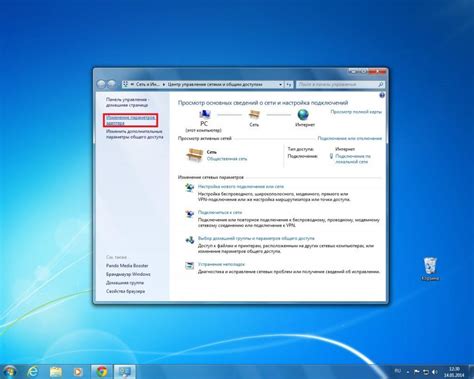
1. Обновите пароль администратора Первым шагом в настройке безопасности вашей сети является изменение пароля администратора для доступа к настройкам роутера. Используйте сложный пароль, состоящий из букв, цифр и специальных символов. |
2. Включите защищенный доступ Wi-Fi Убедитесь, что ваш Wi-Fi защищен паролем. В настройках роутера Zyxel найдите раздел безопасности Wi-Fi и выберите тип шифрования, такой как WPA2-PSK. Задайте сложный пароль для доступа к Wi-Fi сети и не забудьте его сохранить. |
3. Включите фильтрацию MAC-адресов MAC-адрес является уникальным идентификатором каждого устройства подключенного к сети. Включение фильтрации MAC-адресов позволит разрешить доступ только определенным устройствам. В настройках роутера найдите раздел фильтрации MAC-адресов и добавьте адреса каждого устройства, которым вы разрешаете доступ. |
4. Включите фаервол Фаервол поможет блокировать нежелательный сетевой трафик и защитит вашу сеть от атак извне. В настройках роутера Zyxel найдите раздел настройки фаервола и установите режим работы - "активный" или "пассивный". Также можно задать дополнительные правила блокировки трафика. |
Следуя этим шагам, вы сможете обеспечить надежную защиту своей сети и предотвратить несанкционированный доступ к вашему роутеру Zyxel.
Настройка родительского контроля

- Войдите в административную панель вашего роутера, введя его IP-адрес в адресной строке браузера.
- Введите имя пользователя и пароль для входа в административную панель.
- Найдите и откройте раздел "Родительский контроль" или "Parental Control".
- Включите функцию родительского контроля.
- Установите график доступа для каждого устройства, указав дни и время, когда доступ должен быть ограничен.
- Добавьте список запрещенных сайтов или услуг, указав URL-адреса или ключевые слова.
- Настройте уровень ограничения доступа для каждого устройства или категории сайтов.
- Сохраните изменения и перезагрузите роутер.
После выполнения этих шагов ваш родительский контроль будет активирован и готов к использованию. Вы сможете легко контролировать доступ своих детей к определенным сайтам и услугам, а также ограничивать их время, проведенное в интернете.