Виртуализация – это технология, позволяющая создать виртуальные (гостевые) среды на одном физическом компьютере. Она находит широкое применение в области разработки программного обеспечения, тестирования, виртуальных серверов и других областях IT-сферы. Для работы со виртуальными машинами необходимо включить виртуализацию в настройках UEFI (Unified Extensible Firmware Interface).
UEFI – это специальная программная среда, которая устанавливается на материнские платы компьютера и отвечает за его запуск, настройку и работу с аппаратным обеспечением. Включение виртуализации в UEFI поможет вашей операционной системе или программному обеспечению работать более эффективно.
Для включения виртуализации в UEFI необходимо выполнить несколько простых шагов. Следуйте этой инструкции:
Получение доступа к настройкам UEFI
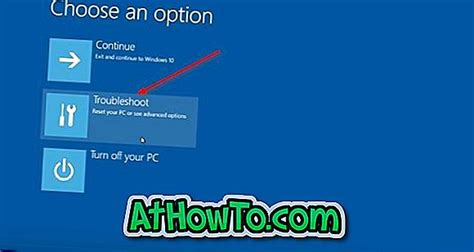
Чтобы получить доступ к настройкам UEFI, следуйте этим шагам:
- Перезагрузите компьютер.
- Нажмите DEL или другую указанную на экране клавишу, чтобы войти в UEFI.
- В появившемся меню выберите Настройки или BIOS Setup.
- Вам может понадобиться ввести пароль, если он был установлен.
После выполнения этих шагов вы окажетесь в меню настроек UEFI, где сможете включить виртуализацию и настроить другие параметры компьютера.
Загрузка системы и вход в UEFI
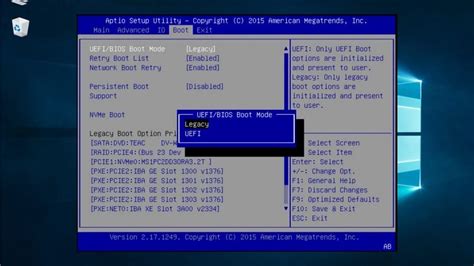
Прежде чем приступить к настройке виртуализации в UEFI, необходимо загрузить систему и войти в меню UEFI (Unified Extensible Firmware Interface) вашего компьютера. Это позволит вам получить доступ к различным настройкам и опциям, включая включение и отключение виртуализации.
Процесс загрузки системы и входа в UEFI может немного отличаться в зависимости от производителя и модели компьютера, но в целом следующие шаги должны помочь вам выполнить это:
- Перезагрузите компьютер, если он уже работает, или включите его, если это необходимо.
- Незамедлительно после того, как компьютер начнет загружаться, нажмите соответствующую клавишу (как правило, это клавиши F2, F10, F12, Esc или Delete), чтобы войти в меню загрузки/BIOS/UEFI.
- Держите клавишу нажатой до появления экрана с меню загрузки/BIOS/UEFI.
- С помощью стрелок на клавиатуре выберите пункт "UEFI Settings" или похожий, чтобы войти в меню UEFI.
- Нажмите клавишу Enter, чтобы подтвердить выбор и войти в меню UEFI.
Теперь вы находитесь в меню UEFI и можете приступить к настройке виртуализации и другим опциям в соответствии с инструкцией для вашего конкретного компьютера.
Обратите внимание, что использование UEFI может быть немного сложным для тех, кто не знаком с этой технологией, поэтому рекомендуется ознакомиться с руководством пользователя или обратиться к производителю компьютера за подробной информацией о настройке виртуализации и других функций UEFI.
Поиск и активация функции виртуализации

1. Запустите компьютер и войдите в BIOS или UEFI. Обычно для этого нужно нажать определенную клавишу (чаще всего DEL, F2, F10 или ESC) при загрузке компьютера.
2. Перейдите в раздел Advanced Settings или аналогичный, где расположены дополнительные настройки компьютера.
3. В данном разделе найдите пункт, связанный с виртуализацией. Название этого пункта может зависеть от производителя материнской платы. Чаще всего он выглядит примерно так: Virtualization Technology, Intel Virtualization Technology, AMD-V, VT-x или AMD SVM.
4. Если пункт найден, убедитесь, что он включен. Для этого переместите курсор на пункт и включите его (обычно нажатием клавиши Enter или переключателем Enabled).
5. Если пункт не найден или недоступен для изменения, возможно, ваш компьютер или процессор не поддерживают виртуализацию. В этом случае включение данной функции может быть невозможно.
6. Сохраните изменения и выйдите из BIOS или UEFI. Обычно для сохранения изменений нужно выбрать пункт Save & Exit или аналогичный и подтвердить свои действия.
После выполнения этих действий виртуализация должна быть активирована на вашем компьютере. Однако, обратите внимание, что некоторые процессоры могут требовать дополнительной активации в настройках операционной системы или требовать перезагрузки компьютера. Рекомендуется ознакомиться с документацией к вашему компьютеру или процессору для более подробных инструкций.
Сохранение изменений и перезагрузка системы
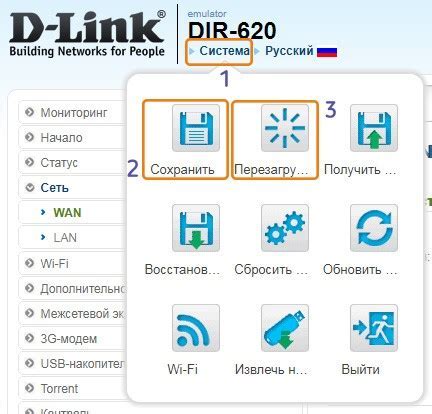
После выполнения всех необходимых настроек в UEFI для включения виртуализации, важно сохранить изменения и перезагрузить систему:
Шаг 1:
В меню UEFI найдите опцию "Сохранить изменения и выйти" или аналогичную ей (название может отличаться в зависимости от производителя материнской платы).
Шаг 2:
Выберите эту опцию и подтвердите сохранение изменений, нажав на клавишу "Enter" или следуя указаниям на экране.
Шаг 3:
Далее, выберите опцию "Перезагрузить компьютер" или аналогичную ей и подтвердите выбор.
Шаг 4:
Система будет перезагружена с примененными изменениями. После перезагрузки проверьте, что виртуализация была успешно включена.
Примечание: Если после перезагрузки изменения не применены или виртуализация не работает корректно, вернитесь в меню UEFI и убедитесь, что все настройки были правильно сохранены.