Internet Explorer 11 является одним из самых популярных веб-браузеров, разработанных компанией Microsoft. Одной из его полезных функций является возможность сохранения паролей, чтобы не приходилось каждый раз вводить их заново. В этой статье мы рассмотрим, как сохранить пароли в Internet Explorer 11, чтобы ваша работа в Интернете была еще более удобной.
Чтобы сохранить пароли в Internet Explorer 11, вам нужно выполнить всего несколько простых шагов. Во-первых, откройте браузер и нажмите на значок "Настройки" (это иконка перед адресной строкой). В появившемся выпадающем меню выберите пункт "Internet Options".
После этого откроется окно "Настройки Интернета". В нем выберите вкладку "Содержание" и нажмите на кнопку "Настройки" в разделе "Автозаполнение". В открывшемся окне выберите вкладку "Пароли" и установите флажок напротив пункта "Предложить сохранить пароли". Теперь все пароли, вводимые вами при посещении сайтов, будут сохраняться и запрашиваться при повторном посещении.
Основы работы с паролями в Internet Explorer 11
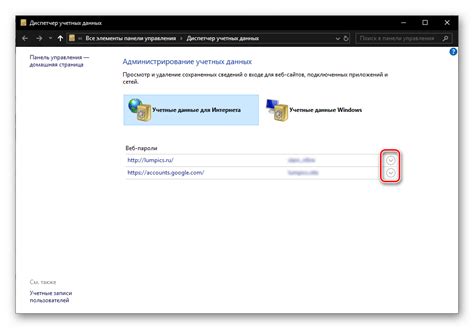
Чтобы включить сохранение и автозаполнение паролей в Internet Explorer 11, следуйте этим шагам:
Шаг 1: Откройте Internet Explorer и нажмите на кнопку "Настройки" (пиктограмма шестеренки) в правом верхнем углу окна.
Шаг 2: В выпадающем меню выберите "Параметры" и откройте вкладку "Общие".
Шаг 3: Перейдите в раздел "История просмотра" и нажмите на кнопку "Настройки".
Шаг 4: В открывшемся окне найдите раздел "Автозаполнение" и убедитесь, что опция "Имена и пароли на веб-страницах" выбрана.
Шаг 5: Нажмите на кнопку "ОК" и закройте окно настроек.
Теперь Internet Explorer 11 будет автоматически сохранять и заполнять ваши пароли на посещаемых вами веб-сайтах.
Важно: Храните свои пароли в тайне и не используйте автозаполнение на общедоступных или ненадежных компьютерах, чтобы предотвратить несанкционированный доступ к вашим учетным данным.
Создание и хранение безопасных паролей

- Используйте уникальные пароли для каждой учетной записи. Не повторяйте пароли на разных сайтах, чтобы в случае утечки данных на одном из них, остальные аккаунты оставались защищенными.
- Используйте длинные пароли. Чем длиннее пароль, тем сложнее его подобрать методом перебора или с помощью взлома.
- Используйте комбинацию символов. Включайте в пароль буквы (как прописные, так и строчные), цифры и специальные символы.
- Избегайте использования общеизвестных слов, имен, дат рождения и других личных сведений, которые могут быть легко угаданы.
- Постоянно меняйте пароли. Рекомендуется менять пароли на регулярной основе, чтобы минимизировать риск несанкционированного доступа к вашей учетной записи.
- Используйте парольные менеджеры. Парольные менеджеры помогут вам создавать и хранить безопасные пароли, а также автоматически заполнять поля входа на сайтах.
- Не храните пароли в открытом виде. Избегайте записи паролей на бумаге или в открытом текстовом файле на компьютере. Лучше всего использовать шифрованные решения для хранения паролей.
Следуя этим рекомендациям, вы сможете создать надежные пароли, которые помогут защитить вашу личную информацию. И помните, что безопасность вашей учетной записи зависит от вас!
Управление сохраненными паролями
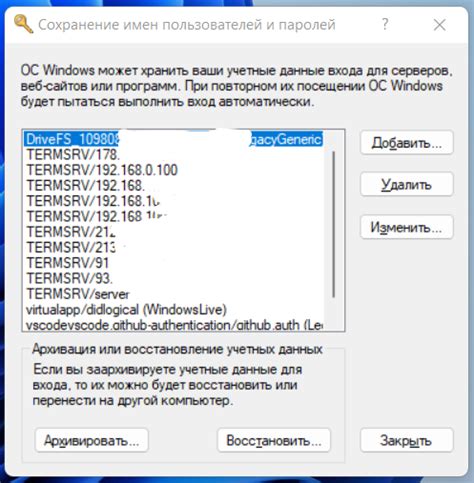
Internet Explorer 11 предлагает удобные функции для управления сохраненными паролями. Вы можете просматривать, изменять и удалять сохраненные пароли в несколько простых шагов:
- Откройте Internet Explorer 11.
- Нажмите на кнопку "Инструменты" в правом верхнем углу окна.
- Выберите "Параметры" в выпадающем меню.
- Перейдите на вкладку "Общие" и нажмите кнопку "Управление настройками" под разделом "История просмотра".
- В открывшемся окне "История просмотра" найдите раздел "Автозаполнение" и нажмите на кнопку "Настройки".
- В списке "Сохраненные пароли" вы увидите список всех сохраненных в Internet Explorer 11 паролей.
- Чтобы просмотреть пароль, щелкните на нем и нажмите кнопку "Показать".
- Если вы хотите изменить или удалить какой-либо пароль, выберите его в списке и нажмите соответствующую кнопку "Изменить" или "Удалить".
- После внесения всех необходимых изменений, нажмите кнопку "ОК" для сохранения настроек.
Таким образом, вы можете легко управлять сохраненными паролями в Internet Explorer 11 и обеспечить безопасность ваших учетных записей.
Импорт и экспорт паролей

Internet Explorer 11 предлагает возможность импортировать и экспортировать сохраненные пароли для более удобной работы с ними. Это может быть полезно, если вы хотите перенести свои пароли на другое устройство или поделиться ими с кем-то другим. Вот как сделать это.
Чтобы экспортировать пароли:
- Откройте Internet Explorer 11.
- Нажмите на кнопку "Инструменты" (иконка шестеренки) в правом верхнем углу окна браузера.
- В выпадающем меню выберите "Параметры Internet".
- Перейдите на вкладку "Содержимое".
- В разделе "Автозаполнение" нажмите на кнопку "Настройки".
- В открывшемся окне выберите вкладку "Импорт/экспорт".
- Нажмите на кнопку "Экспорт" и выберите место для сохранения файла.
- Введите имя файла и нажмите кнопку "Сохранить".
Чтобы импортировать пароли:
- Откройте Internet Explorer 11.
- Нажмите на кнопку "Инструменты" (иконка шестеренки) в правом верхнем углу окна браузера.
- В выпадающем меню выберите "Параметры Internet".
- Перейдите на вкладку "Содержимое".
- В разделе "Автозаполнение" нажмите на кнопку "Настройки".
- В открывшемся окне выберите вкладку "Импорт/экспорт".
- Нажмите на кнопку "Импорт" и выберите файл с сохраненными паролями.
- Нажмите кнопку "Открыть" и следуйте инструкциям на экране.
Теперь вы знаете, как импортировать и экспортировать пароли в Internet Explorer 11. Это удобный способ сохранить ваши пароли или перенести их на другое устройство. Помните, что сохраненные пароли могут представлять риск безопасности, поэтому будьте осторожны, где и с кем делитесь этими файлами.
Восстановление забытых паролей

Если вы забыли пароль от какого-либо сайта, сохраненного в Internet Explorer 11, не стоит паниковать. Программа предоставляет возможность восстановления паролей без особых усилий.
Следуйте этим шагам, чтобы восстановить забытый пароль:
- Откройте Internet Explorer 11 на вашем компьютере.
- Щелкните на значке ключа в правом верхнем углу окна браузера. В открывшемся меню выберите пункт "Параметры".
- В открывшемся окне "Параметры" выберите вкладку "Защита".
- В разделе "Пароли" нажмите на кнопку "Показать пароли".
- После этого вам может потребоваться ввести пароль администратора системы для подтверждения.
- В появившемся списке найдите нужный сайт и щелкните на нем дважды.
- Пароль будет отображен в поле "Пароль" рядом с именем пользователя.
- Запишите или запомните пароль, чтобы использовать его в дальнейшем.
Таким образом, вы сможете восстановить забытые пароли от различных сайтов, сохраненные в Internet Explorer 11, без особых сложностей.
Защита сохраненных паролей от несанкционированного доступа

Когда веб-браузер Internet Explorer 11 предлагает сохранить ваш пароль, важно принять меры для защиты сохраненных паролей от несанкционированного доступа. Ниже вы найдете несколько рекомендаций, которые помогут вам обеспечить безопасность сохраненных паролей.
- Установите сильный пароль для учетной записи вашего компьютера. Если злоумышленник получит доступ к вашему компьютеру, пароль будет служить вторым барьером для доступа к сохраненным паролям в Internet Explorer 11.
- Не используйте функцию автоматического входа в учетную запись Windows при включении компьютера. Это поможет предотвратить несанкционированный доступ к вашим сохраненным паролям в случае утери или кражи компьютера.
- Включите функцию блокировки компьютера при отсутствии активности в течение определенного времени. Это надежная мера предосторожности, которая поможет защитить сохраненные пароли от несанкционированного доступа, если вы оставите компьютер без присмотра.
- Никогда не сохраняйте пароли на общедоступных компьютерах или устройствах. Это повышает риск несанкционированного доступа к вашим учетным записям и личной информации.
- Не делитесь своими паролями с другими людьми. Хранение паролей конфиденциальным является важной составляющей обеспечения их безопасности.
- Используйте функции так называемых менеджеров паролей, которые позволяют вам хранить пароли в зашифрованном виде и требовать ввода мастер-пароля для доступа к сохраненным учетным записям в Internet Explorer 11. Это добавляет дополнительный уровень безопасности и позволяет легко управлять и обновлять сохраненные пароли.
Следуя этим рекомендациям, вы можете значительно улучшить безопасность сохраненных паролей в Internet Explorer 11 и снизить риск несанкционированного доступа к вашим учетным записям и личной информации.