Вы купили новый мобильный WiFi Huawei и хотите начать пользоваться интернетом на своих устройствах? В этой статье мы расскажем вам, как быстро и легко настроить мобильный WiFi на Huawei. Следуя нашей инструкции, вы сможете подключить свои устройства к интернету и наслаждаться скоростью и стабильностью сети, которую предоставляет Huawei.
Первым шагом является подключение к мобильному WiFi. Для этого включите ваш мобильный WiFi Huawei, найдите его Wi-Fi-сеть на устройстве, которое вы хотите подключить, и введите пароль. Пароль обычно указан на задней панели мобильного WiFi или в приложении Huawei HiLink. Если пароля нет, вы можете установить его в приложении Huawei HiLink.
После успешного подключения к мобильному WiFi перейдите в настройки устройства и выберите вкладку «Wi-Fi». В списке доступных сетей найдите ваш мобильный WiFi Huawei и выберите ее. После этого нажмите на кнопку «Подключиться». Если вам потребуется ввести пароль, сделайте это. После успешного подключения вы увидите значок Wi-Fi на вашем устройстве, указывающий, что вы подключены к интернету через мобильный WiFi Huawei.
Как настроить мобильный WiFi на Huawei быстро и легко
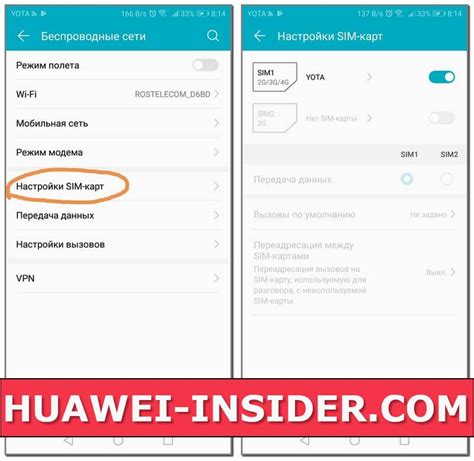
Настройка мобильного WiFi на устройствах Huawei может быть выполнена быстро и легко, следуя нескольким простым шагам. Для этого вам потребуется доступ к настройкам WiFi на вашем Huawei.
Шаг 1: Включите мобильное устройство Huawei и перейдите в настройки. |
Шаг 2: В меню настроек найдите раздел "Беспроводные соединения и сети" или "Настройки WiFi". |
Шаг 3: Выберите опцию "Мобильный WiFi" или "Персональная точка доступа". |
Шаг 4: В этом разделе вы сможете включить мобильный WiFi и настроить имя сети (SSID) и пароль доступа. |
Шаг 5: После завершения настройки, сохраните изменения и закройте окно настроек. |
Шаг 6: Теперь ваш мобильный WiFi настроен и готов к использованию. Вы можете подключиться к нему с помощью другого устройства, введя указанное имя сети (SSID) и пароль доступа. |
Настройка мобильного WiFi на Huawei не займет много времени и позволит вам подключаться к интернету в любое время и в любом месте. Убедитесь, что вы используете надежный пароль для обеспечения безопасности вашей сети.
Шаг 1: Подключите устройство к питанию

Перед началом настройки мобильного WiFi Huawei необходимо убедиться, что устройство подключено к питанию. Для этого вам понадобится зарядное устройство и кабель USB.
1. Возьмите зарядное устройство и подключите его к розетке.
2. Подключите один конец кабеля USB к зарядному устройству, а другой конец - к мобильному WiFi Huawei.
3. Убедитесь, что устройство начинает заряжаться. Обычно на экране появляется индикатор зарядки или зарядное устройство начинает светиться.
Когда вы видите, что устройство успешно подключено к питанию, переходите к следующему шагу настройки мобильного WiFi Huawei.
Шаг 2: Включите мобильный WiFi на Huawei
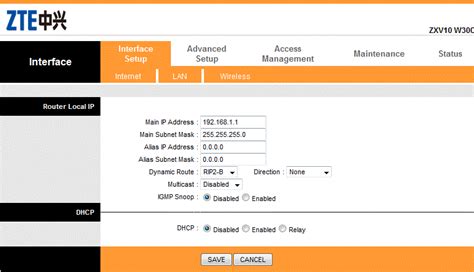
Чтобы настроить мобильный WiFi на Huawei, первым делом убедитесь, что у вас установлены все необходимые SIM-карты и активирован мобильный интернет.
1. Перейдите в настройки вашего устройства Huawei и найдите раздел "Сети и соединения".
2. В разделе "Сети и соединения" найдите пункт "Мобильные сети" и откройте его.
3. В меню "Мобильные сети" найдите опцию "Мобильный WiFi" и переключите ее в положение "Включено".
4. После включения мобильного WiFi на Huawei, устройство создаст мобильную точку доступа, которую можно будет использовать для подключения других устройств к интернету.
5. Не забудьте задать пароль для вашей мобильной точки доступа, чтобы защитить вашу сеть от несанкционированного доступа.
Теперь вы успешно включили мобильный WiFi на вашем устройстве Huawei. Готовьтесь наслаждаться высокоскоростным интернетом в любой точке мира!
Шаг 3: Подключение к мобильному WiFi
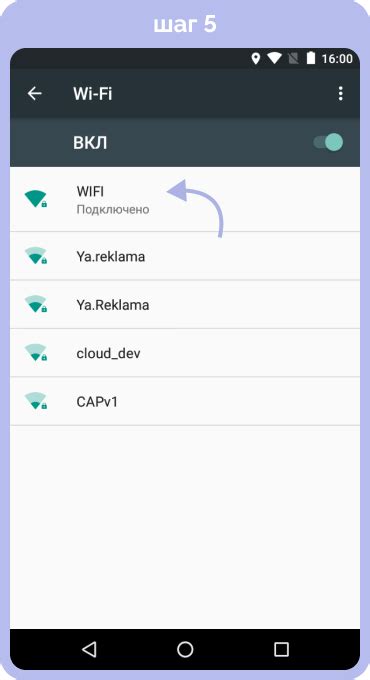
После того как вы настроили мобильный WiFi на Huawei, вы можете подключиться к нему с устройства, которое вы хотите использовать для доступа в Интернет. Чтобы подключиться к мобильному WiFi, выполните следующие действия:
- На устройстве, которое вы хотите подключить, откройте список доступных Wi-Fi сетей.
- В списке найдите вашу мобильную WiFi-сеть. Обычно она имеет название, которое вы установили при настройке.
- Нажмите на имя мобильной WiFi-сети, чтобы выбрать ее.
- Если у вас есть пароль для мобильной WiFi-сети, введите его и нажмите "Подключиться".
- После успешного подключения, вы увидите, что ваше устройство подключено к мобильному WiFi и имеет доступ к Интернету.
Теперь вы можете наслаждаться быстрым и стабильным интернет-соединением через мобильный WiFi на вашем устройстве. Помните, что вы можете подключить несколько устройств к мобильному WiFi одновременно, делая его удобным способом доступа в Интернет в любое время и в любом месте.
Шаг 4: Открытие настроек мобильного WiFi
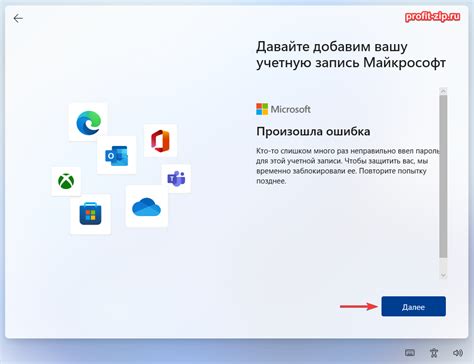
После подключения к сети мобильного WiFi Huawei на вашем устройстве, вам будет необходимо открыть настройки, чтобы настроить различные параметры соединения и безопасности.
Чтобы открыть настройки, найдите значок приложения "Настройки" на главном экране вашего устройства. Обычно он выглядит как шестеренка или имеет название "Настройки".
Примечание: Расположение и иконка приложения "Настройки" могут отличаться в зависимости от модели вашего устройства и используемой операционной системы.
Когда вы найдете иконку "Настройки", нажмите на нее, чтобы открыть меню настроек, а затем прокрутите вниз и найдите раздел "Соединения" или "WiFi".
Когда вы откроете раздел "Соединения" или "WiFi", вы увидите список доступных сетей WiFi. Найдите и выберите сеть мобильного WiFi Huawei из списка.
Теперь вы открыли настройки мобильного WiFi Huawei и можете приступить к настройке различных параметров, таких как имя и пароль сети, тип безопасности и другие важные настройки.
Шаг 5: Установка пароля для мобильного WiFi
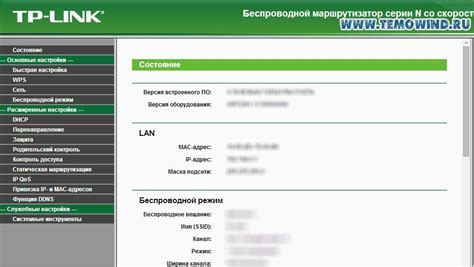
Для обеспечения безопасности вашего мобильного WiFi Huawei, рекомендуется установить пароль на вашу сеть.
Чтобы установить пароль, выполните следующие действия:р>
- Откройте браузер на устройстве, подключенном к мобильному WiFi Huawei.
- Введите IP-адрес аппарата в адресной строке браузера. Обычно IP-адрес указывается на задней панели мобильного WiFi или может быть найден в документации к устройству.
- После входа в веб-интерфейс мобильного WiFi найдите раздел "Настройки безопасности" или "WiFi-пароль".
- Введите новый пароль в поле "Пароль" или "WiFi-пароль". Рекомендуется использовать сложные пароли, состоящие из комбинации букв, цифр и символов.
- Подтвердите новый пароль, введя его еще раз в поле "Подтверждение пароля".
- Нажмите кнопку "Сохранить" или "Применить", чтобы применить изменения.
Теперь ваш мобильный WiFi Huawei защищен паролем, и только пользователи, которым вы предоставите пароль, смогут подключиться к сети.
Шаг 6: Изменение имени сети мобильного WiFi
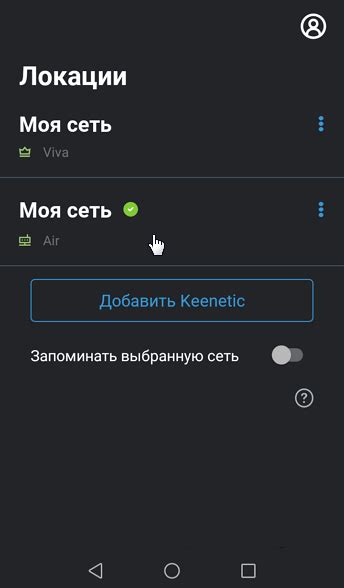
Чтобы увеличить безопасность и легко идентифицировать свою сеть мобильного WiFi Huawei, рекомендуется изменить ее имя. Ваше имя сети, также известное как SSID, будет отображаться при поиске доступных сетей WiFi на устройствах пользователей.
Чтобы изменить имя сети мобильного WiFi Huawei, выполните следующие действия:
- Откройте веб-браузер на устройстве, подключенном к мобильному WiFi Huawei.
- Введите IP-адрес в адресной строке браузера. Обычно адрес выглядит как "192.168.8.1".
- Войдите в административную панель, используя имя пользователя и пароль администратора.
- На главной странице административной панели найдите раздел "Настройки WiFi" или "Wireless Settings".
- В этом разделе вы увидите поле "Имя сети" или "Network Name". Введите новое имя для своей сети мобильного WiFi Huawei. Обычно оно должно содержать от 8 до 32 символов и может включать буквы, цифры и некоторые специальные символы.
- После ввода нового имени сети нажмите кнопку "Сохранить" или "Apply", чтобы применить изменения.
После сохранения изменений, ваш мобильный WiFi Huawei будет использовать новое имя сети. Убедитесь, что вы запомнили новое имя, чтобы другие пользователи могли найти вашу сеть и правильно подключиться к ней.
Шаг 7: Изменение других настроек мобильного WiFi
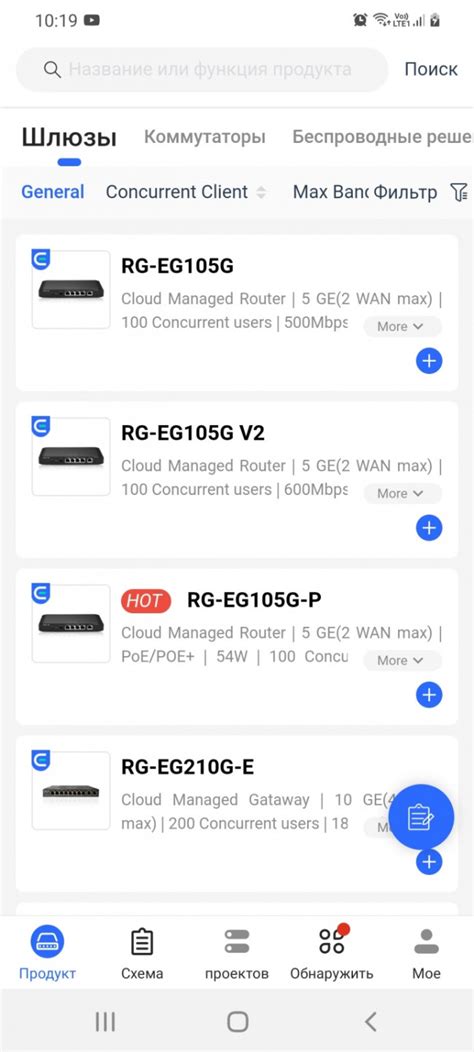
Помимо основных настроек, устройство мобильного WiFi Huawei также позволяет изменять некоторые другие параметры для наилучшего использования.
Чтобы изменить другие настройки, выполните следующие шаги:
| Шаг | Описание |
| 1 | Подключите устройство к компьютеру или откройте веб-браузер на устройстве, подключенном к мобильному WiFi. |
| 2 | Введите IP-адрес веб-интерфейса устройства в строку адреса браузера и нажмите клавишу Enter. Обычно IP-адрес указан на задней панели устройства или в его документации. |
| 3 | Войдите в веб-интерфейс, используя указанный в настройках устройства логин и пароль. |
| 4 | Перейдите в раздел "Настройки" или "Settings". |
| 5 | Выберите нужный раздел с настройками, который вы хотите изменить, например, "WiFi" или "Network". |
| 6 | Внесите необходимые изменения в выбранном разделе настроек. |
| 7 | Сохраните изменения и выйдите из веб-интерфейса устройства. |
Таким образом, вы можете настроить и изменить другие параметры мобильного WiFi Huawei в соответствии с вашими потребностями.
Шаг 8: Проверка соединения с мобильным WiFi
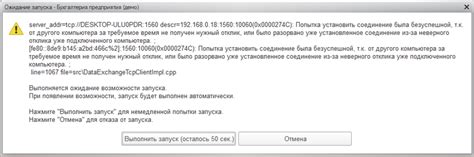
После настройки мобильного WiFi на Huawei, вам необходимо убедиться, что соединение работает правильно. Вот несколько шагов, которые помогут вам проверить связь:
- Убедитесь, что мобильное устройство, с которого вы хотите подключиться к мобильному WiFi, включено и в зоне действия WiFi сигнала.
- На мобильном устройстве найдите список доступных WiFi сетей и выберите ваше мобильное WiFi, которое вы только что настроили.
- Введите пароль, который вы установили во время настройки, если требуется.
- Если все настройки были выполнены правильно, вы должны успешно подключиться к сети мобильного WiFi.
- Чтобы проверить соединение, откройте веб-браузер на вашем мобильном устройстве и попробуйте загрузить веб-страницу. Если страница загружается без проблем, значит, соединение работает должным образом.
- Если у вас возникают проблемы с соединением, попробуйте перезапустить мобильное WiFi и повторить все шаги настройки. Если проблема сохраняется, обратитесь к инструкции пользователя или свяжитесь с технической поддержкой Huawei.
После успешной проверки соединения, вы можете начать использовать мобильное WiFi на вашем мобильном устройстве для доступа к Интернету в любое время.