PowerPoint - это одно из самых популярных и широко используемых приложений для создания и редактирования презентаций. После того, как вы завершили работу над своей презентацией, необходимо сохранить ее, чтобы ее можно было легко открыть, а также предоставить другим людям возможность просмотра. Но как сохранить готовую презентацию в PowerPoint? В этой подробной инструкции мы расскажем вам о нескольких простых способах сохранения вашей презентации.
Первый и, пожалуй, самый простой способ сохранить презентацию в PowerPoint - это использовать команду "Сохранить" в меню приложения. Чтобы сделать это, просто нажмите на пункт "Файл" в верхнем левом углу окна PowerPoint, а затем выберите "Сохранить". Вы можете также использовать комбинацию клавиш Ctrl + S. После этого появится диалоговое окно, в котором вам нужно указать название для вашей презентации и выбрать место для сохранения файлов.
Второй способ сохранить презентацию в PowerPoint - это использовать команду "Сохранить как". Этот способ полезен, если вам нужно сохранить презентацию в разных форматах, таких как PDF или изображение. Чтобы воспользоваться этой командой, нажмите на пункт "Файл", а затем выберите "Сохранить как". В появившемся диалоговом окне вы можете указать название файла, выбрать формат сохранения и выбрать место для сохранения.
Не забывайте сохранять вашу презентацию регулярно во время работы над ней, чтобы избежать потери данных в случае сбоя программы или других непредвиденных ситуаций. Следуйте этой подробной инструкции, и вы сможете быстро и легко сохранить свою готовую презентацию в PowerPoint.
Как сохранить готовую презентацию в PowerPoint
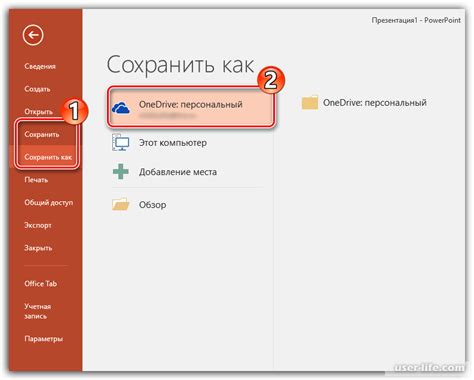
Шаг 1: Откройте презентацию, которую вы хотите сохранить. Для этого запустите PowerPoint и выберите нужную презентацию в окне "Открыть файл".
Шаг 2: Перейдите в меню "Файл" и выберите опцию "Сохранить как".
Шаг 3: В появившемся окне "Сохранить как" выберите папку, в которую вы хотите сохранить презентацию.
Шаг 4: Введите имя файла для вашей презентации в поле "Имя файла". Обязательно укажите нужное расширение файла (.pptx для версий PowerPoint 2007 и более новых, .ppt для версий PowerPoint 97-2003).
Шаг 5: Нажмите кнопку "Сохранить", чтобы сохранить презентацию в выбранную папку.
Поздравляю! Вы успешно сохранили свою готовую презентацию в PowerPoint. Теперь вы можете спокойно передавать ее другим пользователям или использовать для демонстрации на проекторе или на экране компьютера. Учтите, что сохранение презентации в формате .pptx позволяет использовать все возможности PowerPoint, в то время как сохранение в формате .ppt может привести к некоторым ограничениям.
Сохранение презентации в PowerPoint не только обеспечивает сохранность вашего проекта, но также предоставляет вам возможность редактировать и дополнять презентацию в будущем. Используйте эту инструкцию при работе с PowerPoint, чтобы сохранить ваши презентации и быть уверенными в их сохранности и доступности.
Подготовка к сохранению

Перед тем как приступить к сохранению готовой презентации в PowerPoint вам необходимо выполнить несколько этапов предварительной подготовки:
- Проверьте презентацию на наличие ошибок и опечаток. Отредактируйте и исправьте все найденные недочеты для получения итогового качественного результат.
- Убедитесь, что все используемые изображения и графики в презентации имеют достаточное разрешение. В случае необходимости, замените низкокачественные изображения на более подходящие.
- Проверьте все анимации и переходы между слайдами. Убедитесь, что они работают правильно и соответствуют вашим ожиданиям.
- Организуйте структуру презентации таким образом, чтобы информация была представлена логически последовательно и понятно для аудитории.
- Установите желаемые настройки презентации, такие как фонового изображения, шрифты и цвета. Также можете добавить логотипы или другую информацию на слайды презентации.
- Не забудьте сохранить все внесенные изменения и сделать резервную копию презентации перед процедурой сохранения.
После того, как вы выполните все эти шаги, ваша презентация будет готова для сохранения в PowerPoint. Следуйте дальнейшим инструкциям для успешного сохранения и создания копии вашего творчества.
Выбор формата сохранения

При сохранении готовой презентации в PowerPoint важно выбрать подходящий формат файла. PowerPoint предлагает несколько форматов сохранения, каждый из которых имеет свои особенности и предназначение.
PPTX: Этот формат является стандартным для файлов PowerPoint. Он поддерживает все функции и возможности программы и обеспечивает высокое качество сохранения презентации. При этом файлы PPTX могут занимать больше места на диске.
PPT: Этот формат предназначен для сохранения презентаций в старых версиях PowerPoint (до 2007 года). Файлы PPT обычно занимают меньше места на диске, но могут быть ограничены в возможностях и функционале.
PDF: Формат PDF позволяет сохранить презентацию в виде документа с сохранением всех элементов и форматирования. Файлы в формате PDF легко открываются на различных устройствах и не требуют наличия PowerPoint для просмотра.
JPEG/PNG: Данные форматы позволяют сохранить каждый слайд презентации отдельным изображением. Такой формат удобен, когда вам нужно использовать отдельные слайды в других программах или на веб-страницах.
WMV/MP4: Эти форматы использовались для сохранения презентаций в видеофайлах. Они позволяют воспроизводить презентацию на различных устройствах и публиковать ее в Интернете.
Выберите подходящий формат сохранения в зависимости от ваших потребностей и целей презентации.
Выбор имени и места сохранения
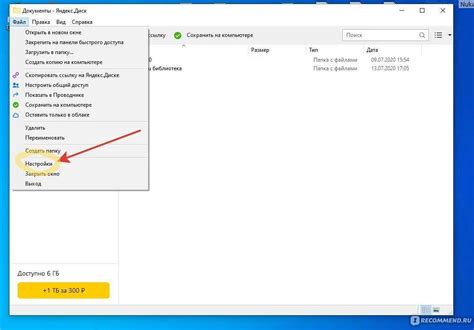
1. Чтобы начать, нажмите на кнопку "Файл" в верхнем левом углу экрана. В выпадающем меню выберите "Сохранить как".
2. В появившемся окне "Сохранить как" вы можете указать имя презентации. Будет полезно выбрать информативное имя, чтобы было легко найти презентацию позже.
3. Чтобы указать место, где презентация будет сохранена, найдите нужную папку на вашем компьютере. Вы можете выбрать основную папку документов или создать новую папку специально для этой презентации.
4. Если в папке уже есть файл(ы) с таким же именем, PowerPoint может предложить заменить текущий файл или переименовать его. Выберите подходящую опцию.
5. После этого жмите кнопку "Сохранить", и ваша презентация будет сохранена в выбранном месте. Теперь вы можете закрыть презентацию или продолжить работу с ней.
Убедитесь, что вы не забыли сохранить изменения в презентации, чтобы избежать потери данных.
Параметры сохранения
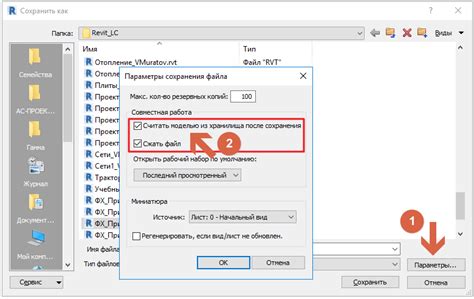
При сохранении презентации в PowerPoint вы можете настроить различные параметры, чтобы получить идеальный формат файла для вашей цели. Вот некоторые варианты настроек, которые могут пригодиться:
- Формат файла: Выберите формат файла, в котором хотите сохранить презентацию, например, .pptx (PowerPoint Presentation) или .pdf (Portable Document Format).
- Сохранение слайдов: Вы можете сохранить все слайды или выбрать только определенные слайды для сохранения.
- Качество изображений: Если ваша презентация содержит много изображений, вы можете выбрать качество изображений, чтобы управлять размером файла.
- Сохранение заметок презентации: Если вы добавили заметки к слайдам, вы можете выбрать, сохранять ли их вместе с презентацией или исключить из сохранения.
- Автоматический перенос текста: Вы можете выбрать, переносить ли текст автоматически на следующую строку, если он не помещается на текущей строке.
Используя эти параметры сохранения, вы сможете настроить презентацию и сохранить ее в формате, который подходит для вашего использования - будь то публикация онлайн, распечатка на бумаге или отправка по электронной почте.
Сохранение презентации с использованием горячих клавиш
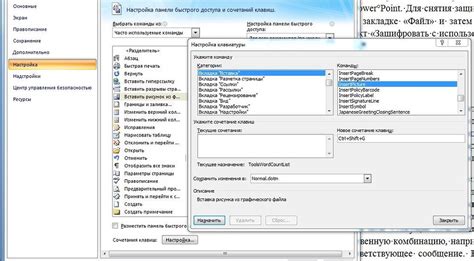
Сохранение презентации в PowerPoint можно осуществить с помощью горячих клавиш, что позволит значительно ускорить процесс. Ниже приведены комбинации клавиш для сохранения презентации:
- Ctrl + S – быстрое сохранение презентации. При этом, если вы уже сохранили презентацию ранее, она будет сохранена под тем же именем и в том же месте;
- Ctrl + Shift + S – показать диалоговое окно "Сохранить как", где вы сможете выбрать новое имя и директорию для сохранения презентации;
- F12 – также открывает диалоговое окно "Сохранить как".
Для того чтобы использовать горячие клавиши для сохранения презентации, откройте свою презентацию в PowerPoint и нажмите соответствующую комбинацию клавиш. После этого презентация будет сохранена в выбранном вами файле или файле существующей презентации согласно заданным параметрам.
Завершение сохранения
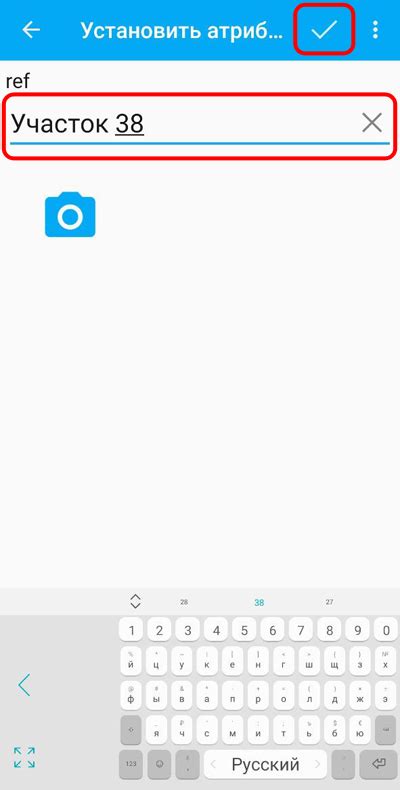
Когда вы закончили сохранять презентацию в PowerPoint, у вас появится сообщение о завершении процесса сохранения. Если все прошло успешно, вы увидите соответствующее уведомление на экране. Важно проверить, что презентация сохранена на нужном вам месте и в нужном формате. Убедитесь, что вы выбрали правильное расширение файла, чтобы оно соответствовало требованиям вашего проекта или задачи.
Если вы собираетесь открыть презентацию на другом компьютере, удостоверьтесь, что у него установлен PowerPoint или совместимая программа для просмотра и редактирования презентаций. Если вы хотите отправить презентацию по электронной почте или загрузить ее в Интернет, убедитесь, что файл не слишком большой, чтобы быть вложенным или загруженным без проблем.
После завершения сохранения можно быть уверенным, что ваша презентация сохранена и готова к использованию. Не забывайте регулярно сохранять изменения во время работы над презентацией, чтобы избежать потери данных в случае сбоя или сбоя. И не забывайте делать резервные копии файлов презентаций, особенно если они содержат важные или не заменимые данные. Всегда лучше быть в безопасности!