FL Studio – это популярное программное обеспечение для создания музыки, и добавление в него голосового сэмпла девочки может придать вашим трекам особую привлекательность и неповторимость. Если вы хотите узнать, как добавить в FL Studio голосовые сэмплы девочки, необходимо следовать нескольким простым шагам.
Шаг 1: Поиск подходящего голосового сэмпла
Первым шагом является поиск подходящего голосового сэмпла девочки. Вы можете найти такие сэмплы на различных сайтах и форумах, посвященных музыке и звукозаписи. При выборе сэмпла обратите внимание на качество звука и стиль исполнения, чтобы он соответствовал вашему треку.
Шаг 2: Импорт сэмпла в FL Studio
После выбора подходящего сэмпла девочки необходимо его импортировать в FL Studio. Для этого откройте программу и перетащите файл сэмпла в окно главной рабочей области или воспользуйтесь пунктом меню "File" -> "Import". Проверьте, что сэмпл успешно загрузился и воспроизведите его для проверки.
Шаг 3: Редактирование и настройка сэмпла
После импорта сэмпла вам может потребоваться отредактировать его и настроить под ваш трек. FL Studio предлагает множество инструментов для манипуляции сэмплами, таких как изменение темпа, тональности, наложение эффектов и других параметров. Экспериментируйте с различными настройками, чтобы достичь желаемого звучания.
Шаг 4: Добавление сэмпла в трек
После редактирования и настройки сэмпла девочки, вы можете его добавить в ваш трек. Для этого создайте новый канал в FL Studio, на который будете добавлять сэмпл. Затем перетащите загруженный сэмпл на этот канал и установите необходимую громкость и позицию в треке. Проверьте звучание и отредактируйте настройки канала при необходимости.
Теперь вы знаете, как добавить девочку в FL Studio! Следуйте этой инструкции и добавляйте голосовые сэмплы, чтобы придать вашим трекам новые звуковые грани и оригинальность. Удачи в творчестве!
Шаг 1. Установка FL Studio

Первым шагом в добавлении девочки в FL Studio необходимо установить саму программу. Для этого можно воспользоваться официальным сайтом FL Studio и скачать установочный файл.
Следуйте инструкциям на сайте для загрузки и установки программы. При установке FL Studio убедитесь, что выбрали подходящую версию для вашей операционной системы (Windows или Mac).
После загрузки установочного файла запустите его и следуйте инструкциям мастера установки. Обычно установка FL Studio не вызывает проблем и проходит без сбоев, но в случае возникновения каких-либо трудностей можно обратиться к документации или поискать решение в Интернете.
После завершения установки FL Studio вы можете запустить программу и начать работу с ней. Обратите внимание, что некоторые функции и возможности могут быть доступны только в платной версии программы, так что, возможно, вам понадобится ее приобрести.
Теперь, когда у вас установлена FL Studio, вы готовы перейти к следующему шагу – добавлению девочки в программу.
Установка программы на компьютер
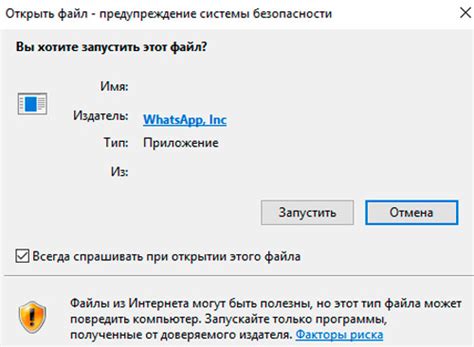
Перед установкой FL Studio убедитесь, что ваш компьютер соответствует системным требованиям программы. Для успешной установки вам понадобятся следующие шаги:
- Скачайте установочный файл FL Studio с официального сайта разработчика.
- После скачивания дважды кликните по установочному файлу, чтобы начать процесс установки.
- Выберите путь для установки программы. Для удобства лучше выбрать стандартный путь, предлагаемый установщиком.
- Выберите необходимые компоненты для установки. Если вы не уверены, оставьте настройки по умолчанию.
- Нажмите кнопку "Установить", чтобы начать процесс установки. Подождите, пока процесс не завершится.
- По окончании установки запустите программу и следуйте инструкциям мастера настройки, чтобы указать папки для плагинов и библиотек.
Теперь у вас установлена программа FL Studio на ваш компьютер и вы можете приступить к ее использованию. Удачной работы!
Шаг 2. Подготовка голосового файла

После того, как вы нашли подходящую девочку для вашего проекта, необходимо подготовить голосовой файл, который будет использоваться в FL Studio.
Вот несколько шагов, которые вам следует выполнить:
- Запишите голосовой файл. Вы можете использовать микрофон и специальное программное обеспечение для записи голоса, такое как Audacity или Adobe Audition. Убедитесь, что звук записан чисто и ясно.
- Сохраните файл в формате WAV или MP3. FL Studio поддерживает оба эти формата, поэтому выбирайте тот, который вам больше нравится.
- Проверьте качество записи. Прослушайте голосовой файл и убедитесь, что он звучит без искажений или фонового шума. Если есть недочеты, отредактируйте запись до достижения необходимого качества.
- В случае необходимости, добавьте эффекты. Если вы хотите придать голосу дополнительные эффекты, такие как реверберация или эхо, вы можете использовать соответствующие плагины в FL Studio.
После завершения всех этих шагов ваш голосовой файл готов к использованию в FL Studio. Теперь вы можете переходить к следующему шагу и добавлять его в свой проект.
Подбор и загрузка желаемого голоса

Чтобы добавить девочку в FL Studio, вам потребуется подобрать и загрузить желаемый голос. Следующие шаги помогут вам в этом:
1. Выберите женский вокал: Перед тем, как начать подбор голоса, определитесь с тем, какой женский голос вам необходим. Подумайте о желаемом тембре голоса, его высоте, подаче и т.д. Это поможет вам узнать, какой тип голоса вам подходит лучше всего.
2. Загрузите желаемый голос: После определения нужного женского голоса, вы можете найти его на специализированных сайтах по сэмплингу. Проверьте, есть ли у вас соответствующая возможность загрузить выбранный голос. Обратите внимание на формат файла и удостоверьтесь, что он совместим с FL Studio.
3. Импортируйте голос в FL Studio: Откройте FL Studio и выберите раздел "Импорт". Затем найдите и выберите загруженный файл с желаемым голосом. Дождитесь завершения процесса импорта, чтобы голос стал доступен в программе.
Примечание: Если у вас возникнут проблемы с загрузкой или импортом голоса, обратитесь к руководству пользователя FL Studio или посетите официальный форум поддержки для получения помощи.
После завершения этих шагов ваш желаемый голос будет доступен в FL Studio. Теперь вы можете использовать его при создании музыки и настраивать его по своему усмотрению.
Шаг 3. Импорт голосового файла в FL Studio
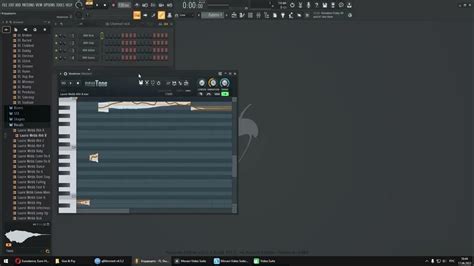
После того, как вы создали новый проект и настроили все нужные параметры, настало время импортировать голосовой файл в FL Studio.
Для начала, щелкните правой кнопкой мыши в пустой области панели инструментов и выберите пункт "Add" (Добавить) в появившемся контекстном меню. Затем, выберите пункт "Audio" (Аудио) и найдите нужный голосовой файл в своей файловой системе.
После выбора файла, он автоматически появится на канале с инструментами FL Studio. Теперь вы можете использовать различные функции программы для обработки и редактирования голосового трека, например, изменить громкость, добавить эффекты или наложить другие звуковые дорожки.
Чтобы прослушать голосовой файл, нажмите на кнопку "Play" (Воспроизвести) в верхней части интерфейса FL Studio или используйте горячие клавиши.
Если вы хотите импортировать несколько голосовых файлов, повторите вышеописанные шаги для каждого из них.
Теперь вы готовы работать с импортированными голосовыми файлами в FL Studio и создавать уникальные музыкальные композиции!
Открытие программы и выбор функции импорта
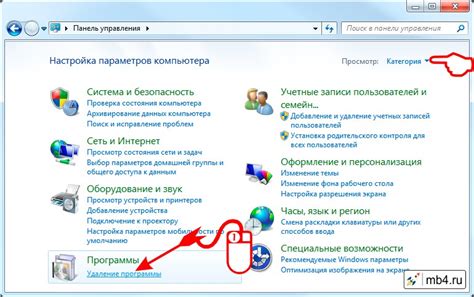
Для того чтобы добавить девочку в FL Studio, необходимо открыть программу и выбрать функцию импорта. Первым шагом запустите FL Studio на своем компьютере.
Когда программа будет открыта, вам необходимо выбрать функцию импорта, чтобы загрузить девочку в проект. Для этого просмотрите панель инструментов в верхней части программы и найдите кнопку, обозначенную значком "Импорт".
После того как вы найдете кнопку "Импорт", щелкните на нее левой кнопкой мыши. Появится окно с выбором файла для импорта. Вам необходимо найти и выбрать файл с расширением ".wav", ".mp3" или другим поддерживаемым форматом, который содержит запись девочки, которую вы хотите добавить в проект.
После выбора файла, нажмите кнопку "Открыть". FL Studio начнет импортировать выбранный файл со звуком девочки в программу.
Теперь вы можете использовать эту запись в своем проекте. Ее можно добавить на аудиоканал, применить эффекты и редактировать по своему усмотрению.
Шаг 4. Настройка голосового файла в FL Studio
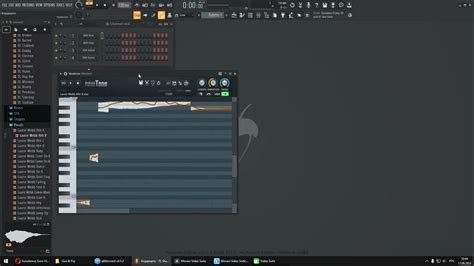
После добавления голосового файла в проект FL Studio, необходимо произвести его настройку. Для этого выполните следующие действия:
Шаг 4.1. Редактирование голосового файла
Кликните правой кнопкой мыши на голосовом файле в окне "Playlist" и выберите опцию "Open in Audio Editor". В появившемся редакторе вы сможете отредактировать голосовой файл: обрезать его, изменить громкость, добавить эффекты и т. д. После завершения редактирования сохраните изменения.
Примечание: перед редактированием голосового файла рекомендуется сделать его резервную копию, чтобы в случае ошибки можно было вернуться к исходному файлу.
Шаг 4.2. Применение эффектов
FL Studio предоставляет широкие возможности для обработки звука. Вы можете добавить к голосовому файлу различные эффекты, чтобы сделать его звучание более интересным и профессиональным.
Для этого откройте окно "Mixer" и перетащите голосовой файл на один из каналов. Далее выберите желаемые эффекты из списка доступных в FL Studio. Внесите необходимые настройки для каждого эффекта и прослушайте результат.
Примечание: не забудьте сохранить проект после применения эффектов.
Шаг 4.3. Работа с автоматизацией
Чтобы сделать звучание голосового файла ещё более качественным, вы можете использовать автоматизацию. Это позволит контролировать определенные параметры звука в течение времени.
Для настройки автоматизации найдите нужный параметр в окне "Channel Settings" и кликните на него правой кнопкой мыши. Выберите опцию "Create Automation Clip" и отредактируйте автоматизацию в окне "Playlist".
Примечание: использование автоматизации требует определенного опыта в работе с FL Studio, поэтому, если вы новичок, рекомендуется изучить более подробно данную функцию.
После проведения всех настроек и редактирования голосового файла сохраните проект и наслаждайтесь результатом!
Регулировка тембра и тональности голоса
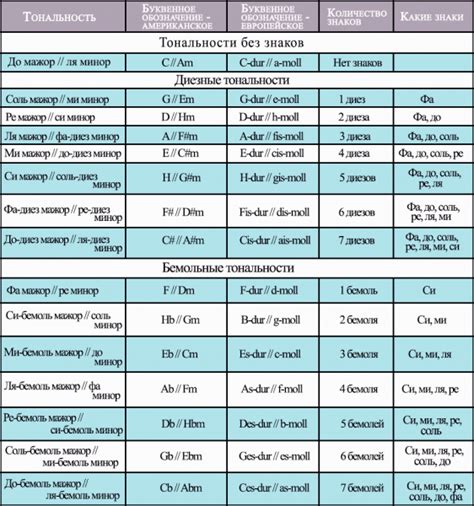
При работе с вокальными треками в FL Studio можно внести значительные изменения в звучание голоса, чтобы создать желаемый эффект. В этом разделе мы рассмотрим, как регулировать тембр и тональность голоса.
Для начала, откройте вкладку "Mixer", где у вас должны быть подключены все треки, включая вокальный трек. Найдите вокальный трек и щелкните правой кнопкой мыши на нем. В открывшемся контекстном меню выберите "Edit" или "Channel Settings".
В открывшемся окне "Channel Settings" найдите секцию "Equalizer" или "EQ". Здесь вы увидите график, который представляет частотный диапазон звука.
Для регулировки тембра голоса вы можете изменять уровни частот в соответствующих полосах графика. Например, если вам нужно усилить низкие частоты, подвиньте ползунок внизу графика вправо. Если вам нужно ослабить высокие частоты, подвиньте ползунок вверху графика влево. Экспериментируйте с различными положениями ползунков, чтобы достичь желаемого звучания голоса.
Кроме того, вы можете использовать эффекты, такие как реверберация или дисторшн, чтобы изменить тембр голоса. Они доступны в разделе "Effects" или "Эффекты" в том же окне "Channel Settings". Просто выберите нужный эффект и настройте его параметры, чтобы подстроить звучание голоса под свои потребности.
Для изменения тональности голоса вы можете использовать инструмент "Pitcher", который доступен во вкладке "Plugins". С помощью этого инструмента вы можете изменять тон голоса, поднимая или опуская его на нужное количество полутонов.
Обратите внимание, что регулировка тембра и тональности голоса требует некоторого опыта и творческого подхода. Поэтому не бойтесь экспериментировать и настраивать параметры, чтобы достичь уникального звучания голоса в своих треках в FL Studio.