Кавычки - это одни из самых часто используемых символов в тексте. Они используются для отображения прямой речи, цитат, названий и других случаев. Однако, многие пользователи обычных текстовых редакторов сталкиваются с проблемами при использовании разных типов кавычек и их комбинаций. Также могут возникнуть проблемы с установкой специальных внутрисимвольных знаков в кавычках, например, знаком апострофа. В статье будет дана пошаговая инструкция, как использовать кавычки в Word с установкой внутрисимвольных знаков.
1. Откройте документ в Word и выберите нужный участок текста, где вы хотите установить кавычки. Если нужно установить кавычки во всем документе, просто выделите всю область текста.
2. Нажмите правой кнопкой мыши на выделенный текст и выберите пункт "Форматирование абзаца" из контекстного меню. В появившемся окне выберите вкладку "Знаки" и в разделе "Кавычки" выберите нужный стиль. В зависимости от языка вашего документа, доступны различные стили кавычек - двойные, одинарные, угловые и другие.
3. Если вам нужно установить внутрисимвольные знаки в кавычках, например, апостроф, то нажмите на кнопку "Специальные символы" в разделе "Дополнительно". В появившемся окне выберите нужный символ и нажмите кнопку "Вставить". Закройте все диалоговые окна, чтобы применить настройки.
Теперь вы знаете, как использовать кавычки в Word с установкой внутрисимвольных знаков. Это очень полезно, если вам нужно точно передать приводимую речь, особенности написания или использовать специальные символы. Не забывайте применять настройки для каждого участка текста, где нужно использовать кавычки, чтобы сохранить единообразие и четкость вашего документа.
Как использовать прямые кавычки в Word
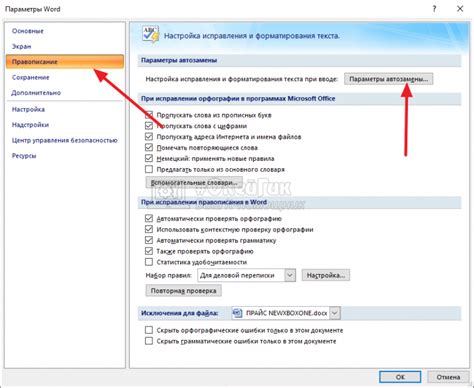
Чтобы вставить прямые кавычки в Word, выполните следующие шаги:
- Откройте документ в Word, в котором нужно вставить прямые кавычки.
- Выберите текст, к которому нужно добавить кавычки, или разместите курсор в нужном месте.
- Нажмите клавишу "Insert" на клавиатуре
- Выберите "Символ" в выпадающем меню.
- В появившемся окне "Символы" выберите вкладку "Все символы".
- Прокрутите список символов вниз и найдите прямые кавычки.
- Выделите символы и нажмите кнопку "Вставить".
- Нажмите кнопку "Закрыть", чтобы закрыть окно "Символы".
Теперь прямые кавычки будут правильно отображаться в вашем документе. Вы также можете использовать сочетание клавиш, чтобы вставить прямые кавычки вместо выполнения шагов 3-8. Например, в некоторых русских раскладках клавиатуры сочетание клавиш "Alt" + "Буква 4" вставит прямые кавычки.
Важно отметить, что в зависимости от используемого шрифта и языка в Word могут быть различные варианты прямых кавычек. Поэтому рекомендуется выбрать символы прямых кавычек, наиболее соответствующие вам и вашему документу.
Как использовать косые кавычки в Word
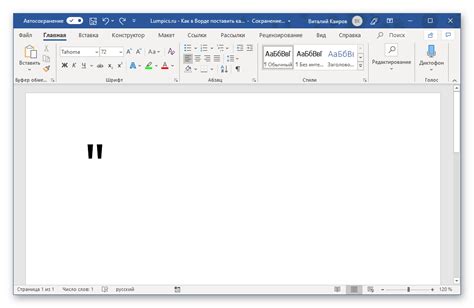
Косые кавычки (« ») в Русском языке используются для обозначения прямой речи, цитат или выделения внутритекстовых элементов. В Microsoft Word есть специальные функции, которые позволяют удобно добавлять косые кавычки с установкой внутрисимвольных знаков.
Чтобы использовать косые кавычки в Word, следуйте этим шагам:
- Откройте документ в Microsoft Word, в котором хотите добавить косые кавычки.
- Поставьте курсор в место, где нужно добавить кавычки.
- Нажмите на клавишу « (левая косая кавычка) или » (правая косая кавычка), в зависимости от того, какие кавычки вы хотите использовать.
- Косая кавычка автоматически появится в тексте.
В Microsoft Word также есть функции автозамены, которые позволяют автоматически заменять прямые кавычки (") на косые кавычки. Для настройки автозамены:
- Выберите вкладку "Файл" в верхнем меню Word.
- Нажмите на пункт "Параметры".
- В открывшемся окне выберите "Дополнительно".
- В разделе "Автозамена" выберите "Дополнительные правила".
- Установите флажок напротив "Заменять прямые кавычки на косые".
- Нажмите "ОК", чтобы сохранить изменения.
Теперь, когда вы печатаете прямые кавычки в Word, они автоматически заменяются на косые кавычки. Это позволяет сохранить правильное оформление текста и сэкономить время при его наборе.
Как использовать кавычки-лапки в Word
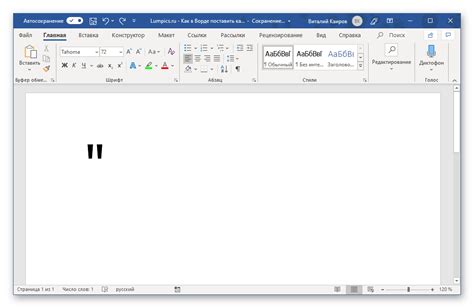
Для начала, откройте документ в Microsoft Word и перейдите во вкладку "Вставка". Затем выберите "Символ" в группе "Символы". В открывшемся окне выберите шрифт и символ, который вы хотите использовать для кавычек-лапок. Обычно этим символом является двойная угловая кавычка («») или кавычка-лапка („“).
После выбора символа, щелкните на кнопке "Вставить", чтобы добавить его в текущую позицию курсора. Кавычки-лапки будут отображаться в документе. Если вы хотите изменить стиль или размер кавычек-лапок, вы можете выбрать "Формат" из контекстного меню символа и внести необходимые изменения.
Если вам необходимо использовать кавычки-лапки внутри текста, например, чтобы обозначить прямую речь или цитату, вы можете использовать внутрисимвольные знаки. Чтобы установить внутрисимвольные знаки, перейдите во вкладку "Файл", выберите "Параметры" и перейдите в раздел "Дополнительно". Затем установите флажок возле опции "Использовать внутрисимвольные знаки" и нажмите "ОК". Теперь кавычки-лапки будут правильно отображаться при печати текста.
Использование кавычек-лапок в Microsoft Word может позволить вам создавать профессионально оформленные документы с правильными символами и акцентами. Не забывайте проверять текст на опечатки и грамматические ошибки перед печатью, чтобы документ выглядел безупречно.
Как использовать кавычки-лапки со знаком прямотока внутри в Word
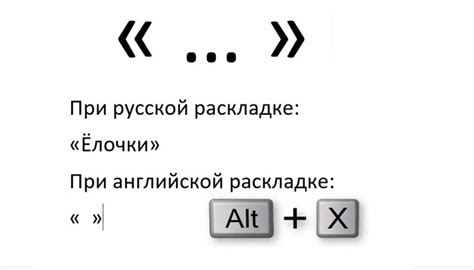
В Microsoft Word можно использовать кавычки-лапки со знаком прямотока внутри для выделения цитат, названий книг, фраз на иностранных языках и других элементов текста. Это позволяет создавать профессионально оформленные документы с правильным типографским оформлением.
Чтобы использовать кавычки-лапки со знаком прямотока внутри в Word, выполните следующие шаги:
- Откройте документ в Microsoft Word.
- Выберите текст, который вы хотите выделить кавычками-лапками.
- Нажмите правой кнопкой мыши на выбранный текст и выберите пункт "Форматирование" в контекстном меню.
- В появившемся диалоговом окне "Форматирование" выберите вкладку "Шрифт".
- В разделе "Знаки препинания" найдите опцию "Кавычка-лапка с прямотоком внутри" и установите галочку рядом с ней.
- Нажмите кнопку "OK", чтобы закрыть диалоговое окно "Форматирование".
Теперь выбранный текст будет отображаться с кавычками-лапками со знаком прямотока внутри. Вы также можете изменить тип кавычек, добавить переводные кавычки или использовать другие символы вместо знака прямотока.
Установка внутрисимвольных знаков в кавычках-лапках позволяет создавать более эстетично оформленные документы и обеспечивает правильное продвижение текста в типографских правилах. Следуйте инструкциям выше, чтобы использовать эту функцию в Microsoft Word и придать своим документам профессиональный вид.
Как использовать кавычки-лапки со знаком зигзага внутри в Word
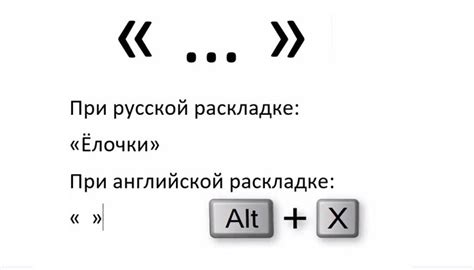
Шаг 1: Откройте документ в Microsoft Word, в котором вы хотите использовать кавычки-лапки со знаком зигзага.
Шаг 2: Найдите место, где вы хотите вставить кавычки-лапки со знаком зигзага.
Шаг 3: Введите открывающую кавычку-лапку «, затем дважды нажмите клавишу "Esc". Появится всплывающее окно "Символы".
Шаг 4: В поле "Поиск" введите ключевое слово "лапка" и нажмите кнопку "Найти".
Шаг 5: В списке символов найдите кавычку-лапку со знаком зигзага и дважды кликните на ней.
Шаг 6: Ваша открывающая кавычка-лапка со знаком зигзага будет добавлена в документ.
Шаг 7: Повторите шаги с 3 по 6 для закрывающей кавычки-лапки со знаком зигзага.
Шаг 8: Теперь вы можете набирать текст внутри кавычек-лапок со знаком зигзага, используя стандартные клавиши клавиатуры.
Следуя этой инструкции, вы сможете легко использовать кавычки-лапки со знаком зигзага в Word и создавать профессионально оформленные документы.
Как использовать одинарные кавычки в Word
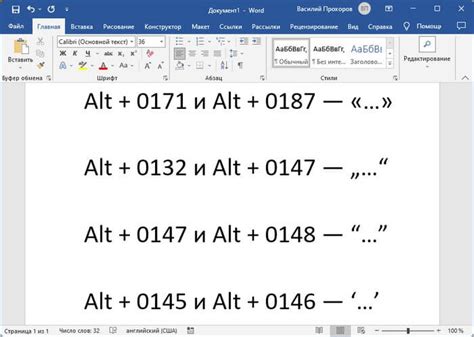
Microsoft Word предоставляет возможность использовать различные виды кавычек в тексте, включая одинарные кавычки. Использование кавычек помогает выделить цитаты и диалоги, а также указать на сокращения и иноязычные выражения.
Чтобы вставить одинарные кавычки в Word, можно воспользоваться несколькими способами:
| Способ 1: | Нажмите клавишу апостроф (') на клавиатуре два раза подряд. |
| Способ 2: | Используйте специальные символы. Найдите вкладку "Вставка" в меню программы Word. Затем выберите "Символы" и найдите нужный символ (обозначенный как ' или ’). |
Когда одинарные кавычки вставлены в текст, обратите внимание на их направление. В русском языке принято использовать кавычки, наклоненные вправо (’), в то время как в английском языке принято использовать кавычки, наклоненные влево (' или ‘).
Теперь вы знаете, как использовать одинарные кавычки в Word. Пользуйтесь этой возможностью для создания профессионально оформленных документов!
Как использовать двойные кавычки в Word
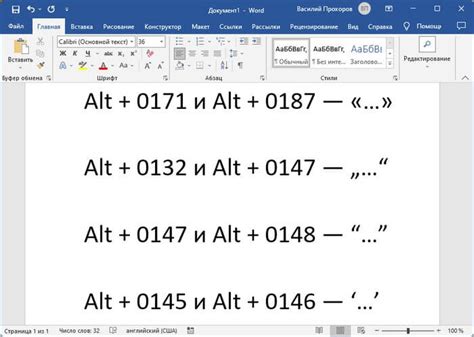
В программе Word двойные кавычки могут играть не только роль пунктуационного знака, но и служить для создания специальных символов. В этом разделе мы рассмотрим, как правильно использовать двойные кавычки в Word и добавлять внутри них внутрисимвольные знаки.
1. Для ввода двойных кавычек в Word можно использовать клавишу Shift в сочетании с клавишей ", находящейся рядом с клавишей Enter на клавиатуре. При нажатии этих клавиш в документе автоматически будут добавлены двойные кавычки.
2. Если вам нужно добавить внутрисимвольный знак внутри двойных кавычек, вы можете воспользоваться специальными символами и сочетаниями клавиш. Например: для ввода запятой внутри двойных кавычек, можно использовать сочетание клавиш Shift + ` , а для точки с запятой - Shift + ' .
3. Если вам требуется использовать двойные кавычки внутри двойных кавычек с внутрисимвольными знаками, можно воспользоваться так называемым "экранированием", добавив перед каждой внутренней кавычкой символ бэкслэша "\". Например: "это - \"текст внутри кавычек\" с запятыми и точкой с запятой".
4. Для удобства использования двойных кавычек, можно настроить автозамену в Word. В разделе "Файл" выберите "Параметры", затем "Исправление" и установите галочку напротив "Заменять текст при вводе". В строке "Азотные настройки" введите символ или сочетание клавиш, которое будет автоматически заменяться на двойные кавычки при вводе.
- Использование двойных кавычек в Word позволяет создавать разнообразные выражения и добавлять внутрисимвольные знаки.
- Сочетания клавиш и специальные символы помогают вводить внутрисимвольные знаки внутри кавычек.
- Для добавления внутренних кавычек внутри двойных кавычек, используйте экранирование.
- Настройка автозамены в Word упростит использование двойных кавычек в документах.
Как использовать разные стили кавычек в Word
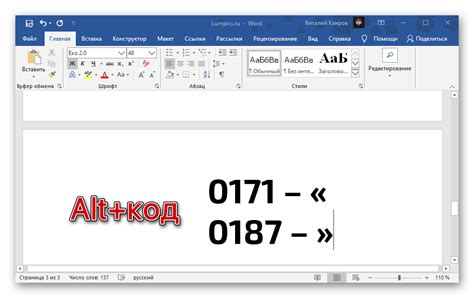
В Microsoft Word можно использовать различные стили кавычек, чтобы придать тексту особое форматирование. Кавычки могут быть как внутристрочными, так и начертанными сверху и снизу символами.
Для использования внутристрочных кавычек, в Word есть специальная комбинация клавиш. Например, для открытых кавычек может быть использована комбинация клавиш Shift + 2, а для закрытых кавычек - Shift + ' (апостроф).
Если необходимо использовать начертанные сверху и снизу кавычки, можно воспользоваться символами Unicode. Например, для открытых кавычек это символ с кодом U+201C, а для закрытых кавычек – U+201D.
В Word также можно использовать стили кавычек с двойной штриховкой или прямыми линиями. Для этого можно воспользоваться функцией "Форматировать текст авто заменой" и добавить свои правила для замены одного символа на другой.
Помимо стандартных стилей кавычек, Word позволяет настраивать пользовательские стили. Для этого нужно перейти в "Настройки" -> "Редактор" -> "Автозамена" и добавить свои правила для замены кавычек.
Использование разных стилей кавычек в Word позволяет придавать тексту более эстетически приятный и удобочитаемый вид. Это особенно актуально при работе с цитатами, диалогами или другими частями текста, где кавычки используются в большом количестве.
Как использовать кавычки внутри других знаков в Word
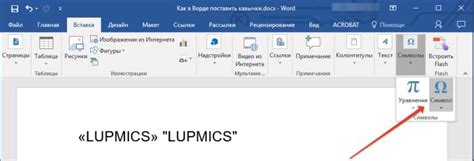
В Word кавычки часто применяются для выделения цитат, диалогов и других участков текста. Иногда возникает необходимость использовать кавычки внутри других знаков, например, внутри скобок или кавычек другого типа. В данной статье мы рассмотрим, как правильно использовать кавычки внутри других знаков в Word, а также как установить внутрисимвольные знаки кавычек.
1. Для начала, необходимо выделить текст, внутри которого нужно использовать кавычки внутри других знаков.
2. Затем, в меню "Шрифт" (Font) выберите вкладку "Расширенные" (Advanced).
3. В открывшемся окне "Расширенные" (Advanced) найдите раскрывающийся список "Кавычки" (Quotes) и выберите желаемый стиль кавычек, например, двойные кавычки (Double) или одинарные кавычки (Single).
4. В поле "Открывающая кавычка" (Opening Quote) и "Закрывающая кавычка" (Closing Quote) выберите нужные символы для открывающей и закрывающей кавычек.
5. Если у вас есть определенные требования к внутрисимвольным знакам кавычек, в поле "Внутрисимвольная" (Within) выберите знак или символ, который должен находиться внутри кавычек.
6. Нажмите "ОК" для применения изменений.
Теперь вы можете использовать кавычки внутри других знаков в вашем тексте. Например, если вы выбрали двойные кавычки и символ "минус" в качестве внутрисимвольного знака, то при наборе "Привет – "Джон"" в Word будет отображаться следующим образом: Привет "Джон".
Использование кавычек внутри других знаков может придать вашему тексту более выразительный вид и помочь читателям лучше понять его смысл. Это особенно полезно при написании текстов научных работ, статей и других документов, где акцентируется внимание на точности и ясности выражения мыслей.
Примечание: Если вы хотите использовать кавычки внутри других знаков в программе Microsoft Word, убедитесь, что вы выбрали правильный стиль кавычек в соответствии с лингвистическими правилами вашего языка. Различные языки могут использовать разные стили и символы кавычек, поэтому важно учитывать локальные особенности.