NetCat CMS – это удобная система контент-менеджмента, которая предоставляет широкие возможности по созданию и управлению сайтами. Одной из важных функций NetCat CMS является настройка и управление меню, которое позволяет организовать навигацию по сайту и обеспечить удобный доступ к различным разделам и страницам.
В данной статье мы рассмотрим основные шаги по работе с меню в NetCat CMS и покажем, как легко и эффективно настроить навигацию на вашем сайте.
Для начала необходимо зайти в административный раздел NetCat CMS и перейти в раздел "Меню". Здесь вы увидите список уже созданных меню, а также сможете создать новое меню при необходимости.
Что такое NetCat CMS и как она работает?
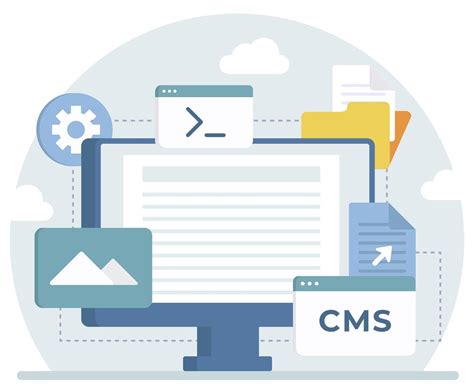
NetCat CMS основана на принципе модульности и позволяет легко расширять ее функциональность с помощью дополнительных модулей и плагинов. Она поддерживает различные базы данных и обладает гибкой системой управления пользователями и правами доступа.
Основной принцип работы NetCat CMS заключается в том, что пользователи могут создавать и редактировать контент прямо в браузере с помощью удобного визуального редактора. Она предоставляет мощные инструменты для создания и управления различными типами контента, такими как страницы, новости, галереи, блоги и многое другое.
NetCat CMS обладает интуитивно понятным и легким в использовании интерфейсом, что позволяет даже новичкам быстро освоить все возможности системы. Она также поддерживает мультиязычность и позволяет создавать сайты на разных языках.
В целом, NetCat CMS является мощным инструментом для создания и управления веб-сайтами, который позволяет облегчить процесс разработки и поддержки сайта, а также повысить его эффективность и функциональность.
Установка и настройка NetCat CMS
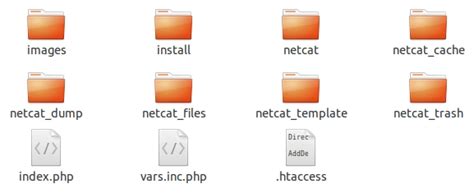
Для начала работы с NetCat CMS необходимо установить программное обеспечение и выполнить базовые настройки:
1. Скачайте пакет NetCat CMS
Скачайте архив с последней версией NetCat CMS с официального сайта разработчика. Распакуйте архив в директорию на вашем сервере.
2. Создайте базу данных
Создайте новую базу данных для NetCat CMS на вашем сервере. Скопируйте данные для доступа к базе данных (имя хоста, имя пользователя, пароль и имя базы данных), так как они понадобятся в следующем шаге.
3. Запустите установку NetCat CMS
Откройте веб-браузер и введите адрес вашего сайта, за исключением любых файлов или папок. Например, если ваш сайт называется example.com, введите "http://example.com". Следуйте инструкциям на экране для установки NetCat CMS.
4. Введите данные для подключения к базе данных
Введите данные для подключения к созданной вами базе данных: имя хоста, имя пользователя, пароль и имя базы данных. Проверьте правильность введенных данных и нажмите кнопку "Далее".
5. Создайте административный аккаунт
Заполните форму для создания аккаунта администратора: введите логин, пароль и электронную почту. Эти данные будут использоваться для входа в панель управления NetCat CMS.
6. Выполните настройки и установку
Выберите язык интерфейса, укажите настройки по умолчанию для вашего сайта и нажмите кнопку "Установить". Дождитесь завершения установки.
7. Завершение установки NetCat CMS
После завершения установки NetCat CMS, удалите файлы установщика с вашего сервера для повышения безопасности.
Теперь вы можете начать работу с NetCat CMS, настраивать и улучшать свой сайт с помощью различных модулей и шаблонов, доступных в панели управления.
Создание и редактирование меню
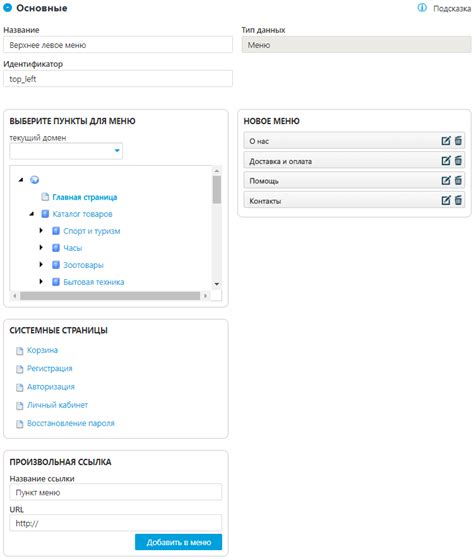
NetCat CMS предоставляет удобные инструменты для создания и редактирования меню на вашем сайте. Чтобы создать новое меню, выполните следующие шаги:
1. Зайдите в административную панель NetCat CMS.
2. В разделе «Структура сайта» выберите вкладку «Меню».
3. Нажмите на кнопку «Добавить меню».
4. Введите название нового меню и нажмите «Сохранить».
Теперь у вас есть новое меню, которое можно редактировать. Чтобы добавить пункт меню, выполните следующие шаги:
1. Выберите нужное меню в разделе «Меню».
2. Нажмите на кнопку «Добавить пункт».
3. Введите название пункта меню и выберите ссылку, по которой он будет вести.
4. Нажмите «Сохранить».
Вы можете изменить порядок пунктов меню, просто перетаскивая их в нужном порядке. Чтобы удалить пункт меню, нажмите на иконку корзины рядом с ним.
Кроме того, в NetCat CMS есть возможность создавать разные виды меню. Вы можете создать главное меню, боковое меню, верхнее меню и другие. Для этого просто выберите нужный тип меню при его создании.
Теперь вы знаете, как создать и редактировать меню в NetCat CMS. Этот инструмент позволяет легко управлять навигацией на вашем сайте и делать его более удобным для пользователей.
Добавление элементов меню и подменю
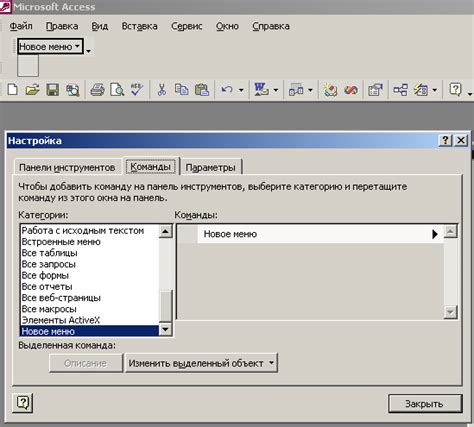
Для добавления элементов меню и подменю в NetCat CMS необходимо выполнить следующие шаги:
1. Откройте панель управления NetCat CMS и войдите в режим редактирования сайта.
2. Найдите раздел "Меню" и выберите его.
3. Нажмите на кнопку "Добавить элемент" или "Добавить подменю", в зависимости от того, что вы хотите добавить.
4. Заполните необходимые поля, такие как название элемента, ссылка или действие при клике на элемент. Вы также можете настроить порядок отображения элементов меню с помощью функции "Порядок".
5. После заполнения всех полей нажмите кнопку "Сохранить" для добавления элемента или подменю в меню сайта.
6. Убедитесь, что ваше новое меню или подменю отображается корректно на вашем сайте. Проверьте его в браузере, чтобы убедиться, что все работает так, как вы хотите.
Теперь вы можете добавлять элементы меню и подменю на вашем сайте с помощью NetCat CMS. Следуйте этим простым шагам, чтобы получить полный контроль над своим меню и создать удобную навигацию для ваших посетителей.
Управление разделами и категориями
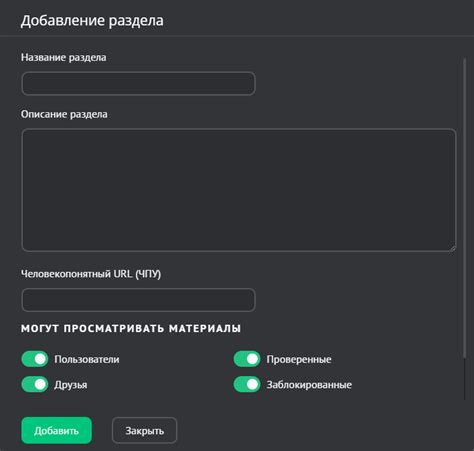
NetCat CMS предоставляет простой и эффективный инструмент для управления разделами и категориями на вашем сайте. Разделы и категории позволяют организовать контент и упростить навигацию для пользователей.
Чтобы создать новый раздел или категорию, войдите в административную панель NetCat CMS и выберите соответствующий пункт меню "Разделы" или "Категории". Нажмите на кнопку "Создать новый" и введите название раздела или категории.
Вы также можете указать родительский раздел или категорию, чтобы организовать иерархию. Например, вы можете создать раздел "Статьи" и подразделы "Новости", "Блог" и "Пресс-релизы".
После создания разделов и категорий вы можете добавить контент в каждый из них. Для этого выберите соответствующий раздел или категорию и нажмите на кнопку "Добавить контент". Вы сможете написать текст, добавить изображения, видео или любой другой медиа-контент.
NetCat CMS также предлагает возможность управления разделами и категориями с помощью тегов. Теги позволяют группировать контент по определенным критериям и упрощают поиск для пользователей. Вы можете добавлять теги к каждому элементу контента и просматривать только те элементы, которые относятся к определенному тегу.
При управлении разделами и категориями NetCat CMS предлагает удобные инструменты для редактирования, удаления и перемещения элементов. Вы можете изменять порядок отображения элементов, а также настроить права доступа для определенных пользователей.
С помощью функционала разделов и категорий вы сможете легко организовать контент на своем сайте и обеспечить удобную навигацию для пользователей. Используйте инструменты NetCat CMS для управления разделами и категориями и создайте структуру сайта, которая наилучшим образом соответствует вашим потребностям.
Настройка внешнего вида меню
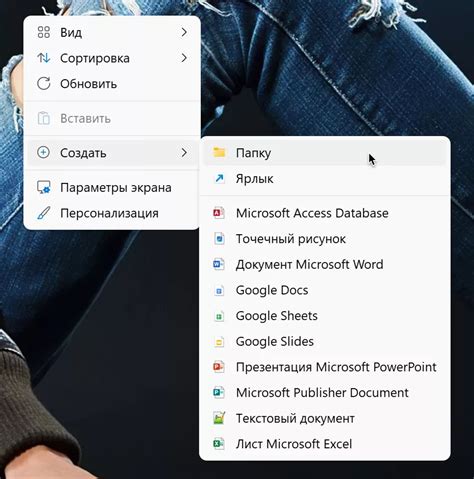
Для начала работы с внешним видом меню необходимо выбрать нужное меню в разделе «Меню» административной панели сайта. Затем необходимо выбрать раздел «Настройки».
В настройках меню вы можете задать следующие параметры:
- Тип меню: выберите тип отображения меню (горизонтальное или вертикальное);
- Фон меню: укажите цвет или изображение фона меню;
- Цвет ссылок: выберите цвет, которым будут отображаться ссылки меню;
- Цвет активной ссылки: выберите цвет для активной ссылки;
- Размер шрифта: задайте размер шрифта для текста ссылок;
- Отступы между пунктами: укажите размер отступов между пунктами меню;
- Схема меню: выберите схему расположения ссылок в меню (например, горизонтальное слева направо или вертикальное сверху вниз).
После внесения всех необходимых изменений не забудьте нажать кнопку «Сохранить» для применения настроек. Вы можете проверить результат на сайте, перейдя по ссылке или обновив страницу с меню.
С помощью данных настроек вы сможете создать уникальный внешний вид меню, который гармонично будет сочетаться с дизайном вашего сайта.
Использование расширенных функций меню

NetCat CMS предоставляет возможность использования расширенных функций меню для создания удобной навигации по сайту.
Одна из таких функций - создание подменю. Для этого необходимо выбрать пункт меню, под которым нужно создать подменю, и добавить в него дочерние пункты. Это позволяет организовать иерархическую структуру меню и более удобно отображать содержимое сайта.
Дополнительной опцией меню является возможность изменения его внешнего вида. NetCat CMS предоставляет широкие возможности для настройки стилей и оформления меню, что позволяет адаптировать его под дизайн сайта. Для этого необходимо воспользоваться CSS-классами и стилями, которые можно задать через административную панель.
Еще одной полезной функцией является добавление иконок к пунктам меню. Это делает навигацию более наглядной и позволяет быстро ориентироваться на сайте. Чтобы добавить иконку к пункту меню, необходимо указать путь к изображению и внести соответствующие изменения в настройках меню.
- Создание подменю.
- Изменение внешнего вида меню.
- Добавление иконок к пунктам меню.
Использование расширенных функций меню позволяет создать удобную навигацию и повысить удобство использования сайта.
Оптимизация меню для поисковых систем
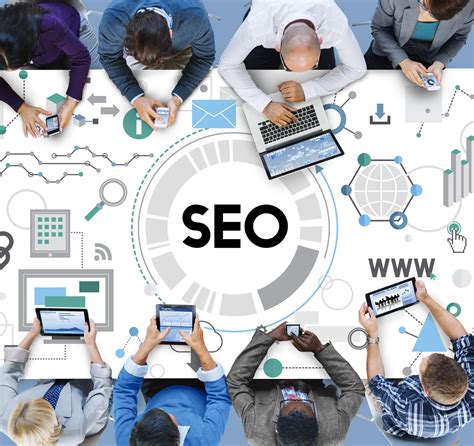
Для оптимизации меню следует учитывать несколько факторов:
- Структура и навигация. Меню должно быть логичным и удобным для пользователей. Навигационные элементы должны быть доступными и легко обнаруживаемыми.
- Ключевые слова. Важно использовать ключевые слова в названиях пунктов меню. Это поможет поисковым системам правильно индексировать и понимать контент страницы.
- Описание. Добавление краткого описания для пунктов меню позволяет расширить информацию, доступную поисковым системам. Оптимизированные описания могут привлечь больше посетителей.
- URL-адреса. Рекомендуется создавать понятные и читаемые URL-адреса для пунктов меню. Они должны быть информативными и содержать ключевые слова.
- Атрибуты меню. В NetCat CMS есть возможность добавлять атрибуты к пунктам меню, такие как title, rel, class и другие. Использование этих атрибутов позволяет улучшить взаимодействие с поисковыми системами и повысить видимость сайта.
Правильно оптимизированное меню позволит улучшить работу сайта и повысить его позиции в поисковых системах. При создании и настройке меню на NetCat CMS необходимо учитывать все вышеуказанные факторы. Следование этим рекомендациям поможет достичь успеха в продвижении сайта и привлечении большего количества посетителей.
Мониторинг и аналитика меню

С помощью встроенных инструментов NetCat CMS вы сможете отслеживать активность пользователей в меню, анализировать их предпочтения и вносить соответствующие изменения для улучшения навигации вашего сайта.
Раздел "Мониторинг и аналитика меню" в NetCat CMS предоставляет следующие возможности:
- Отслеживание количества кликов на определенные элементы меню;
- Анализ популярности пунктов меню;
- Оценка эффективности размещения элементов меню;
- Сравнение показателей активности между разными версиями меню;
- Настройка фильтров и отображение аналитической информации в удобном виде.
Используя функции мониторинга и аналитики меню, вы сможете принимать обоснованные решения по оптимизации навигации на вашем сайте, улучшать пользователям доступ к важной информации и повысить общую удовлетворенность клиентов.
Резервное копирование и восстановление меню

В NetCat CMS предусмотрена функция резервного копирования и восстановления меню. Это позволяет сохранить созданное вами меню и в случае потери данных или ошибочного изменения вернуть его к предыдущему состоянию. Резервные копии можно создавать как вручную, так и автоматически.
Создание резервной копии меню вручную:
- Зайдите в панель администратора NetCat CMS.
- Откройте раздел "Меню".
- Выберите меню, которое хотите скопировать.
- Нажмите на кнопку "Создать резервную копию".
- Укажите имя для резервной копии и нажмите "Сохранить".
Теперь у вас будет сохраненная копия меню, которую можно использовать для восстановления при необходимости.
Восстановление меню из резервной копии:
- Зайдите в панель администратора NetCat CMS.
- Откройте раздел "Меню".
- Выберите меню, которое хотите восстановить.
- Нажмите на кнопку "Восстановить из резервной копии".
- Выберите нужную резервную копию из списка и нажмите "Восстановить".
После выполнения этих действий ваше меню будет восстановлено из резервной копии.
Автоматическое создание резервных копий:
NetCat CMS также предлагает возможность настроить автоматическое создание резервных копий меню. Для этого:
- Зайдите в панель администратора NetCat CMS.
- Откройте раздел "Настройки" и выберите вкладку "Резервное копирование".
- Включите опцию "Автоматическое создание резервных копий меню".
- Выберите периодичность создания резервных копий (еженедельно, ежемесячно, ежегодно).
- Нажмите "Сохранить" для применения настроек.
Теперь меню будет автоматически создавать резервные копии в заданный период времени.
Резервное копирование и восстановление меню в NetCat CMS позволяет избежать потери данных и быстро восстановить меню при необходимости. Рекомендуется регулярно создавать резервные копии вручную или настроить автоматическое создание для большей защиты информации.