Mtr (или My Traceroute) – это мощный инструмент для диагностики сетевых проблем, который помогает найти и исправить проблемы сети. Он комбинирует функциональность утилиты Ping и Traceroute для предоставления полной информации о маршруте пакетов от отправителя до получателя.
Если вы только начинаете знакомиться с Mtr, ниже приведены несколько полезных советов и рекомендаций, которые помогут вам использовать этот инструмент более эффективно:
1. Установите Mtr на свой компьютер: Mtr доступен для установки на большинстве операционных систем, включая Windows, macOS и Linux. Вы можете найти инструкции по установке на официальном сайте Mtr.
2. Запустите Mtr с помощью командной строки: Откройте терминал или командную строку и введите команду mtr, за которой следует доменное имя или IP-адрес узла, к которому вы хотите выполнить трассировку.
3. Изучите результаты: Mtr выведет результаты трассировки в реальном времени. Вы увидите список всех узлов маршрута, скорость и потери пакетов на каждом узле, а также среднее время отклика (RTT). Эта информация поможет вам определить, где возникают проблемы в вашей сети.
С помощью Mtr вы сможете легко определить недоступность узлов, высокое время отклика или потерю пакетов, что поможет вам устранить проблемы и повысить производительность вашей сети. Не бойтесь экспериментировать с различными настройками и функциями Mtr и используйте этот инструмент как своего рода эхолокацию вашей сети для нахождения и устранения возможных проблем.
Как использовать Mtr: полезные советы и рекомендации

1. Установка Mtr:
Mtr доступен для установки на различных операционных системах, включая Linux, macOS и Windows. Вам нужно будет загрузить соответствующий пакет и установить его на вашей системе.
2. Запуск Mtr:
После установки вы можете запустить Mtr из командной строки, обычно вводя "mtr" с последующим указанием целевого хоста или IP-адреса. Например:
mtr google.com
3. Анализ результатов:
Mtr будет выполнять трассировку маршрута до указанного хоста и отображать результаты в реальном времени. Вы увидите IP-адреса промежуточных узлов, значения пинга и потери пакетов. Это поможет определить проблемные участки в сети.
4. Использование опций:
Mtr поддерживает различные опции, которые могут быть полезны в разных ситуациях. Например, вы можете указать количество отправляемых пакетов с помощью опции -c, или установить интервал между запросами с помощью опции -i. Изучите документацию, чтобы узнать больше о доступных опциях.
5. Расширенный режим:
Mtr также может работать в расширенном режиме, который позволяет анализировать маршруты в разных форматах, сохранять результаты в файлы, отображать информацию о DNS-запросах и т.д. Изучите дополнительные функции Mtr, чтобы использовать их в своей работе.
6. Отчеты и графики:
7. Практика и опыт:
Чтобы максимально эффективно использовать Mtr, важно получить практический опыт. Проводите трассировки для разных хостов, анализируйте результаты и изучайте принципы работы сетей. Только практика и опыт помогут вам стать опытным пользователем Mtr.
Зачем нужен Mtr и как он работает

Как работает Mtr? Он отправляет серию ICMP-пакетов (Internet Control Message Protocol) к указанному узлу и затем отслеживает время, маршрут и потерю пакетов для каждого узла, через который проходят данные пакеты. Mtr также предоставляет подробную информацию о задержках и потере пакетов для каждого промежуточного узла, что позволяет быстро и удобно отследить проблемы и определить их причины.
| Столбец | Описание |
|---|---|
| HOST | Имя хоста или IP-адрес промежуточного узла в сети |
| LOSS% | Процентное значение потери пакетов при отправке к этому узлу |
| SNT | Общее количество отправленных пакетов к этому узлу |
| LAST | Время ответа последнего пакета от этого узла |
| AVG | Среднее время ответа от этого узла |
| BEST | Минимальное время ответа от этого узла |
| WRST | Максимальное время ответа от этого узла |
| STDEV | Стандартное отклонение времени ответа от этого узла |
Шаг 1: Установка Mtr на вашем устройстве
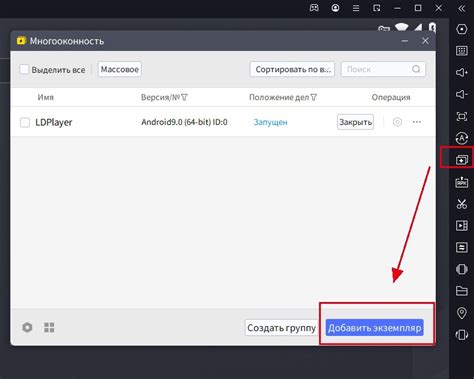
Перед тем, как начать использовать Mtr, вам необходимо установить его на своем устройстве. Вот пошаговая инструкция по установке Mtr:
- Откройте терминал на вашем устройстве.
- Введите команду "sudo apt-get install mtr" (для Linux) или "brew install mtr" (для macOS), а затем нажмите Ввод.
- Подтвердите установку, если система потребует вашего подтверждения.
- Дождитесь завершения установки. Это может занять некоторое время, в зависимости от скорости вашего интернет-соединения.
- После завершения установки вы можете проверить, установлен ли Mtr, введя команду "mtr" в терминале и нажав Ввод. Если Mtr успешно установлен, вы увидите информацию о версии и доступные опции программы.
Поздравляю! Вы успешно установили Mtr на свое устройство. Теперь вы можете переходить к следующему шагу и начать использовать Mtr для анализа сетевых подключений и определения источников проблем в вашей сети.
Шаг 2: Запуск Mtr и ознакомление с его основными функциями
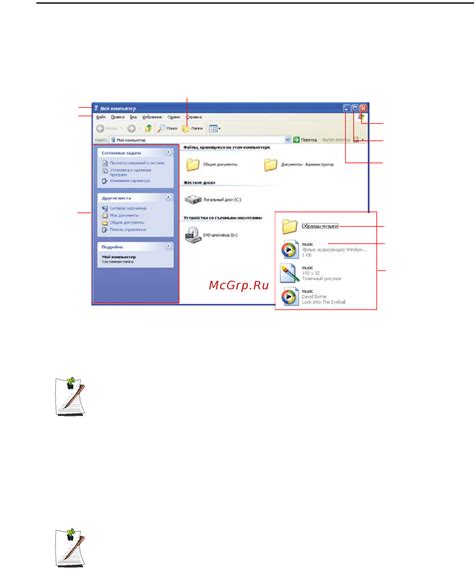
После установки Mtr на вашем компьютере, вы можете запустить программу с помощью команды mtr в командной строке.
Когда Mtr запущен, вы увидите окно с интерфейсом программы.
Основной элемент Mtr - это таблица, которая отображает статистику маршрутизации пакетов. В таблице вы можете увидеть информацию о каждом промежуточном узле маршрута, включая IP-адрес, время задержки (ping), количество потерянных пакетов и т.д.
Чтобы начать сбор статистики, вам нужно ввести IP-адрес или доменное имя сервера, к которому вы хотите получить информацию. Например, вы можете ввести mtr google.com.
После ввода адреса, Mtr начнет отправлять пакеты и отображать статистику в реальном времени. Вы можете наблюдать изменения в таблице: пинги, потери пакетов, пропускаемость и другие параметры.
Кроме того, Mtr предлагает несколько опций командной строки, которые вы можете использовать для настройки программы. Например, вы можете установить количество отправляемых пакетов с помощью параметра --packets или установить интервал между отправкой пакетов с помощью параметра --interval.
Для получения дополнительной информации о доступных опциях и командах Mtr вы можете воспользоваться командой mtr --help.
Теперь у вас есть базовое представление о том, как запустить Mtr и ознакомиться с его основными функциями. В следующем разделе мы рассмотрим более подробно, как интерпретировать результаты Mtr и использовать их для диагностики проблем на сети.
Шаг 3: Анализ результатов Mtr и их интерпретация
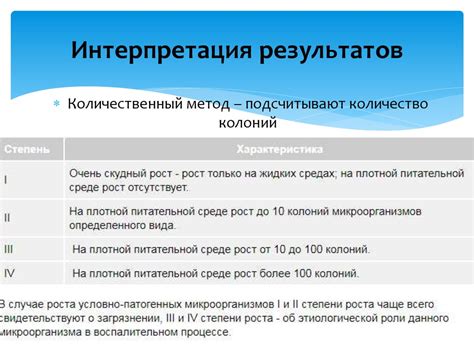
Когда вы прогнали команду Mtr и получили результаты, настало время анализировать их. Важно знать, как правильно интерпретировать информацию, чтобы понять, в чем проблема и что можно сделать, чтобы ее решить.
Первое, на что нужно обратить внимание, это столбец "Loss%". Он показывает процент потери пакетов в каждом узле на маршруте. Если значение в этом столбце высокое (больше 10%), это может указывать на проблемы с сетью, низкую производительность или ненадежное соединение. Если потеря пакетов происходит только в одном узле, это может означать проблемы с этим конкретным узлом.
Далее, обратите внимание на столбец "Avg". Он показывает среднее время отклика узла. Если это время выше среднего для других узлов на маршруте, это может указывать на проблемы с производительностью или загруженностью этого узла.
После этого, посмотрите на столбцы "Best" и "Wrst". Они показывают минимальное и максимальное время отклика узла. Если есть большая разница между этими значениями, это может указывать на непостоянную производительность или перегрузку узла.
Также обратите внимание на столбцы "Jit" и "StDev". Они показывают величину джиттера (флуктуации времени отклика) и стандартное отклонение соответственно. Большой джиттер и высокое стандартное отклонение могут указывать на нестабильность соединения.
И наконец, посмотрите на столбец "IP". Он показывает IP-адрес каждого узла на маршруте. Если вы заметите, что проблемы возникают на одном и том же IP-адресе, это может указывать на проблемы с этим конкретным узлом.
Важно помнить, что результаты Mtr могут быть сложными для интерпретации, особенно для новичков. Если у вас возникнут трудности или вы не уверены в правильности своего анализа, всегда лучше обратиться за помощью к опытному специалисту в области сетей.
Расширенные возможности и советы по использованию Mtr

1. Использование опции -r
Опция -r позволяет установить циклическую отправку пакетов к каждому узлу на пути следования. Это полезно для отслеживания изменений и определения периодических проблем. Для использования данной опции достаточно ввести команду mtr -r в терминале.
2. Анализ статистики
Mtr предоставляет статистику по потерям пакетов, задержкам и последовательности маршрута. Рекомендуется внимательно просмотреть эту информацию, чтобы выявить нестабильные узлы или узкие места. Статистика может быть отображена в табличном формате для более удобного восприятия.
3. Отслеживание потерь пакетов
С помощью опций -u и -n вы можете отслеживать потери пакетов. Команда mtr -u -n поможет определить, в каких точках маршрута происходят потери пакетов. Это может указывать на нестабильное соединение или проблемы с сетевыми устройствами.
4. Чтение маршрута
Маршрут отображается в виде таблицы, где каждая строка представляет собой узел и соответствующую информацию о задержке и потерях пакетов. Важно уметь интерпретировать эти данные и определять, где возникают проблемы. Обратите внимание на столбцы Loss% (процент потерь пакетов) и Snt (количество отправленных пакетов).
| HOST | LOSS % | SNT | LAST | AVG | BEST | WRST | STDEV |
|---|---|---|---|---|---|---|---|
| 192.168.1.1 | 0.0% | 10 | 1.2 | 1.5 | 0.8 | 2.4 | 0.6 |
| 192.168.2.1 | 0.0% | 10 | 3.2 | 1.7 | 1.3 | 2.7 | 0.5 |
| 192.168.3.1 | 20.0% | 10 | 2.6 | 3.8 | 2.2 | 5.1 | 1.2 |
В приведенном выше примере мы видим, что узел 192.168.3.1 имеет 20% потерь пакетов, в то время как остальные узлы имеют 0% потерь. Это может быть признаком проблемы и требует дополнительного исследования.
5. Проанализируйте пинг узлов
Многие сетевые проблемы связаны с пингом узлов на пути следования. Mtr позволяет выполнять обычные ICMP-запросы или использовать TCP/UDP-пакеты для проверки доступности узлов. Вы можете настроить параметры пинга, чтобы получить более точные результаты.