AutoCAD - это одна из наиболее популярных программ для компьютерного проектирования, которая широко используется в области архитектуры, инженерии и строительства. Одним из неотъемлемых элементов любого чертежа является фаска, которая придает ему законченный и профессиональный вид.
Фаска представляет собой скругленный или отсеченный угол на поверхности детали или объекта. Она выполняется с целью не только эстетического благоустройства, но и для улучшения практических характеристик конструкции, таких как безопасность и прочность.
С помощью AutoCAD вы можете легко и точно нарисовать фаску на вашем чертеже. Для начала выберите инструмент "Редактирование фаски" или наберите команду "CHASE". Затем выберите линию, угол или объект, на который вы хотите нарисовать фаску. Укажите параметры фаски, такие как радиус или угловую величину, а затем щелкните на объекте в месте, где вы хотите разместить фаску. Повторите действия для каждой нужной фаски на вашем чертеже.
Не забудьте учесть масштаб чертежа и нужное вам количество фасок. Также обратите внимание на различные типы фасок, такие как внешние и внутренние фаски, одиночные или соединенные фаски. Это позволит вам создавать более сложные и детализированные чертежи.
Инструкция по нарисованию фаски в AutoCAD
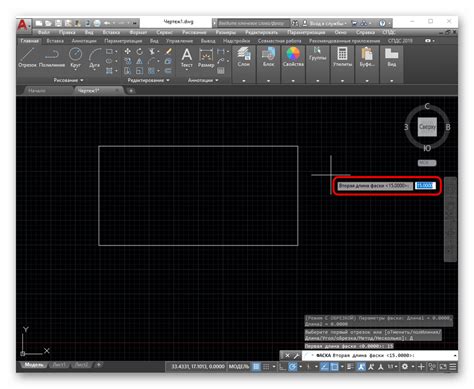
Шаг 1: Выбор команды "Fillet".
Для начала выберите объекты, на которых вы хотите создать фаску. Затем найдите на панели инструментов команду "Fillet" или используйте команду "F" на клавиатуре.
Шаг 2: Указание радиуса фаски.
После выбора команды "Fillet" вам будет предложено указать радиус фаски. Введите значение радиуса фаски и нажмите "Enter". Чем больше значение радиуса, тем более закругленный будет конец объекта.
Шаг 3: Выбор краев объектов.
После указания радиуса фаски вам нужно будет выбрать края объектов, на которых вы хотите создать фаску. Просто щелкните на краях объектов, либо задайте координаты точек на краях.
Шаг 4: Повторение процесса.
Если у вас есть другие края объектов, на которых вы хотите создать фаску, повторите шаги 2 и 3. Вы можете создавать фаски на нескольких краях объектов одновременно.
Шаг 5: Завершение команды.
Когда вы закончите создание фасок на всех нужных краях объектов, просто нажмите клавишу "Esc" на клавиатуре или выберите другую команду для завершения процесса.
Совет: Если у вас есть несколько краев объекта, которые требуют одинаковой фаски, вы можете использовать вариант команды "Fillet" под названием "Multiple". Этот вариант позволяет выбрать все необходимые края объекта и применить одинаковую фаску к каждому из них.
Теперь вы знаете, как создать фаску на объекте в AutoCAD. Этот навык будет полезен вам при создании чертежей и моделировании различных объектов.
Шаги по созданию фаски в AutoCAD

Шаг 1: Откройте программу AutoCAD на своем компьютере и создайте новый чертеж.
Шаг 2: Выберите инструмент "Линия" из панели инструментов или используйте сочетание клавиш L + Enter.
Шаг 3: На чертеже, выберите точку, где вы хотите начать рисовать фаску.
Шаг 4: Переместите указатель мыши до точки, где вы хотите завершить фаску, и щелкните, чтобы завершить линию.
Шаг 5: Введите значение фаски в диалоговом окне "Фаска". Вы можете указать фаску в абсолютных или относительных единицах измерения, в зависимости от ваших предпочтений.
Шаг 6: Нажмите клавишу Enter или кнопку "ОК", чтобы завершить создание фаски.
Шаг 7: Повторите эти шаги для создания дополнительных фасок в вашем чертеже.
Шаг 8: Если вам нужно изменить параметры фаски, выберите инструмент "Редактировать фаску" из панели инструментов или используйте сочетание клавиш CHAMFER + Enter.
Шаг 9: Выберите фаску, которую вы хотите изменить, и введите новые значения параметров в диалоговом окне "Редактировать фаску".
Шаг 10: Нажмите клавишу Enter или кнопку "ОК", чтобы применить изменения к выбранной фаске.
Шаг 11: Повторите шаги 8-10 при необходимости для изменения других фасок в вашем чертеже.
Теперь вы знаете, как создавать и изменять фаски в AutoCAD. Удачи в вашем творчестве!