Apple Watch – это умные часы, разработанные компанией Apple. Они предлагают широкий функционал, позволяющий максимально удобно использовать множество различных приложений и сервисов. На настоящий момент одной из самых популярных моделей является Apple Watch Series 6. Эти часы можно успешно интегрировать с другими устройствами, например, с телефонами iPhone 11.
iPhone 11 – это один из самых новых смартфонов в линейке Apple. Он отличается от предыдущих моделей улучшенной производительностью, качественной камерой и продолжительным временем работы без подзарядки. Настройка iPhone 11 совместно с Apple Watch позволяет максимально полноценно использовать все функции часов и синхронизировать данные между устройствами.
В этой статье мы расскажем о том, как настроить Apple Watch и iPhone 11 для взаимодействия друг с другом. Мы рассмотрим пошаговую инструкцию, которая позволит вам быстро и просто настроить данные устройства и начать пользоваться их функционалом.
Процесс настройки Apple Watch и iPhone 11

Настройка Apple Watch и iPhone 11 включает несколько простых шагов, которые позволят вам начать использовать эти устройства полноценно. Здесь приведен подробный процесс установки и настройки, который поможет вам наслаждаться всеми функциями своих новых гаджетов.
1. Зарядите устройства: Прежде чем приступить к настройке, убедитесь, что ваш iPhone 11 и Apple Watch полностью заряжены. Для этого подключите их к источнику питания с помощью прилагаемых кабелей и дождитесь, пока они полностью зарядятся.
2. Включите iPhone 11: Нажмите и удерживайте кнопку включения на боковой стороне iPhone 11, пока не появится логотип Apple на экране. Затем следуйте инструкциям на экране, чтобы настроить язык, регион, сеть Wi-Fi и другие параметры.
3. Подождите, пока iPhone 11 загрузится: После завершения настройки iPhone 11 дождитесь полной загрузки операционной системы. Это займет несколько минут.
4. Пара Apple Watch с iPhone 11: Теперь перейдите к Apple Watch. Наденьте его на руку и удерживайте кнопку включения на правой боковой стороне устройства, пока не увидите яблочный логотип. Затем следуйте инструкциям на экране Apple Watch и настройте его с помощью iPhone 11.
5. Синхронизация Apple Watch и iPhone 11: После успешной настройки Apple Watch вы увидите опцию для синхронизации устройств. Следуйте инструкциям на экране iPhone 11, чтобы синхронизировать свои контакты, календари, приложения и другую информацию с Apple Watch.
6. Установите дополнительные приложения: После синхронизации вы можете установить дополнительные приложения на Apple Watch, чтобы настроить его под ваши предпочтения. Откройте App Store на iPhone 11 и найдите приложения, совместимые с Apple Watch, которые вам интересны.
7. Настройте функции Apple Watch: Перейдите в приложение "Настройки" на iPhone 11 и найдите раздел "Apple Watch". Здесь вы можете настроить такие функции, как уведомления, дисплей, звуки и многое другое.
Следуя этим простым шагам, вы сможете полностью настроить Apple Watch и iPhone 11 и начать пользоваться ими. Наслаждайтесь новыми возможностями и удобством, которые они предлагают!
Шаг 1: Распаковка устройств
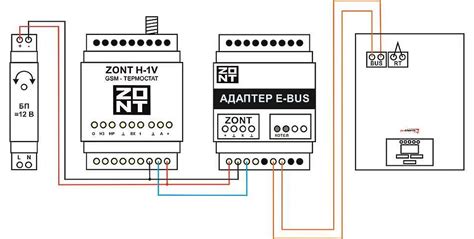
Перед началом настройки Apple Watch и iPhone 11 вам потребуется первоначальная настройка и распаковка устройств. Вот как это сделать:
1. Распакуйте коробку с Apple Watch. Внутри вы найдете само устройство, магнитный зарядный кабель и ремешок для часов.
2. Распакуйте коробку с iPhone 11. Внутри вы найдете сам смартфон, зарядное устройство, кабель Lightning и наушники EarPods.
3. Убедитесь, что все комплектующие на месте и не повреждены.
Теперь, когда устройства распакованы, вы можете приступить к настройке Apple Watch и iPhone 11.
Шаг 2: Зарядка устройств
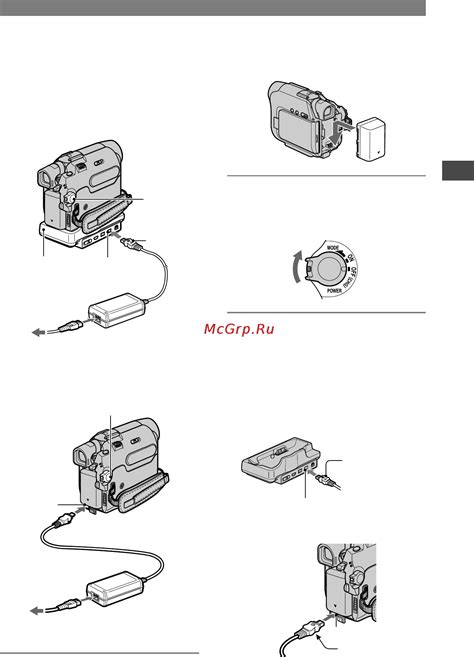
Перед началом настройки убедитесь, что ваш Apple Watch и iPhone 11 полностью заряжены. Зарядка обоих устройств важна для успешной установки и синхронизации.
Для зарядки Apple Watch используйте кабель и магнитную подставку, вставив кабель в порт зарядки на задней поверхности часов, а затем присоединив подставку к источнику питания. Удостоверьтесь, что подставка и часы находятся в плотном контакте и зарядка началась.
Что касается iPhone 11, подключите кабель зарядки к порту Lightning на смартфоне, а другой конец к источнику питания. Убедитесь, что соединение прочное и зарядка началась. Мы рекомендуем использовать оригинальные кабели и зарядники Apple, чтобы избежать несовместимости и повреждения устройств.
Дождитесь, пока оба устройства полностью зарядятся. Это может занять некоторое время в зависимости от состояния аккумулятора. Вы можете видеть текущий уровень заряда на интерфейсе Apple Watch и iPhone 11. Когда оба устройства полностью заряжены, вы готовы перейти к следующему шагу настройки.
Шаг 3: Включение и настройка iPhone 11

Когда ваш iPhone 11 полностью заряжен и готов к использованию, вам потребуется выполнить несколько простых шагов для его включения и настройки.
- Убедитесь, что у вас есть сим-карта. Если у вас еще нет сим-карты, обратитесь к вашему оператору связи, чтобы получить ее.
- Найдите кнопку включения на правой стороне вашего iPhone 11.
- Удерживайте кнопку включения некоторое время, пока не появится логотип Apple на экране.
- Следуйте инструкциям на экране, чтобы выбрать язык, настроить Wi-Fi, войти в свою учетную запись Apple ID и востановить данные с предыдущего устройства.
- Введите пароль вашей учетной записи Apple ID, если у вас уже есть такая. Если нет, создайте новую учетную запись.
- Настройте Face ID или Touch ID для безопасного разблокирования вашего iPhone 11.
- Выберите настройки экрана и уровень яркости, чтобы настроить ваше удобство использования.
- Продолжите следовать инструкциям на экране, чтобы настроить Apple Pay, Siri и другие дополнительные функции.
- Когда вы закончите настройку iPhone 11, вы будете готовы начать использовать его.
Поздравляю, вы успешно включили и настроили свой iPhone 11! Теперь вы можете перейти к следующему шагу и подключить Apple Watch к своему iPhone 11.
Шаг 4: Установка приложений на iPhone 11
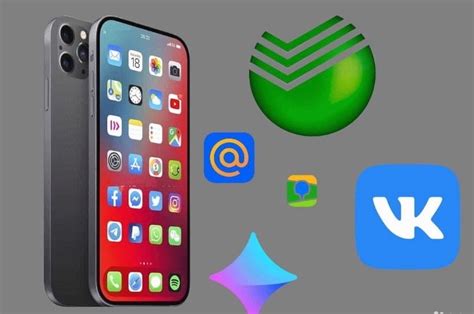
После того, как вы настроили свой Apple Watch, пришло время установить необходимые приложения на ваш iPhone 11. На вашем смартфоне уже предустановлены основные приложения, такие как Камера, Карты и Сообщения, но вы можете скачать и установить дополнительные приложения из App Store.
Вот как установить приложения на iPhone 11:
| Шаг 1: | На главном экране своего iPhone 11 найдите и нажмите на иконку App Store, которая выглядит как голубой кружок с белой буквой "A". |
| Шаг 2: | После открытия App Store вы увидите вкладки "Сегодня", "Игры", "Приложения" и "Поиск". Для поиска конкретного приложения нажмите на вкладку "Поиск". |
| Шаг 3: | В поле поиска введите название приложения, которое вы хотите найти и установить. Нажмите на кнопку "Поиск", чтобы начать поиск. |
| Шаг 4: | После того, как вы найдете нужное приложение, нажмите на его название, чтобы открыть страницу приложения. |
| Шаг 5: | На странице приложения вы увидите описание, рейтинги, отзывы и скриншоты приложения. Если вы хотите установить приложение, нажмите на кнопку "Установить". |
| Шаг 6: | Вам может быть предложено ввести пароль для вашей учетной записи Apple ID или использовать Touch ID/Face ID для подтверждения установки приложения. Следуйте инструкциям на экране. |
| Шаг 7: | После успешной установки приложение автоматически появится на вашем главном экране iPhone 11. Вы можете переместить его на другую страницу или настроить его положение с помощью жестов. |
Теперь вы готовы к использованию установленных приложений на вашем iPhone 11. Приятного использования!
Шаг 5: Установка и настройка приложений на Apple Watch

После успешной настройки Apple Watch и iPhone 11, вы можете установить и настроить приложения на своем умном часах. Это позволит вам расширить функциональность устройства и получить доступ к дополнительным возможностям.
Чтобы установить приложение на Apple Watch, выполните следующие шаги:
- На iPhone 11 откройте приложение App Store.
- Выберите вкладку "Поиск" в нижней панели навигации.
- Введите название приложения в поле поиска и нажмите кнопку "Поиск".
- Выберите нужное приложение из результатов поиска.
- Нажмите на кнопку "Установить" рядом с названием приложения.
- Подтвердите установку, используя Touch ID или вводя пароль Apple ID.
- После завершения установки приложение автоматически появится на вашем Apple Watch.
Для настройки приложений на Apple Watch, выполните следующие действия:
- На iPhone 11 запустите приложение Watch на вашем iPhone.
- Прокрутите вниз до раздела "Установленные приложения".
- Нажмите на приложение, которое вы хотите настроить.
- Внесите необходимые изменения в настройки приложения.
- После завершения настройки, все изменения автоматически применятся на Apple Watch.
Теперь вы можете устанавливать и настраивать приложения на своем Apple Watch в соответствии с вашими потребностями и предпочтениями. Помните, что некоторые приложения могут требовать установки и настройки соответствующего приложения на iPhone для полноценного функционирования.
Шаг 6: Пара Apple Watch и iPhone 11

После того, как вы успешно настроили свой iPhone 11, перейдите к настройке своего Apple Watch. Это позволит вам использовать оба устройства вместе и получить все преимущества от совместной работы.
Для начала, убедитесь что ваш iPhone 11 находится в зоне действия Bluetooth и доступен для пары устройств. Затем, разблокируйте свой Apple Watch нажатием на экран или поворотом руки.
Перейдите в приложение «Настройки» на вашем iPhone 11 и выберите «Bluetooth». В списке устройств вы должны увидеть свой Apple Watch. Нажмите на него, чтобы начать процесс пары устройств.
На Apple Watch появится специальный код, который нужно будет ввести на iPhone 11 для подтверждения пары. Убедитесь, что код на обоих устройствах совпадает и нажмите кнопку «Подтвердить».
После успешной пары Apple Watch и iPhone 11, вы сможете получать уведомления, звонки и другие данные на своем часах. Вам также будет доступно управление Apple Watch с помощью вашего iPhone 11, синхронизация контактов и приложений между устройствами, а также другие полезные функции.
Примечание: Если у вас возникли проблемы с процессом пары, убедитесь, что ваше ПО на обоих устройствах обновлено до последней версии. Если проблемы сохраняются, обратитесь в службу поддержки Apple для получения дополнительной помощи.
Настройка Apple Watch и iPhone 11 завершена! Теперь вы можете наслаждаться всеми возможностями, которые предлагают вам эти два устройства вместе.
Шаг 7: Настройка уведомлений на Apple Watch
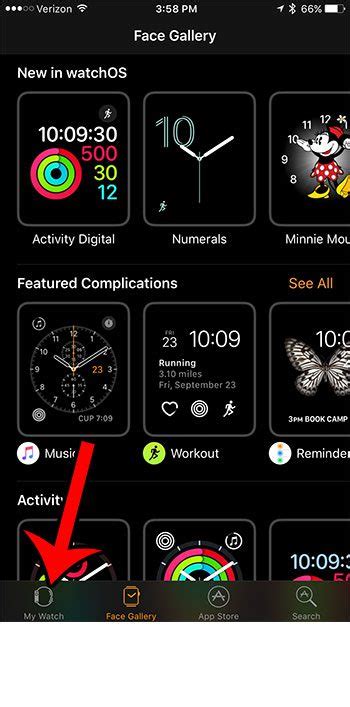
Установите и настройте уведомления на своем Apple Watch, чтобы быть всегда в курсе актуальных событий и получать важные уведомления прямо на вашем запястье.
1. Откройте приложение "Настройки" на вашем iPhone.
2. Прокрутите вниз и выберите "Уведомления".
3. Найдите в списке приложение, для которого вы хотите настроить уведомления на Apple Watch, и выберите его.
4. Включите опцию "Разрешить уведомления" для этого приложения.
5. Установите предпочтительный стиль отображения уведомлений на вашем Apple Watch: "Автоматически", "Списком" или "Диалогом".
6. Определите, хотите ли вы получать уведомления на вашем Apple Watch только тогда, когда ваш iPhone находится в режиме "Не беспокоить".
7. Для дополнительных настроек уведомлений, таких как звук, вибрация и отображение уведомлений в режиме "Всплывающее окно", нажмите на соответствующие разделы и внесите необходимые изменения.
8. Повторите этот процесс для других приложений, чтобы настроить уведомления на своем Apple Watch по своим предпочтениям.
Теперь вы настроили уведомления на вашем Apple Watch и можете наслаждаться комфортом получения важных уведомлений без необходимости доставать ваш iPhone из кармана или сумки.
Шаг 8: Настройка дополнительных функций Apple Watch
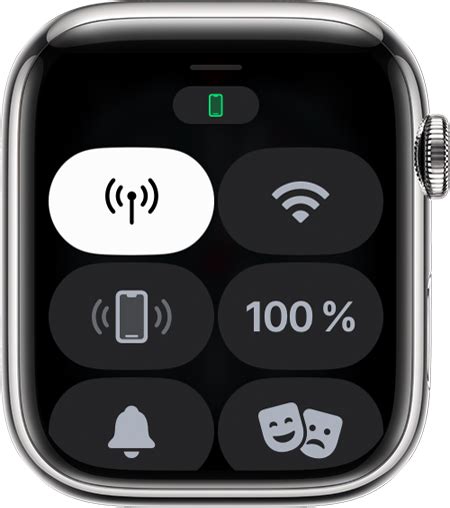
Настройка Apple Watch позволяет вам использовать множество дополнительных функций, которые сделают ваш опыт использования часов еще лучше. Прежде всего, убедитесь, что ваш iPhone и Apple Watch подключены и работают вместе.
Чтобы настроить дополнительные функции Apple Watch, выполните следующие шаги:
| 1. | На вашем iPhone откройте приложение "Настройки". |
| 2. | Прокрутите вниз и выберите "Bluetooth". |
| 3. | Убедитесь, что Bluetooth включен, и найдите свои Apple Watch в списке доступных устройств. |
| 4. | Нажмите на название своих часов и выберите "Информация". |
| 5. | В данном разделе вы можете настроить различные функции Apple Watch, такие как увеличение громкости звуковых уведомлений, управление уведомлениями, отображение приложений и многое другое. |
| 6. | Прокрутите вниз и найдите раздел "Приложения на Apple Watch". |
| 7. | Нажмите на приложение, чтобы настроить его отображение и функции на часах. |
| 8. | Повторите этот шаг для каждого приложения, которое вы хотите настроить. |
| 9. | Когда вы закончите настройку дополнительных функций, сверните приложение "Настройки" на вашем iPhone. |
Теперь ваш Apple Watch полностью настроен с использованием всех дополнительных функций. Вы можете наслаждаться использованием часов, получать уведомления, управлять приложениями и многое другое, прямо с вашего запястья.
Шаг 9: Основные настройки iPhone 11
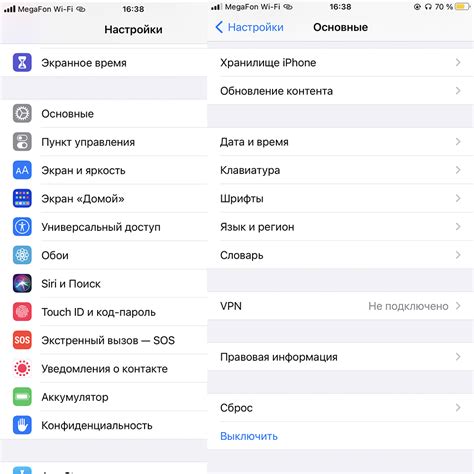
После того как вы настроили Apple Watch, переходим к настройкам самого iPhone 11. Эти настройки позволят вам максимально использовать возможности вашего устройства. В этом разделе мы расскажем о некоторых основных настройках:
1. Подключение к Wi-Fi: для того чтобы использовать все функции вашего iPhone 11, рекомендуется подключиться к Wi-Fi сети. Для этого просто найдите нужную сеть в списке доступных и введите пароль, если это требуется.
2. Учетная запись Apple: чтобы получить доступ к полным возможностям устройства, вам потребуется создать или войти в свою учетную запись Apple. Это позволит вам устанавливать приложения, синхронизировать данные и многое другое.
3. Touch ID или Face ID: iPhone 11 оснащен технологией аутентификации пользователя по отпечатку пальца (Touch ID) или по лицу (Face ID). Это обеспечивает вашу безопасность и быстрый доступ к устройству. Вам потребуется настроить один из этих видов аутентификации.
4. Установка пароля: для дополнительной защиты вашего устройства вы можете установить пароль. Это предотвратит несанкционированный доступ к вашим данным в случае потери или кражи iPhone 11.
5. Уведомления: вы можете настроить уведомления от различных приложений, чтобы получать важную информацию даже в спящем режиме. Для этого перейдите в настройки уведомлений, выберите нужное приложение и установите нужные параметры.
| Настройка | Описание |
|---|---|
| Подключение к Wi-Fi | Необходимо подключиться к Wi-Fi сети для использования всех возможностей устройства. |
| Учетная запись Apple | Создайте или войдите в свою учетную запись Apple для доступа к полным возможностям iPhone 11. |
| Touch ID или Face ID | Выберите удобный способ аутентификации пользователя для быстрого доступа к устройству. |
| Установка пароля | Задайте пароль для дополнительной защиты устройства и сохранения личных данных. |
| Уведомления | Настройте уведомления от приложений, чтобы не пропустить важную информацию. |
Шаг 10: Резервное копирование данных на iPhone 11
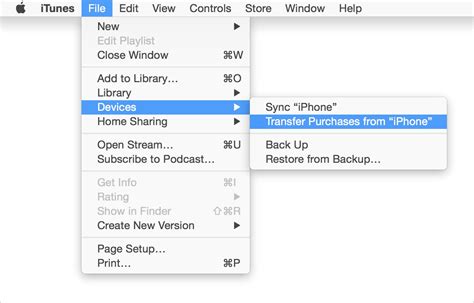
После настройки Apple Watch необходимо сделать резервную копию данных на вашем iPhone 11, чтобы сохранить все настройки и информацию о вашем устройстве.
Чтобы сделать резервное копирование данных на iPhone 11, следуйте инструкциям ниже:
| Шаг 1: | Подключите iPhone 11 к Wi-Fi сети. |
| Шаг 2: | Откройте настройки на iPhone 11. |
| Шаг 3: | Нажмите на ваше имя в верхней части настроек. |
| Шаг 4: | Выберите "iCloud" в меню. |
| Шаг 5: | Прокрутите вниз и нажмите на "iCloud Backup". |
| Шаг 6: | Включите опцию "Включить резервное копирование". |
| Шаг 7: | Нажмите "Сделать резервную копию сейчас". |
После выполнения этих шагов ваш iPhone 11 начнет создавать резервную копию данных. Пожалуйста, не прерывайте этот процесс и дождитесь его завершения.