Беспроводные мыши становятся все более популярными из-за своей удобности и мобильности. Если у вас есть ноутбук ASUS и вы хотите настроить беспроводную мышь, то вам потребуется несколько простых шагов, которые являются общими для большинства моделей этой компании.
Первым шагом является подключение беспроводного приемника к ноутбуку через порт USB. Обычно приемник выглядит как небольшая флешка. Вставьте его в свободный порт USB на ноутбуке и дождитесь, пока компьютер обнаружит новое устройство.
Далее необходимо установить драйверы для мыши. Обычно они поставляются вместе с мышью на диске или можно скачать их с официального веб-сайта производителя. Запустите установочный файл и следуйте инструкциям на экране для установки драйверов. После завершения установки компьютер должен перезагрузиться.
После перезагрузки ноутбука вы можете начать использовать беспроводную мышь. Включите мышь, обычно для этого есть специальная кнопка на нижней стороне устройства. Если мышь не работает, попробуйте нажать "Connect" на приемнике и/или на самой мыши. Это позволит установить связь между приемником и мышью.
Теперь вы должны иметь функциональную беспроводную мышь на своем ноутбуке ASUS. Вы можете настроить ее дополнительные параметры, такие как скорость курсора или присвоение программам и действиям определенных кнопок мыши в программе управления мышью, которая обычно устанавливается вместе с драйверами.
Если у вас возникли проблемы с настройкой, проверьте, что драйверы установлены правильно и обновлены. Попробуйте перезагрузить ноутбук и проверить, что мышь и приемник имеют достаточное количество заряда. Если эти шаги не помогают, обратитесь за помощью к специалисту. Будьте внимательны при использовании мыши и следите за поверхностью, на которой вы работаете, чтобы обеспечить надежную и плавную работу беспроводной мыши на ноутбуке ASUS.
Начало настройки

Для начала настройки беспроводной мыши на ноутбуке ASUS вам потребуется установить нужные драйверы и программное обеспечение.
1. Подключите беспроводной приемник мыши к свободному порту USB ноутбука.
2. Определите модель мыши и загрузите последнюю версию драйверов с сайта производителя. Обычно драйверы доступны для скачивания в разделе "Поддержка" или "Скачать" на официальном веб-сайте ASUS.
3. Запустите установщик драйверов и следуйте инструкциям на экране для установки драйверов на вашем ноутбуке ASUS.
4. После установки драйверов перезагрузите ноутбук, чтобы изменения вступили в силу.
Теперь вы готовы к дальнейшей настройке беспроводной мыши на вашем ноутбуке ASUS.
Подключение мыши к ноутбуку

Для использования беспроводной мыши с ноутбуком ASUS, следуйте инструкциям ниже:
- Убедитесь, что мышь имеет достаточный заряд или установите новые батареи.
- Находим кнопку питания или включения на беспроводной мыши и нажимаем ее для активации.
- На ноутбуке ASUS включаем беспроводной режим, для этого находим соответствующую клавишу Fn (находится в нижней левой части клавиатуры) и сочетание клавиш Fn + F2.
- Беспроводная мышь и ноутбук ASUS автоматически обнаружат друг друга и установят подключение. Подождите несколько секунд для завершения процесса.
- Проверьте работоспособность мыши, перемещая курсор по экрану. Если курсор не двигается, проверьте заряд батареи и повторите шаги снова.
После выполнения этих шагов беспроводная мышь должна быть готова к использованию с ноутбуком ASUS. Если у вас возникли проблемы или мышь не подключилась, рекомендуем обратиться к руководству пользователя или обратиться в службу технической поддержки ASUS.
Установка драйверов

Для начала, перед тем как настраивать беспроводную мышь на ноутбуке ASUS, нужно убедиться, что на вашем компьютере установлены необходимые драйверы. Драйверы предоставляют компьютеру доступ к функциям и возможностям подключаемых устройств, таких как беспроводная мышь.
Чтобы установить драйверы для беспроводной мыши на ноутбуке ASUS, следуйте этим простым шагам:
- Перейдите на официальный веб-сайт ASUS и найдите раздел "Поддержка" или "Техническая поддержка".
- Введите модель вашего ноутбука в поле поиска или выберите его из списка доступных моделей.
- На странице поддержки найдите раздел "Драйверы и утилиты".
- Выберите операционную систему, которая установлена на вашем ноутбуке.
- В списке драйверов и утилит найдите драйвер для беспроводной мыши.
- Нажмите на ссылку для скачивания драйвера и сохраните его на вашем компьютере.
- Запустите скачанный файл и следуйте инструкциям установщика.
- После завершения установки драйвера перезагрузите ноутбук.
После этих шагов драйверы для беспроводной мыши должны быть установлены на вашем ноутбуке ASUS. Теперь вы можете переходить к настройке самой мыши.
Поиск и установка утилиты для настройки

Для настройки беспроводной мыши на ноутбуке ASUS вам понадобится утилита, которая позволит осуществить все необходимые изменения. Эта утилита предоставляет возможность настроить параметры мыши, такие как скорость курсора, функции связанные с кнопками и т.д.
В зависимости от модели мыши, используемой вами, утилита может отличаться. Обычно она поставляется в комплекте с мышью на диске с драйверами. Однако, если вы не можете найти диск или вам требуется более новая версия утилиты, вы можете воспользоваться следующими шагами для поиска и установки утилиты:
- Перейдите на официальный сайт производителя мыши ASUS.
- На сайте найдите раздел "Поддержка" или "Драйверы и утилиты".
- Выберите вашу модель мыши из перечня доступных моделей.
- На странице вашей модели мыши найдите ссылку для загрузки утилиты.
- Скачайте утилиту на свой ноутбук.
- Запустите установочный файл утилиты и следуйте инструкциям на экране, чтобы установить утилиту на свой ноутбук.
После установки утилиты для настройки беспроводной мыши на ноутбуке ASUS, вы сможете настроить все необходимые параметры мыши в соответствии со своими предпочтениями и потребностями.
Запуск утилиты и настройка основных параметров
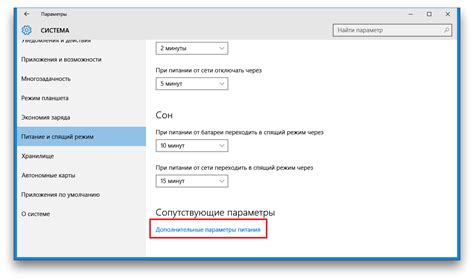
После подключения беспроводной мыши к ноутбуку ASUS необходимо запустить утилиту для настройки ее параметров. Процедура может незначительно отличаться в зависимости от модели мыши и операционной системы, но общие шаги будут примерно одинаковыми.
- Перейдите в меню "Пуск" и найдите пункт "Устройства и принтеры".
- В открывшемся окне найдите раздел "Мыши" и щелкните на нем правой кнопкой мыши.
- Выберите пункт "Свойства"
- В появившемся окне перейдите на вкладку "Настройки устройства".
- Здесь вы можете настроить основные параметры беспроводной мыши:
- Чувствительность курсора: регулирует скорость перемещения курсора по экрану. Вы можете установить нужную вам чувствительность, двигая ползунок.
- Полоса прокрутки: позволяет настроить направление и скорость прокрутки колесом мыши.
- Дополнительные кнопки: если ваша беспроводная мышь имеет дополнительные кнопки, здесь вы можете настроить их функции.
После настройки основных параметров сохраните изменения и закройте окно настроек. Теперь ваша беспроводная мышь готова к использованию на ноутбуке ASUS.
Настройка дополнительных функций
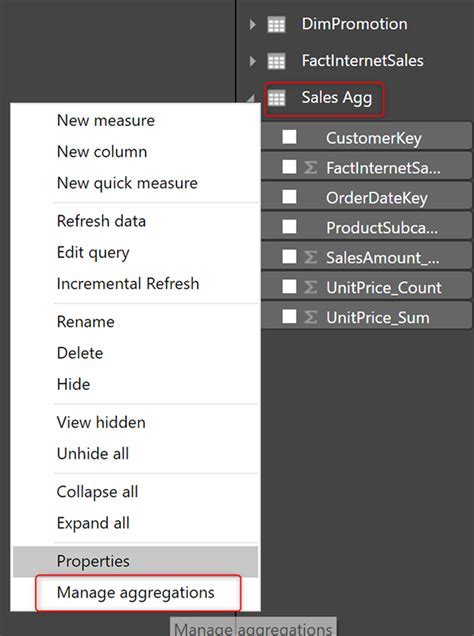
Беспроводная мышь на ноутбуке ASUS может иметь дополнительные функции, которые можно настроить по своему усмотрению для оптимального комфорта использования.
Чтобы настроить дополнительные функции на вашей беспроводной мыши ASUS, выполните следующие шаги:
- Откройте программное обеспечение для настройки мыши на вашем ноутбуке ASUS. Обычно оно устанавливается вместе с драйверами и программами, поставляемыми вместе с компьютером.
- В программном обеспечении найдите вкладку или раздел, посвященный настройке функций мыши. Обычно он называется "Настройки мыши" или "Дополнительные функции".
- Внутри вкладки настройки найдите список доступных дополнительных функций для вашей мыши. Обычно это предоставляет возможность настраивать кнопки мыши для выполнения определенных команд или действий.
- Выберите дополнительную функцию из списка и назначьте ей желаемое действие. Например, вы можете назначить одной из кнопок мыши быстрый доступ к определенной программе или открытие контекстного меню.
- Повторите процесс для всех дополнительных функций, которые вы хотите настроить на своей беспроводной мыши ASUS.
- Сохраните настройки и закройте программное обеспечение для настройки мыши. Ваши новые настройки должны теперь быть активными.
Теперь вы можете наслаждаться использованием вашей беспроводной мыши ASUS с настроенными дополнительными функциями, чтобы упростить вашу работу и повысить комфорт при использовании ноутбука.
Настройка скорости и чувствительности мыши
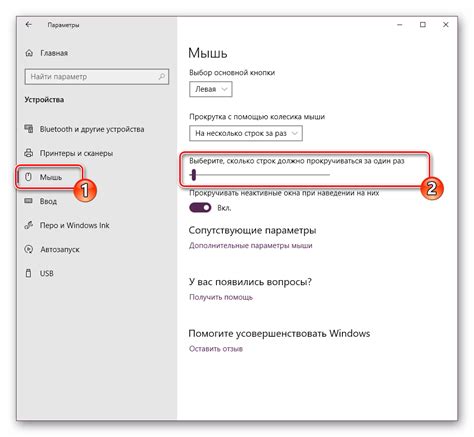
После подключения беспроводной мыши к ноутбуку ASUS, вам может понадобиться настроить ее скорость и чувствительность. Это позволит вам управлять мышью более удобно и эффективно.
Чтобы настроить скорость и чувствительность мыши, выполните следующие шаги:
Шаг 1:
Нажмите на иконку "Пуск" в левом нижнем углу экрана или нажмите клавишу "Win" на клавиатуре, чтобы открыть меню "Пуск".
Шаг 2:
В поисковой строке меню "Пуск" введите "Панель управления" и выберите соответствующий результат.
Шаг 3:
В окне "Панель управления" найдите раздел "Оборудование и звук" и откройте его.
Шаг 4:
В разделе "Устройства и принтеры" выберите "Мышь".
Шаг 5:
В открывшемся окне "Мышь" перейдите на вкладку "Движение".
Шаг 6:
На вкладке "Движение" вы найдете ползунок "Скорость указателя". С помощью этого ползунка вы можете установить желаемую скорость перемещения курсора.
Шаг 7:
Под ползунком "Скорость указателя" вы найдете поле "Чувствительность движения", которое также можно настроить по вашему усмотрению.
Когда вы завершите настройку скорости и чувствительности мыши, нажмите кнопку "Применить" и затем "ОК", чтобы сохранить изменения.
Теперь вы можете пользоваться беспроводной мышью на вашем ноутбуке ASUS с настроенной скоростью и чувствительностью! Управляйте мышью с комфортом и наслаждайтесь ее бесперебойной работой.
Настройка горячих клавиш
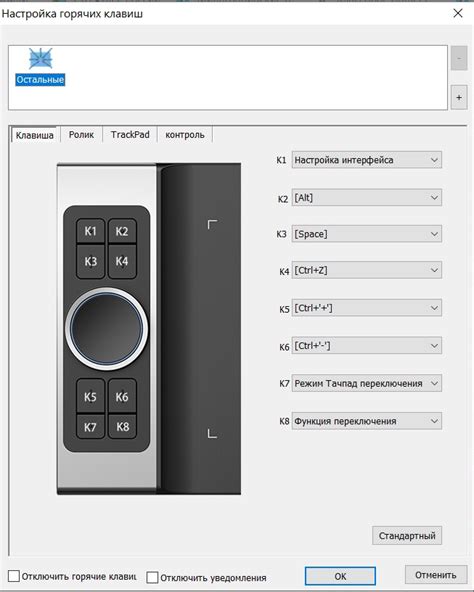
Для удобства использования беспроводной мыши на ноутбуке ASUS можно настроить горячие клавиши, чтобы быстро выполнять определенные функции. Вот как это сделать:
Откройте "Параметры системы" на ноутбуке ASUS. Для этого нажмите на иконку меню "Пуск" в левом нижнем углу экрана и выберите "Параметры".
В открывшемся окне "Параметры" найдите раздел "Устройства" и выберите его.
В разделе "Устройства" найдите пункт "Мышь" и выберите его.
В списке доступных опций для мыши найдите настройку горячих клавиш и кликните на нее.
Появится окно с доступными функциями для настройки горячих клавиш. Выберите ту функцию, которую вы хотите привязать к определенной комбинации клавиш.
Нажмите на выбранную функцию и введите комбинацию клавиш на клавиатуре. Затем кликните на кнопку "Применить", чтобы сохранить настройки.
Теперь у вас есть настроенные горячие клавиши для вашей беспроводной мыши на ноутбуке ASUS. Они позволят вам быстро выполнять определенные функции без необходимости использования мыши. Наслаждайтесь удобством и эффективностью своей беспроводной мыши!
Проверка работы мыши на ноутбуке
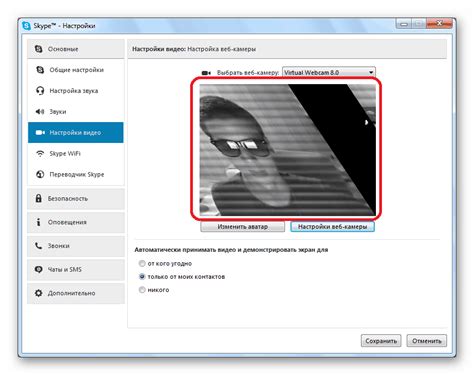
После того, как вы настроили беспроводную мышь на ноутбуке ASUS, стоит убедиться в том, что она работает корректно. Для этого вам потребуется выполнить несколько шагов.
Шаг 1. Проверьте подключение мыши.
Убедитесь, что мышь подключена к ноутбуку правильно. Проверьте, что приемник мыши находится внутри USB-порта ноутбука, и что он подключен к нему надежно и не имеет никаких повреждений. Если мышь подключена корректно, светодиод на ней должен загореться.
Шаг 2. Проверьте заряд мыши.
Если ваша беспроводная мышь работает от аккумуляторной батареи, убедитесь, что она достаточно заряжена. Используйте зарядное устройство, которое поставляется вместе с мышью, чтобы зарядить батарею до полной емкости.
Шаг 3. Проверьте драйверы мыши.
Убедитесь, что на ноутбуке установлены актуальные драйверы для вашей беспроводной мыши. Вы можете найти их на официальном сайте производителя машины. Если драйверы не установлены, загрузите их и выполните установку.
Шаг 4. Проверьте настройки мыши.
Откройте "Панель управления" на вашем ноутбуке и найдите раздел, отвечающий за настройку мыши. Проверьте, что все параметры настроены в соответствии с вашим предпочтениями. После внесения изменений сохраните настройки.
Шаг 5. Проверьте совместимость мыши с операционной системой.
Если ваша беспроводная мышь не работает на ноутбуке, убедитесь, что она совместима с установленной операционной системой. Проверьте требования указанные на упаковке мыши или на официальном сайте производителя.
После выполнения всех указанных шагов, ваша беспроводная мышь должна работать корректно на ноутбуке ASUS.
Рекомендации по использованию беспроводной мыши

1. Правильное подключение:
Перед началом использования беспроводной мыши, убедитесь, что она правильно подключена к вашему ноутбуку ASUS. Вставьте приемник USB в свободный порт USB ноутбука и дождитесь, пока система его распознает.
2. Установка драйверов:
Для оптимальной работы беспроводной мыши на ноутбуке ASUS рекомендуется установить драйверы и программное обеспечение, предоставляемые производителем мыши. Это позволит использовать все функции мыши и получить максимальный комфорт при работе.
3. Удобное расположение:
При использовании беспроводной мыши важно выбрать удобное расположение для приемника USB. Разместите его таким образом, чтобы беспроводная связь с мышью была надежной и стабильной.
4. Зарядка или замена батареек:
Если ваша беспроводная мышь работает от аккумулятора или батареек, не забудьте следить за их зарядкой. Регулярно проверяйте уровень заряда или вовремя заменяйте батареи. Это поможет избежать ситуации, когда мышь перестает работать из-за недостатка энергии.
5. Адаптация к новой мыше:
При переходе на новую беспроводную мышь может потребоваться некоторое время для привыкания к новым характеристикам и особенностям. Дайте себе время и потренируйтесь с новой мышью, чтобы достичь максимальной точности и комфорта при работе.
6. Регулярная чистка:
Для поддержания надлежащей работы беспроводной мыши рекомендуется регулярно проводить чистку. От пыли и грязи на поверхности мыши может зависеть ее чувствительность и точность. Очистите мышь сухой мягкой тканью и избегайте попадания влаги на компоненты.
Следуя этим рекомендациям, вы сможете настроить и использовать беспроводную мышь на ноутбуке ASUS с максимальным комфортом и эффективностью. Помните, что каждая мышь может иметь свои особенности, поэтому любые дополнительные рекомендации и инструкции рекомендуется получать от производителя.