BIOS (Basic Input/Output System) – это микропрограмма, которая запускается при включении компьютера и отвечает за инициализацию аппаратного обеспечения и загрузку операционной системы. Настройка BIOS может быть необходима для оптимизации работы компьютера или решения проблем, связанных с железным обеспечением.
Для многих новичков BIOS может показаться сложным и запутанным интерфейсом, но знание основных шагов по его настройке поможет вам справиться с этой задачей. В данной статье мы рассмотрим основные шаги, которые необходимо выполнить при настройке BIOS.
Во-первых, чтобы открыть BIOS, необходимо перезагрузить компьютер. Затем при старте нажмите определенную клавишу, которая вызывает меню BIOS. Обычно это клавиши Del, F2 или F10, но это может отличаться в зависимости от производителя вашей материнской платы. После нажатия нужной клавиши вы попадете в главное меню BIOS.
Зачем нужно настраивать BIOS и как это сделать?

Для чего нужно настраивать BIOS?
1. Оптимизация производительности. Настройка BIOS позволяет оптимизировать работу компьютера под конкретные требования пользователя. Это может включать изменение таких параметров, как тактовая частота процессора, тайминги оперативной памяти и настройки видеокарты. В результате компьютер будет работать более быстро и эффективно.
2. Включение дополнительных функций. Некоторые функции компьютера могут быть отключены по умолчанию. Настройка BIOS позволяет активировать эти функции и расширить возможности компьютера. Например, можно активировать встроенный веб-сервер или улучшить поддержку определенных типов устройств.
3. Разрешение проблем. В случае возникновения проблем с работой компьютера, настройка BIOS может помочь их решить. Например, если компьютер не загружается или есть проблемы с обнаружением оборудования, можно попробовать изменить некоторые настройки в BIOS.
Как настроить BIOS?
1. Запустите компьютер и нажмите указанную клавишу. Чтобы войти в BIOS, необходимо нажать определенную клавишу на клавиатуре компьютера во время загрузки. Обычно это клавиша Delete, F2 или F10. Инструкцию по входу в BIOS можно найти в документации компьютера или на сайте производителя.
2. Навигация в интерфейсе BIOS. После входа в BIOS вы окажетесь в его интерфейсе. Навигация в BIOS осуществляется с помощью стрелок на клавиатуре. С помощью этих стрелок вы сможете перемещаться по разделам и настройкам BIOS.
3. Изменение настроек. Для изменения настроек BIOS используются различные клавиши. Обычно это клавиши F5 и F6, которые позволяют изменять значения параметров. Клавиши F9 или F10 позволяют сохранить изменения и выйти из BIOS.
Важно помнить, что настройка BIOS может затронуть работу компьютера, поэтому необходимо быть осторожным и внимательным при изменении параметров. Если вы не уверены в своих действиях, лучше проконсультироваться с опытным пользователем или специалистом.
Запомните: настройка BIOS позволяет оптимизировать работу компьютера, включить дополнительные функции и разрешить проблемы. Будьте осторожны при изменении настроек, чтобы избежать нежелательных последствий.
Основные шаги по настройке BIOS для новичков
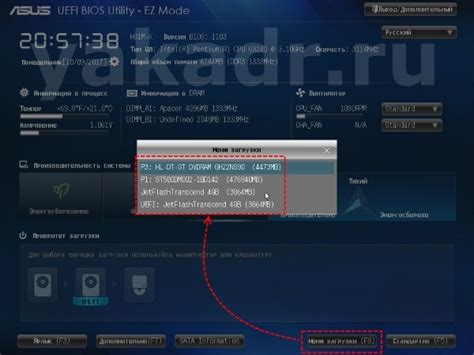
1. Включите компьютер и нажмите клавишу Del или F2 (в зависимости от модели компьютера), чтобы войти в BIOS. Обычно это указывается на экране при загрузке компьютера.
2. В главном меню BIOS найдите раздел, отвечающий за настройку даты и времени системы. Установите текущую дату и время. Это позволит компьютеру правильно взаимодействовать с операционной системой.
3. Перейдите в раздел "Boot" или "Загрузка" и убедитесь, что выбран правильный порядок загрузки устройств. Обычно первым должен быть выбран жесткий диск или SSD, на котором установлена операционная система. При необходимости измените порядок, используя клавиши со стрелками.
4. Проверьте раздел "Advanced" или "Расширенные настройки", где можно изменить дополнительные параметры BIOS. Рекомендуется оставить большинство настроек по умолчанию, если вы не знаете, как они могут повлиять на работу компьютера.
5. Перейдите в раздел "Security" или "Безопасность" и настройте пароль BIOS, если хотите защитить компьютер от несанкционированного доступа. Установите надежный пароль и запишите его в надежное место для будущего использования.
6. Проверьте разделы "Power" или "Энергопотребление" и "Hardware Monitor" или "Мониторинг аппаратной части", где можно настроить энергосберегающие режимы и отслеживать температуру компонентов компьютера. Если необходимо, внесите соответствующие изменения.
7. Сохраните настройки BIOS, выбрав соответствующий пункт в главном меню или нажав клавишу F10. Подтвердите сохранение изменений, если программа запросит подтверждение.
Это основные шаги по настройке BIOS для новичков. Помните, что неконтролируемые изменения в BIOS могут негативно сказаться на работе компьютера, поэтому будьте аккуратны и внимательны при внесении изменений. Если вы не уверены в своих действиях, лучше проконсультироваться с профессионалом или оставить настройку BIOS по умолчанию.
Переход в меню BIOS
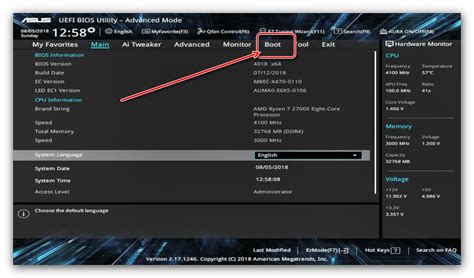
1. Перезагрузите компьютер. Для этого нажмите кнопку "Пуск" в левом нижнем углу экрана, выберите пункт "Выключить" и нажмите "Перезагрузить".
2. Когда компьютер начнет загружаться, нажимайте клавишу, указанную на экране, чтобы войти в BIOS. Обычно это клавиша "Delete" (Del), "F2" или "F10". В некоторых случаях может потребоваться нажимать клавишу несколько раз до появления меню BIOS.
3. После входа в BIOS вы увидите меню с различными настройками компьютера. Используйте клавиши-стрелки на клавиатуре, чтобы перемещаться по меню, и клавишу "Enter", чтобы выбрать нужный пункт. Обязательно ознакомьтесь с инструкциями на экране перед внесением изменений.
4. После завершения настройки BIOS сохраните изменения, выбрав пункт "Save and Exit" или аналогичный. Для этого нажмите сочетание клавиш, указанное на экране, и подтвердите свои действия.
Теперь вы знаете, как перейти в меню BIOS и приступить к настройке компьютера. Будьте осторожны при внесении изменений в BIOS, так как неправильные настройки могут привести к проблемам с работой системы и железа.
Изучение основных разделов BIOS
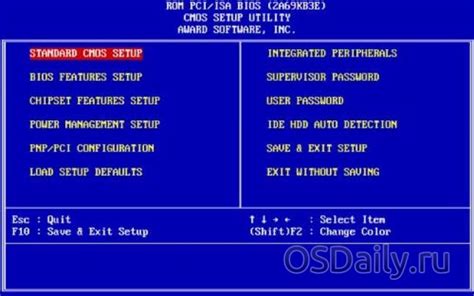
BIOS (Basic Input/Output System) представляет собой программное обеспечение, установленное на материнской плате компьютера. BIOS предоставляет доступ к средствам управления аппаратной частью компьютера и позволяет настраивать различные параметры работы системы.
При входе в BIOS пользователь сталкивается с главным экраном, на котором можно увидеть различные разделы и параметры. Основные разделы BIOS включают:
- Главное меню: здесь находятся основные параметры системы, такие как дата и время, опции энергосбережения и порядок загрузки операционной системы.
- Раздел Boot: в этом разделе можно настроить порядок загрузки устройств, а также выбрать устройство для загрузки системы.
- Раздел Security: здесь можно изменить пароль администратора BIOS или настроить параметры безопасности системы.
- Раздел Advanced: в этом разделе можно настраивать дополнительные параметры системы, такие как настройки памяти или разгон процессора.
- Раздел Power: здесь можно настроить параметры энергосбережения системы, такие как время выключения или режим ожидания.
- Раздел Exit: этот раздел позволяет сохранить изменения и выйти из BIOS или сбросить все настройки до значений по умолчанию.
Изменение параметров в BIOS требует определенных знаний и осторожности. Перед внесением изменений важно все внимательно прочитать и понять, чтобы не повредить систему. Сохраняйте аккуратность и не делайте изменений, которые необходимы только при особых потребностях или профессиональных навыках.
Настройка даты и времени
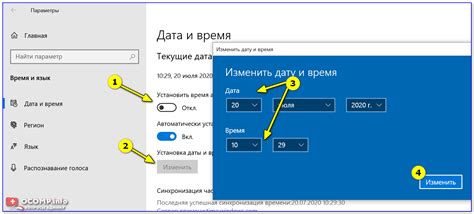
Для установки даты и времени в BIOS необходимо выполнить следующие шаги:
- Запустите компьютер или ноутбук и нажмите определенную клавишу, чтобы войти в BIOS. Обычно это клавиша Del, F2 или F10, однако, в разных компьютерах она может отличаться. Клавишу для входа в BIOS можно узнать в руководстве пользователя компьютера или на сайте производителя.
- После входа в BIOS, используйте клавиши со стрелками на клавиатуре, чтобы выбрать вкладку, отвечающую за настройку даты и времени. Эта вкладка может называться "Date and Time" или "Clock", например.
- В этой вкладке вы увидите поля для ввода даты и времени. Используйте клавиши со стрелками или функциональные клавиши для изменения значений в этих полях.
- После того, как вы установите нужное вам значение, нажмите клавишу Enter, чтобы сохранить изменения.
- Выходите из BIOS, выбрав соответствующий пункт в меню или нажав клавишу Esc.
После выполнения этих шагов ваша дата и время будут настроены в BIOS. Обратите внимание, что настройка даты и времени в BIOS необходима только при первоначальной настройке компьютера или ноутбука, либо после замены батарейки на материнской плате. В обычном режиме работы компьютер будет автоматически получать дату и время от операционной системы или сервера времени в Интернете.
Смена порядка загрузки устройств

Настройка порядка загрузки устройств может быть важной задачей при настройке BIOS. Порядок загрузки определяет, с какого устройства будет загружаться операционная система компьютера. Если вы хотите изменить порядок загрузки устройств в BIOS, следуйте следующим шагам:
- Запустите компьютер и нажмите нужную клавишу для входа в BIOS (обычно это Delete, F2 или F10).
- Перейдите во вкладку "Boot" или "Загрузка".
- Найдите опцию "Boot Order" или "Порядок загрузки".
- С помощью стрелок на клавиатуре выберите нужное устройство (например, жесткий диск, CD/DVD-привод или USB-флешка).
- Используйте соответствующую клавишу (обычно это + или -) для перемещения выбранного устройства на верхнее или нижнее место списка.
- Повторите предыдущий шаг для каждого устройства, чтобы установить нужный порядок загрузки.
- Нажмите клавишу F10 или выберите опцию "Save and Exit" для сохранения изменений и выхода из BIOS.
Теперь компьютер будет загружаться с устройства, выбранного вами в списке порядка загрузки. Если вам потребуется загрузиться с другого устройства в будущем, вы всегда можете повторить эту процедуру и изменить порядок загрузки по своему усмотрению.
Раздел с настройками процессора
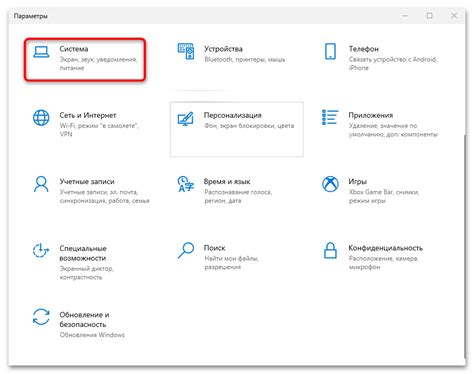
Первым шагом является определение режима работы процессора. В большинстве случаев можно выбрать между режимами "Auto" (автоматический) и "Manual" (ручной). В режиме "Auto" BIOS будет автоматически оптимизировать работу процессора на основе его характеристик. В режиме "Manual" можно вручную задать параметры работы процессора, но это требует более глубоких знаний и может повлиять на стабильность работы системы.
Далее следует настройка тактовой частоты процессора. Это параметр, определяющий скорость работы процессора. В большинстве случаев можно выбрать из предустановленных значений или задать свое вручную. Рекомендуется оставить этот параметр настройки по умолчанию, если вы не владеете достаточными знаниями и опытом.
Также важно установить правильное значение напряжения процессора. Это позволит обеспечить его стабильную работу и избежать перегрева. Здесь также можно выбрать из предустановленных значений или задать свое вручную, но будьте осторожны и следите за температурой процессора.
Дополнительные настройки процессора могут включать управление энергопотреблением и технологии, такие как Hyper-Threading или Turbo Boost. Эти функции позволяют улучшить производительность процессора или увеличить его эффективность.
После того, как вы завершили настройку процессора, не забудьте сохранить изменения и перезагрузить компьютер. Это позволит внесенным настройкам вступить в силу и начать работу.
Настройка опций энергосбережения
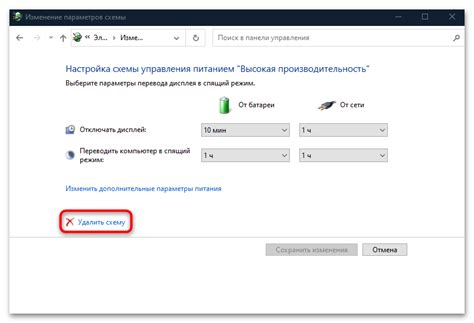
Настройка опций энергосбережения в BIOS может значительно снизить энергопотребление компьютера и продлить время его работы от аккумуляторной батареи. Для выполнения этой задачи можно использовать следующие шаги:
- Зайдите в BIOS, нажав соответствующую клавишу при загрузке компьютера (обычно это Del, F2 или F10).
- Перейдите в раздел "Power Management" или "Энергосбережение".
- В этом разделе вы сможете настроить различные опции энергосбережения. Например, вы можете установить временной интервал бездействия, после которого компьютер переходит в спящий режим.
- Также вы можете отключить функцию автоматического отключения жесткого диска или настроить его отключение через определенное время бездействия.
- Не забудьте сохранить изменения, нажав на соответствующую клавишу (обычно F10) и выбрав опцию "Сохранить и выйти".
Следуя этим простым шагам, вы сможете установить оптимальные параметры энергосбережения в BIOS и сэкономить энергию. Это особенно полезно для ноутбуков и других портативных устройств.
Тонкая настройка памяти и хранилищ
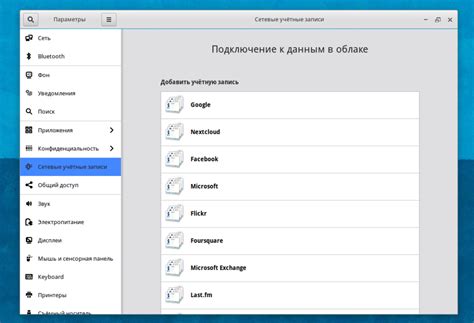
Настройка BIOS позволяет вам осуществлять тонкую настройку памяти и хранилищ вашего компьютера, что может оказать влияние на его производительность и стабильность работы. В этом разделе мы расскажем о наиболее важных опциях, которые можно настроить в BIOS для оптимальной работы памяти и хранилищ.
1. Определение объема памяти. В BIOS вы можете указать объем оперативной памяти, установленной на вашем компьютере. Обычно это делается автоматически, но в некоторых случаях вы можете изменить этот параметр вручную. Укажите точное количество памяти, установленной на вашем компьютере, чтобы BIOS мог правильно распределить ее ресурсы и обеспечить максимальную производительность системы.
2. Режим работы памяти. В BIOS вы можете выбрать режим работы памяти – одноканальный, двухканальный или трехканальный. Этот параметр зависит от конфигурации вашей памяти и материнской платы. Режим работы памяти может влиять на скорость работы системы, поэтому рекомендуется выбрать наиболее подходящий режим для вашего компьютера.
3. Задержки памяти. В BIOS вы можете настроить задержки памяти – CAS (Column Address Strobe), RAS (Row Address Strobe), и т.д. Задержки памяти указывают время, необходимое для доступа к конкретным ячейкам памяти. Установка оптимальных задержек памяти может повысить производительность вашего компьютера. Однако, этот параметр требует некоторых знаний о вашей системе, поэтому рекомендуется использовать стандартные значения, если вы не уверены в своих навыках.
4. Настройка хранилищ. В BIOS вы можете настроить параметры хранилищ – жестких дисков, SSD (Solid State Drive) и оптических приводов. Вы можете указать порядок загрузки устройств, настроить контроллеры SATA (Serial ATA) и RAID (Redundant Array of Independent Disks), а также включить или отключить функции, такие как AHCI (Advanced Host Controller Interface) или NCQ (Native Command Queuing). Настройка хранилищ позволяет управлять производительностью и функциональностью ваших устройств хранения данных.
Внесение изменений в настройки памяти и хранилищ вашего компьютера в BIOS может оказать существенное влияние на его производительность и стабильность работы. Однако, перед внесением изменений, рекомендуется ознакомиться с руководством пользователя вашей материнской платы или обратиться за помощью к специалисту, чтобы избежать нежелательных последствий.
Сохранение и выход из BIOS
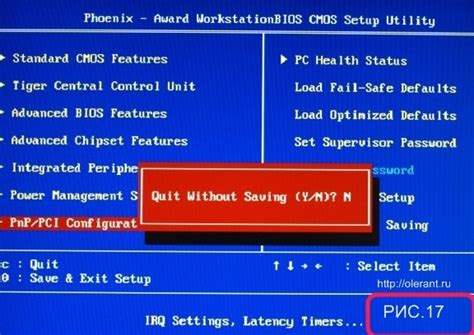
После завершения настроек BIOS необходимо сохранить изменения и выйти из настроек. Для этого следуйте указаниям ниже:
Шаг 1: Перейдите к разделу "Save & Exit" (Сохранить и выйти). Обычно он находится в верхнем меню BIOS.
Шаг 2: Выберите опцию "Save Changes and Exit" (Сохранить изменения и выйти). Это переместит внесенные вами изменения в постоянную память компьютера.
Шаг 3: Подтвердите свой выбор, нажав на "Yes" (Да) или другую соответствующую кнопку.
Шаг 4: Дождитесь завершения процесса сохранения и выходи из BIOS. Ваш компьютер перезагрузится с новыми настройками.
В некоторых случаях может быть также нужно переключиться на раздел "Exit" (Выход) и выбрать опцию "Exit Without Saving" (Выйти без сохранения) или "Discard Changes and Exit" (Отменить изменения и выйти), если вы хотите сбросить все изменения и выйти из BIOS без сохранения.
Примечание: Внимательно следите за инструкциями на экране и сохраняйте все изменения только после тщательного просмотра. Неправильные настройки BIOS могут привести к непредвиденным проблемам с работой компьютера.