Discord – это платформа, которая стала популярной среди геймеров и общественности за последние несколько лет. Если вы являетесь пользователем Discord и хотите добавить в свой сервер бота Yukikaze, то вы находитесь в правильном месте. В этой статье мы предоставим вам подробную инструкцию по настройке бота Yukikaze, чтобы вы могли в полной мере использовать его функции и возможности.
Yukikaze – это многофункциональный и мощный бот для Discord, который предлагает различные команды и функции для улучшения вашего опыта использования платформы. Он может использоваться для модерации сервера, музыкальных команд, обрабатывать запросы пользователей, а также предоставлять интересные и полезные данные. Он легко настраивается и может быть добавлен на ваш сервер всего за несколько простых шагов.
Следуйте этой инструкции, чтобы настроить бота Yukikaze на вашем сервере Discord:
Установка и настройка бота Yukikaze
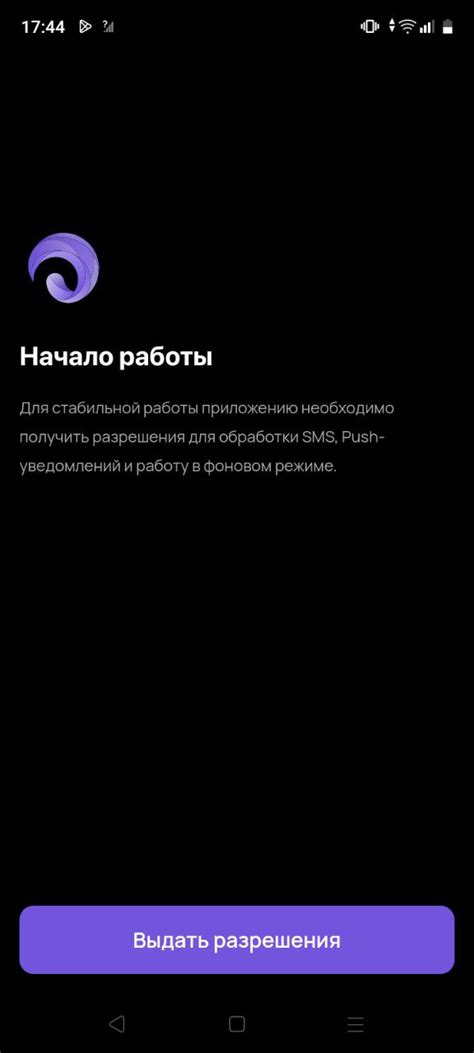
Шаг 1: Приглашение бота на сервер
Перейдите на страницу разработчика ботов в Discord и создайте нового бота. Затем скопируйте токен бота, который будет использоваться для его аутентификации в Discord API.
Вернитесь на страницу своего сервера в Discord и перейдите в настройки сервера. Затем выберите вкладку "OAuth2" и найдите раздел "Scopes". Установите флажок рядом с опцией "bot" и скопируйте сгенерированную ссылку.
Откройте полученную ссылку в новой вкладке браузера и выберите свой сервер из списка доступных. Подтвердите доступ бота к вашему серверу, решив, какие права доступа ему следует предоставить. Затем нажмите кнопку "Authorize" для приглашения бота на сервер.
Шаг 2: Установка и настройка бота Yukikaze
Скачайте и установите последнюю версию бота Yukikaze с репозитория проекта на GitHub. Запустите бота на вашем сервере, используя скопированный ранее токен бота.
После запуска бота Yukikaze подключит его к вашему серверу. Теперь вы можете настроить его функционал в соответствии с вашими потребностями, используя команды и настройки, доступные в интерфейсе бота.
Шаг 3: Настройка функционала бота
Бот Yukikaze предлагает широкий набор функций и команд, которые могут быть настроены и изменены в соответствии с требованиями вашего сервера. Воспользуйтесь документацией и руководством по использованию бота, чтобы узнать больше о возможностях и настройках, доступных для вас.
Итак, вы завершили установку и настройку бота Yukikaze. Теперь он готов к использованию на вашем сервере Discord. Наслаждайтесь всеми его возможностями и функционалом, которые помогут вам создать и управлять активным и благоприятным сообществом!
Загрузка и установка необходимых файлов
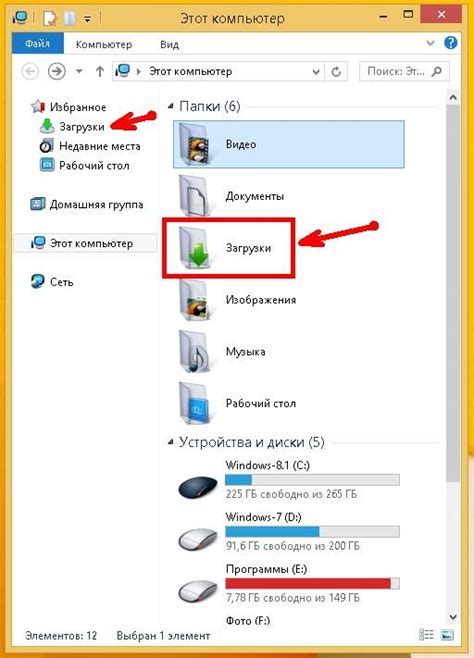
Прежде чем приступить к настройке бота Yukikaze, необходимо выполнить несколько шагов по загрузке и установке необходимых файлов. Это позволит обеспечить корректную работу бота на вашем сервере.
Вам понадобится следующее:
1. Node.js: Для работы с ботом Yukikaze требуется установить Node.js. Вы можете загрузить его с официального сайта https://nodejs.org. Установите последнюю стабильную версию Node.js для вашей операционной системы.
2. Yukikaze: Загрузите архив с исходным кодом бота Yukikaze с GitHub-репозитория по ссылке https://github.com/.... Распакуйте архив в удобное для вас место на вашем компьютере.
3. Зависимости: Перейдите в папку с распакованным исходным кодом бота Yukikaze с помощью командной строки или терминала. Затем выполните команду npm install, чтобы установить все необходимые зависимости.
После завершения этих шагов вы будете готовы приступить к настройке и запуску бота Yukikaze.
Создание приложения в Discord Developer Portal
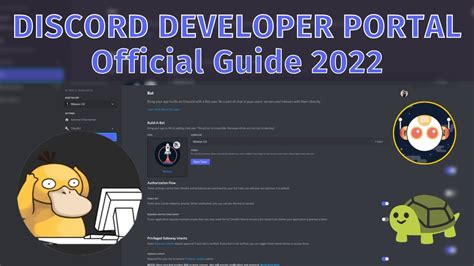
Прежде чем начать настройку бота Yukikaze для Discord, вам потребуется создать приложение в Discord Developer Portal. Вот как это сделать:
- Откройте веб-сайт Discord Developer Portal по адресу https://discord.com/developers.
- Нажмите на кнопку "Create an Application" (Создать приложение).
- Введите имя вашего приложения. Вы также можете загрузить иконку для приложения.
- Перейдите на вкладку "Bot" (Бот) в левой панели.
- Нажмите на кнопку "Add Bot" (Добавить бота).
- Подтвердите создание бота, нажав на кнопку "Yes, do it!" (Да, сделать!).
- На вкладке "Bot" (Бот) вы найдете токен вашего бота. Обязательно сохраните этот токен в безопасном месте, так как он понадобится вам для настройки бота Yukikaze.
- Настройте параметры бота по вашему усмотрению (например, его имя и аватарку).
- Перейдите на вкладку "OAuth2" (OAuth2) в левой панели.
- В разделе "Scopes" (Активные права) отметьте галочкой "bot".
- Выберите необходимые права для вашего бота, отметив их в разделе "Bot Permissions" (Права бота).
- Скопируйте сгенерированную ссылку из раздела "Scopes" (Активные права). Эта ссылка понадобится вам для добавления бота на свой сервер в Discord.
- Приложение в Discord Developer Portal успешно создано! Теперь вы можете перейти к настройке бота Yukikaze для дискорда.
Все готово для создания приложения в Discord Developer Portal. Следуйте этим простым шагам и ваш бот Yukikaze будет готов к использованию на сервере Discord.
Настройка разрешений и авторизация бота в сервере Discord
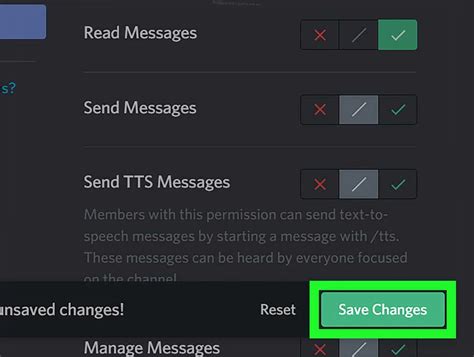
После успешной установки и настройки бота Yukikaze на своем сервере Discord, необходимо произвести настройку разрешений и авторизацию бота для его работы и взаимодействия с участниками сервера.
Для начала, убедитесь, что вы являетесь администратором сервера, чтобы иметь доступ и возможности вносить изменения в настройки разрешений. После этого перейдите к настройкам сервера, кликнув по называнию сервера в верхней части окна Discord. В открывшемся меню выберите пункт "Настройки сервера".
В меню настроек сервера найдите раздел "Роли". Здесь вам необходимо выбрать роль бота Yukikaze, которую вы установили в процессе его настройки и установить необходимые разрешения для бота.
Для настройки разрешений бота Yukikaze, выберите роль бота из списка ролей на сервере. Затем вам станут доступны различные опции для установки разрешений. Обязательно убедитесь, что у бота имеются следующие разрешения:
- Управление ролями - для возможности получения информации о ролях и управления ими;
- Управление каналами - для возможности получения информации о каналах и управления ими;
- Общение - для возможности отправки сообщений в текстовые каналы и взаимодействия с участниками сервера.
Убедитесь, что все необходимые разрешения установлены для бота Yukikaze, чтобы он мог корректно функционировать и выполнять свои задачи на сервере. После установки разрешений, нажмите кнопку "Сохранить", чтобы применить внесенные изменения.
После настройки разрешений, необходимо осуществить авторизацию бота на сервере Discord. Для этого, перейдите во вкладку "OAuth2" в меню настроек сервера.
В разделе "Scopes" выберите опцию "bot", чтобы получить URL-адрес авторизации для вашего бота. Выберите также необходимые разрешения для бота, чтобы они были автоматически включены при авторизации.
После выбора опций и разрешений, скопируйте URL-адрес авторизации бота и откройте его в новой вкладке браузера. В открывшейся странице авторизации выберите сервер, на котором вы хотите разместить бота, и подтвердите авторизацию.
После успешной авторизации, бот Yukikaze будет добавлен на ваш сервер и готов к использованию. Проверьте, что бот появился в списке участников сервера и настройте его роль и разрешения при необходимости.
Теперь вы можете полноценно пользоваться ботом Yukikaze на своем сервере Discord и настраивать его для выполнения нужных задач и команд.
Конфигурация и запуск бота Yukikaze
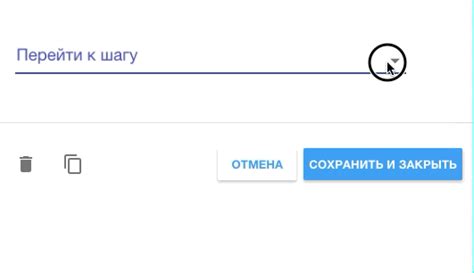
Шаг 1: Установка и настройка Discord Developer Portal
Первым шагом необходимо зарегистрировать приложение в Discord Developer Portal. Для этого перейдите на сайт https://discord.com/developers/applications и создайте новое приложение. Затем перейдите на вкладку "Bot" и нажмите кнопку "Add Bot".
Шаг 2: Получение токена бота
На странице "Bot" Discord Developer Portal найдите раздел "Token" и нажмите на кнопку "Copy" для копирования токена бота. Никому не показывайте этот токен, так как он дает полный доступ к вашему боту.
Шаг 3: Конфигурация файла конфигурации
Скачайте бота Yukikaze с GitHub, откройте файл "config.example.json" и переименуйте его в "config.json". Откройте "config.json" в текстовом редакторе и заполните следующие поля:
- "token": Вставьте скопированный токен бота из Discord Developer Portal
- "prefix": Укажите желаемый префикс команд бота (например, "!")
- "owner": Введите ваш Discord ID в кавычках (можно получить, открыв консоль разработчика на странице Discord и введя команду "id")
Шаг 4: Установка зависимостей
Откройте командную строку или терминал в папке, где находится бот Yukikaze, и выполните следующую команду для установки необходимых зависимостей:
npm installШаг 5: Запуск бота
Для запуска бота в командной строке или терминале выполните следующую команду:
npm startПосле этого бот Yukikaze будет успешно запущен и готов к использованию на вашем сервере Discord.