Настройка бу роутера TP-Link является важной задачей для всех пользователей, которые хотят получить доступ к интернету с высокой скоростью и безопасности. Независимо от модели роутера TP-Link, настройка требует определенных шагов, которые будут описаны в этой подробной инструкции.
Прежде чем начать процесс настройки, убедитесь, что у вас есть следующие данные: имя пользователя и пароль от интернет-провайдера, а также данные для доступа к бу роутеру TP-Link. Затем, подключите роутер к компьютеру с помощью Ethernet-кабеля и следуйте инструкциям ниже.
1. Войдите в панель управления роутера, введя IP-адрес веб-интерфейса (обычно 192.168.1.1) в адресную строку браузера. Введите имя пользователя и пароль от роутера TP-Link (по умолчанию admin/admin).
2. После успешного входа в панель управления роутера, вы находитесь в главном меню. Здесь вы можете настроить все основные параметры, такие как тип подключения к интернету, пароль Wi-Fi и безопасность сети.
3. Следуйте инструкциям и рекомендациям, которые предоставляются в интерфейсе панели управления роутера, чтобы настроить бу роутер TP-Link наиболее эффективно. Убедитесь, что вы сохраняете все изменения, прежде чем переходить к следующему шагу.
4. Проверьте настройки, чтобы убедиться, что они соответствуют вашим потребностям и требованиям. После настройки роутера TP-Link, вы можете подключиться к интернету, используя новые параметры, которые были установлены.
Следуя этой подробной инструкции, вы сможете успешно настроить бу роутер TP-Link любой модели и получить стабильное подключение к интернету. Не забудьте сохранить все настройки и проверить их перед использованием.
Инструкция по настройке бу роутера TP-Link
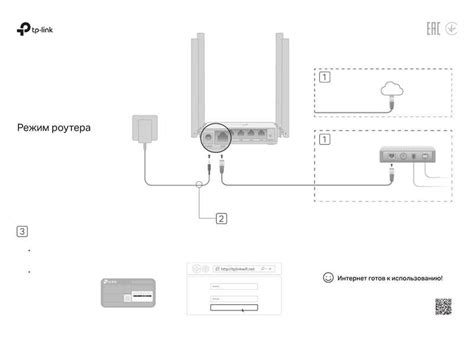
Настройка бу роутера TP-Link может показаться сложной задачей, но с помощью этой подробной инструкции вы сможете справиться с этой задачей даже без проблемного опыта.
- Разберитесь в своей сетевой структуре и определите, где будет располагаться ваш бу роутер TP-Link.
- Подготовьте все необходимые материалы: бу роутер TP-Link, Ethernet-кабель, компьютер или ноутбук для настройки.
- Подсоедините Ethernet-кабель к порту WAN вашего бу роутера TP-Link и подключите другой конец к модему или кабелю от интернет-провайдера.
- Включите бу роутер TP-Link и подождите несколько секунд, пока индикаторы загорятся.
- С помощью Ethernet-кабеля подсоедините компьютер или ноутбук к одному из портов LAN на бу роутере TP-Link.
- Откройте веб-браузер и введите IP-адрес бу роутера TP-Link в адресную строку. Обычно это 192.168.0.1 или 192.168.1.1. Нажмите Enter.
- В открывшемся окне введите имя пользователя и пароль, указанные в инструкции к бу роутеру TP-Link. Нажмите Войти.
- Вам будет предложено создать новый пароль для вашего бу роутера TP-Link. Следуйте инструкциям и создайте новый пароль.
- Вы попадете на главную страницу настроек бу роутера TP-Link. Здесь вы можете настроить различные параметры, такие как беспроводное подключение, защиту паролем и другие настройки.
- Следуйте инструкциям и настройте бу роутер TP-Link в соответствии с вашими потребностями. Не забудьте сохранить все изменения после настройки.
- Поздравляю! Вы успешно настроили свой бу роутер TP-Link. Теперь вы можете подключать к нему устройства и наслаждаться стабильным интернет-соединением.
Следуйте этой инструкции по настройке бу роутера TP-Link, и вы сможете справиться с этой задачей без проблем. Удачи!
Подключение бу роутера к сети
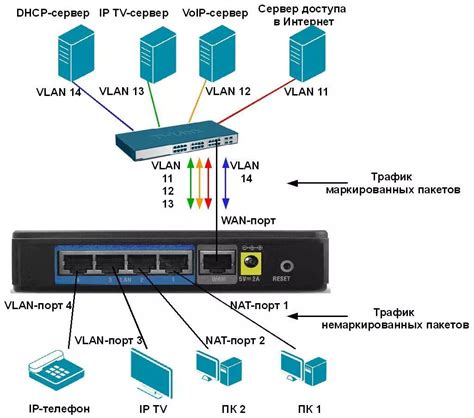
Для начала процесса настройки бу роутера TP-Link вам потребуется подключить его к сети. Следуйте приведенным ниже инструкциям:
Шаг 1. Разместите бу роутер в удобном для вас месте, где он сможет обеспечить наилучшее покрытие Wi-Fi.
Шаг 2. Подключите один конец Ethernet-кабеля к доступному порту в вашем модеме или в розетке.
Шаг 3. Подключите другой конец Ethernet-кабеля к порту WAN (обычно имеет отдельное обозначение) на задней панели бу роутера TP-Link.
Шаг 4. Включите бу роутер в сеть, подав питание на него с помощью адаптера, поставляемого в комплекте.
Шаг 5. Дождитесь, пока индикаторы на передней панели бу роутера загорятся или начнут мигать, что будет означать успешное подключение к сети.
Примечание: В зависимости от модели бу роутера TP-Link индикаторы могут отличаться, поэтому ознакомьтесь с руководством пользователя для получения подробной информации.
Шаг 6. Проверьте, работает ли ваш бу роутер, открыв любое устройство с Wi-Fi (например, ноутбук или смартфон) и попытавшись подключиться к сети с помощью предоставленного WiFi-имени и пароля. Если подключение удалось, настройка бу роутера была выполнена успешно.
Настройка бу роутера через веб-интерфейс
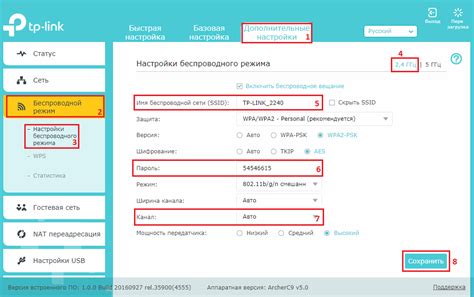
Чтобы начать настройку, следуйте этим шагам:
- Подключите бу роутер к компьютеру с помощью кабеля Ethernet или подключитесь к Wi-Fi сети роутера.
- Откройте любой веб-браузер и в адресной строке введите IP-адрес бу роутера. Обычно это 192.168.1.1 или 192.168.0.1. Нажмите Enter.
- В открывшемся окне введите имя пользователя и пароль для входа в веб-интерфейс роутера. Если вы не меняли данные по умолчанию, они должны быть admin/admin. Нажмите Login.
После успешного входа вы окажетесь в основном меню веб-интерфейса роутера.
Из основного меню вы можете выбрать необходимые настройки, включая:
| Настройка | Описание |
|---|---|
| Интернет | Настройки подключения к интернету, включая тип подключения и параметры учетной записи провайдера интернета. |
| Сеть | Настройки сети, включая IP-адрес роутера, DHCP-сервер, проброс портов и другие опции. |
| Беспроводная сеть | Настройки Wi-Fi сети, включая имя сети (SSID), тип шифрования, пароль и другие параметры. |
| Безопасность | Настройки безопасности, включая фильтрацию MAC-адресов и настройки файрвола. |
| Управление | Настройки управления роутером, включая обновление прошивки, восстановление настроек по умолчанию и другие опции. |
После того, как вы настроили все необходимые параметры, не забудьте сохранить изменения, нажав кнопку "Применить" или "Save".
Теперь ваш бу роутер TP-Link должен быть готов к использованию с заданными настройками.
Настройка сетевых параметров бу роутера TP-Link
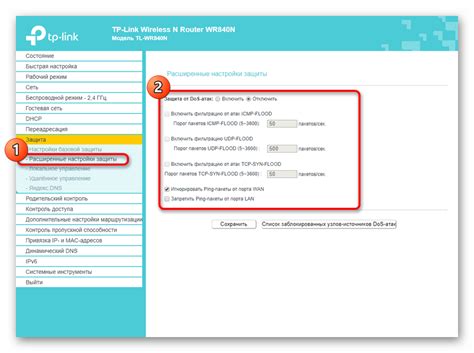
Для начала, подключите бу роутер к вашему компьютеру с помощью кабеля Ethernet. Затем откройте любой веб-браузер и введите IP-адрес бу роутера в адресной строке. Обычно это "192.168.1.1" или "192.168.0.1", но вы можете узнать точный IP-адрес в инструкции к вашей модели.
После ввода IP-адреса, вы перейдете на страницу настройки бу роутера. Здесь вы можете войти, используя административные учетные данные, которые по умолчанию указаны в инструкции к модели. Не забудьте сменить пароль после первого входа!
| Настройка IP-адреса: | На странице настройки найдите раздел сетевых параметров. Здесь вы можете изменить IP-адрес бу роутера, если это необходимо. Рекомендуется выбрать IP-адрес, который отличается от IP-адресов других устройств в вашей сети. |
| Настройка DHCP: | Также в разделе сетевых параметров вы можете включить или отключить DHCP-сервер. Если DHCP включен, бу роутер будет автоматически распределять IP-адреса устройствам в вашей сети. Если он отключен, вам придется назначать IP-адреса вручную. |
| Открытие портов: | Если вам необходимо открыть порты для определенных приложений или услуг, вы можете настроить переадресацию портов в разделе порт-форвардинга. Введите номер порта и IP-адрес устройства, к которому хотите получить доступ из Интернета. |
| Настройка Wi-Fi: | Настройка Wi-Fi-сети также является важным аспектом настройки бу роутера. Вы можете указать имя вашей Wi-Fi-сети (SSID) и настроить защиту, используя пароль. Рекомендуется использовать WPA2-PSK для повышения безопасности своей сети. |
| Сохранение настроек: | После настройки всех сетевых параметров, не забудьте сохранить изменения, чтобы они сохранялись после перезагрузки бу роутера. Обычно это можно сделать, нажав кнопку "Сохранить" или подобную. |
После завершения настройки сетевых параметров ваш бу роутер TP-Link будет готов к использованию. Убедитесь, что все настройки соответствуют вашим потребностям и требованиям вашей сети.