VirtualBox – это мощная и гибкая виртуальная машина, которая позволяет запускать операционные системы на компьютере, не перезагружая его. Однако, в процессе использования VirtualBox возникает необходимость переносить данные между гостевой и хостовой системами. Для этого в VirtualBox предусмотрен механизм буфера обмена, который позволяет обмениваться данными между виртуальной машиной и реальным компьютером.
Настройка буфера обмена в VirtualBox может быть небанальной задачей, особенно для новичков. В этой статье мы подробно рассмотрим, как настроить буфер обмена в VirtualBox, чтобы обмениваться данными между гостевой и хостовой системами без проблем.
Примечание: перед началом настройки буфера обмена в VirtualBox убедитесь, что у вас установлена последняя версия программы и гостевой добавки (Guest Additions).
Роль буфера обмена в VirtualBox
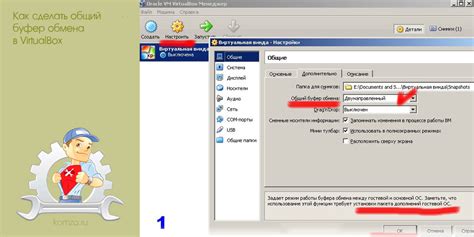
Буфер обмена в VirtualBox работает по принципу "копировать и вставить", позволяя пользователям копировать текст или файлы с одной операционной системы и вставлять их в другую. Например, вы можете скопировать текст из веб-браузера в гостевую ОС и вставить его в текстовый редактор в хостовой ОС, и наоборот. Таким образом, буфер обмена обеспечивает удобство использования и более эффективную работу с виртуальной машиной.
Кроме того, буфер обмена в VirtualBox позволяет обмениваться данными не только в пределах виртуальной машины, но и между виртуальными машинами, если это необходимо. Например, если у вас есть несколько виртуальных машин, работающих на одном хосте, вы можете скопировать файл из одной виртуальной машины и вставить его в другую. Это упрощает передачу данных и обеспечивает удобство при работе с множеством виртуальных машин.
Помимо обычного текста и файлов, буфер обмена в VirtualBox также позволяет обмениваться изображениями, URL-адресами, форматированным текстом и другими данными. Это позволяет больше возможностей для работы и обмена информацией между операционными системами.
Настройка буфера обмена в VirtualBox
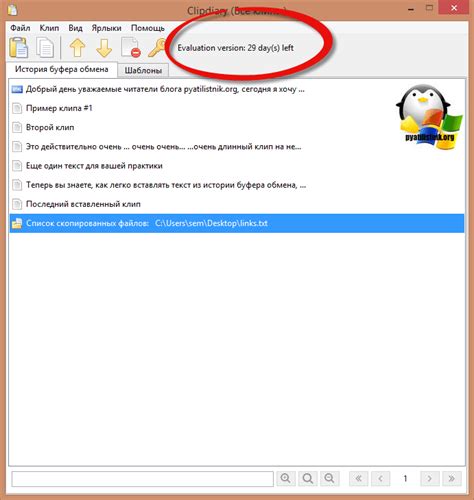
Виртуализация позволяет запускать операционные системы внутри другой операционной системы. Веб-разработчики, тестировщики или пользователи, которым требуется запустить несколько ОС на одном компьютере, могут использовать программу VirtualBox для этой цели. Однако для удобной работы виртуальных машин иногда требуется синхронизация буфера обмена. В этом разделе показано, как настроить буфер обмена в VirtualBox.
1. Запустите VirtualBox и выберите виртуальную машину, для которой требуется настроить синхронизацию буфера обмена.
2. Щелкните правой кнопкой мыши на выбранную виртуальную машину и выберите пункт "Настройки".
3. В окне настроек выберите вкладку "Общий доступ" или "Общие настройки".
4. В разделе "Общий буфер обмена" установите флажок рядом с пунктом "Общий буфер обмена" или "Общий клипборд".
5. Нажмите кнопку "OK", чтобы сохранить изменения.
6. Запустите виртуальную машину.
7. Для копирования текста из гостевой ОС в основную ОС используйте комбинацию клавиш "Ctrl" + "C".
8. Для вставки скопированного текста из основной ОС в гостевую ОС используйте комбинацию клавиш "Ctrl" + "V".
Теперь буфер обмена виртуальной машины синхронизирован с буфером обмена основной операционной системы, что позволяет удобно копировать и вставлять текст между двумя системами.
Примечание: Некоторые гостевые операционные системы могут не поддерживать синхронизацию буфера обмена, в этом случае попробуйте обновить VirtualBox до последней версии и повторить настройку.
Следуйте этим инструкциям, чтобы настроить буфер обмена в VirtualBox и упростить работу с виртуальными машинами.
Шаг 1: Открытие настроек VirtualBox
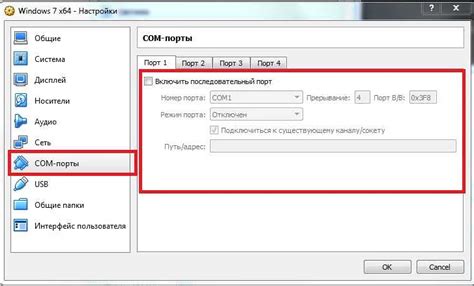
Перед тем, как настроить буфер обмена в VirtualBox, требуется открыть настройки программы. Для этого выполните следующие действия:
- Запустите VirtualBox на своем компьютере.
- Выберите виртуальную машину, для которой хотите настроить буфер обмена.
- Щелкните правой кнопкой мыши на выбранной виртуальной машине и выберите в контекстном меню пункт "Настройки".
- Откроется окно с настройками выбранной виртуальной машины. В верхней части окна находятся вкладки с доступными настройками.
- Выберите вкладку "Общие".
- На вкладке "Общие" находится раздел "Настройки общего буфера обмена". В этом разделе можно настроить параметры буфера обмена между хостом и гостевой операционной системой.
Шаг 2: Выбор виртуальной машины
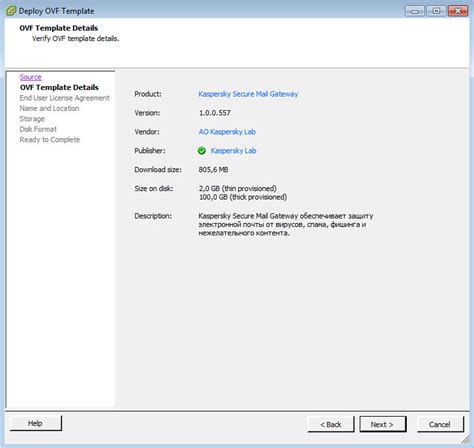
Прежде чем настраивать буфер обмена в VirtualBox, необходимо выбрать виртуальную машину, на которую будут применяться изменения. Виртуальная машина представляет собой виртуализированное окружение операционной системы, которая будет работать внутри VirtualBox.
Для выбора виртуальной машины выполните следующие действия:
- Запустите программу VirtualBox на вашем компьютере.
- В левой части главного окна программы будет отображен список всех доступных виртуальных машин.
- Щелкните по названию виртуальной машины, на которую вы хотите настроить буфер обмена.
После выполнения указанных действий выбранная виртуальная машина будет выделена, и вы сможете приступить к настройке ее буфера обмена в следующих шагах.
Шаг 3: Настройка буфера обмена
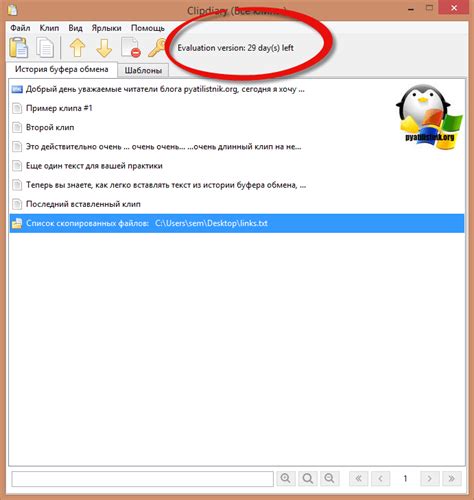
После успешного создания виртуальной машины в VirtualBox, необходимо настроить буфер обмена, чтобы удобно передавать данные между хост-системой и гостевой системой.
Для начала следует убедиться, что виртуальная машина выключена. Затем нужно открыть настройки виртуальной машины, щелкнув правой кнопкой мыши на ее названии в главном окне VirtualBox и выбрав пункт "Настройки".
В открывшемся окне настроек следует выбрать вкладку "Общие" и перейти в раздел "Расширенные".
Далее необходимо включить опцию "Общий буфер обмена" и выбрать необходимый режим работы:
- «Ограниченный» – позволяет обмениваться текстом и указать максимальный размер обмена;
- «Без ограничений» – позволяет обмениваться данными различных форматов.
После выбора режима работы можно сохранить настройки, нажав кнопку "OK".
Теперь буфер обмена будет настроен в соответствии с выбранным режимом и готов к использованию виртуальной машиной.
Работа с буфером обмена в VirtualBox

Виртуальная машина VirtualBox позволяет работать со своим собственным буфером обмена, что очень удобно при работе с файлами и данными между хост-системой и гостевой ОС. Далее описано, как настроить и использовать буфер обмена в VirtualBox.
Шаг 1: Во-первых, убедитесь, что у вас установлена последняя версия VirtualBox на вашей хост-системе. Запустите VirtualBox и выберите виртуальную машину, с которой вы хотите работать.
Шаг 2: Затем перейдите в меню "Настройка" и выберите пункт "Совместимость". В появившемся окне убедитесь, что опция "Общий буфер обмена" включена. Это позволит использовать общий буфер обмена между хост-системой и гостевой ОС.
Шаг 3: Настройте буфер обмена внутри гостевой ОС. Для этого вам понадобится установить дополнительное программное обеспечение VirtualBox Guest Additions на гостевую ОС. Выполните следующие действия:
a) В гостевой ОС откройте меню "Устройства" в VirtualBox и выберите пункт "Установить дополнения гостя".
b) Запустите программу установки дополнений гостя внутри гостевой ОС (обычно это файл VBoxGuestAdditions.exe).
c) Следуйте инструкциям мастера установки и выполните процесс установки дополнений гостя.
Шаг 4: После установки дополнений гостя перезагрузите гостевую ОС и проверьте, что буфер обмена работает. Для копирования данных из хост-системы в гостевую ОС или наоборот, используйте комбинацию клавиш Ctrl+C (копирование) и Ctrl+V (вставка) или контекстное меню правой кнопки мыши.
Шаг 5: Если буфер обмена все равно не работает, убедитесь, что в гостевой ОС установлены все необходимые драйверы и обновления. Если проблема не устраняется, обратитесь в службу поддержки VirtualBox для получения дополнительной помощи.
Теперь вы можете легко обмениваться данными между хост-системой и гостевой ОС в VirtualBox, используя буфер обмена. Это позволяет значительно упростить рабочий процесс и повысить продуктивность при работе с виртуальными машинами.
Копирование и вставка текста
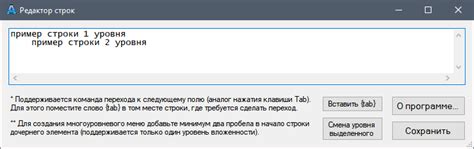
VirtualBox предлагает удобные способы копирования и вставки текста между хост-системой и гостевой операционной системой. Это позволяет перемещать данные между виртуальной машиной и хост-системой без необходимости использования сетевых ресурсов или флэш-накопителей.
Для копирования текста из хост-системы в гостевую операционную систему необходимо выделить нужный текст на хост-системе, затем щелкнуть правой кнопкой мыши и выбрать опцию "Копировать". Затем в гостевой операционной системе нужно щелкнуть правой кнопкой мыши в нужном месте и выбрать опцию "Вставить". Текст будет скопирован из хост-системы в гостевую операционную систему.
Для копирования текста из гостевой операционной системы в хост-систему необходимо выделить нужный текст на гостевой операционной системе, затем нажать клавишу Ctrl+C. Затем на хост-системе нужно нажать клавишу Ctrl+V в нужном месте. Текст будет скопирован из гостевой операционной системы в хост-систему.
Кроме того, VirtualBox предоставляет возможность использовать общий буфер обмена между хост-системой и гостевой операционной системой. Чтобы включить данную функцию, необходимо выполнить следующие шаги:
| 1. | Запустите VirtualBox и выберите виртуальную машину, которую хотите настроить. |
| 2. | Щелкните правой кнопкой мыши на выбранной виртуальной машине и выберите "Настройки". |
| 3. | В меню настроек выберите раздел "Общий буфер обмена". |
| 4. | Установите флажок "Общий буфер обмена" в режиме "Двунаправленный" или "Только хост ↔ гость", в зависимости от ваших потребностей. |
| 5. | Нажмите "ОК", чтобы сохранить настройки. |
| 6. | Перезапустите виртуальную машину для применения изменений. |
После этих действий вы сможете копировать и вставлять текст между хост-системой и гостевой операционной системой при помощи общего буфера обмена.
Теперь вы знаете, как настроить и использовать буфер обмена в VirtualBox для копирования и вставки текста между хост-системой и гостевой операционной системой. Это значительно облегчит передачу данных и повысит эффективность работы с виртуальными машинами.