Among Us – захватывающая многопользовательская игра, которая покорила сердца многих геймеров по всему миру. Однако, чтобы полностью насладиться этой игрой, необходимо настроить чат, чтобы общаться с другими игроками. В этой инструкции мы расскажем вам, как настроить чат в Among Us на ПК.
Шаг 1: Первым делом, убедитесь, что ваш компьютер соответствует минимальным системным требованиям для работы игры Among Us. Затем запустите игру и перейдите в настройки.
Шаг 2: В настройках выберите раздел "Настройки игрока". Здесь вы сможете настроить необходимые параметры чата.
Шаг 3: Чтобы включить чат в игре, установите ползунок "Включить чат" в положение "Вкл". Также вы можете выбрать язык чата и настроить его параметры.
Шаг 4: После настройки чата, вы можете выбрать соответствующую клавишу для его активации. Нажмите на "Назначить клавишу" рядом с опцией "Открыть чат" и выберите желаемую клавишу на клавиатуре.
Шаг 5: Теперь, когда вы настроили чат, вы можете использовать его во время игры. Просто нажмите назначенную вами клавишу, чтобы открыть чат и общаться с другими игроками.
Не забудьте, что настройка чата в Among Us на ПК позволит вам более эффективно взаимодействовать с другими игроками, обсуждать стратегии и раскрывать множество интересных моментов игрового процесса. Удачи в игре!
Настройка чата в Among Us на ПК

1. Первым шагом в настройке чата в Among Us на ПК является запуск самой игры. Убедитесь, что игра установлена на вашем компьютере.
2. После запуска игры вы увидите главное меню. Чтобы настроить чат, необходимо выбрать "Настройки" в этом меню.
3. В меню настроек найдите раздел "Параметры чата". Здесь вы сможете выбрать настройки чата, установив различные опции.
4. Первая опция в меню настроек чата - "Чат всегда виден". Если вы хотите, чтобы чат всегда отображался на экране, установите эту опцию в положение "Включено".
5. Вторая опция - "Фильтр непристойного контента". Если вы хотите, чтобы непристойный контент был заменен символами *, выберите "Включено".
6. Третья опция - "Проанализировать сообщение". Если вы хотите, чтобы сообщения прошли модерацию перед отправкой, выберите "Включено".
7. После выбора нужных опций чата, нажмите кнопку "Применить" или "Сохранить", чтобы сохранить настройки.
8. Теперь, когда чат настроен, вы можете использовать его для общения с другими игроками в Among Us на ПК. Просто введите сообщение и нажмите Enter, чтобы отправить его.
9. Если вам необходимо изменить настройки чата в дальнейшем, вы можете вернуться в меню настроек, чтобы внести изменения.
Теперь вы знаете, как настроить чат в Among Us на ПК. Установите нужные опции в соответствии со своими предпочтениями и наслаждайтесь общением с другими игроками во время игры.
Подготовка к настройке

Прежде чем начать настраивать чат в Among Us на ПК, вам понадобится выполнить несколько предварительных шагов.
Шаг 1: Убедитесь, что у вас установлена последняя версия игры Among Us на вашем компьютере. Вы можете загрузить её с официального веб-сайта или через платформы цифровой дистрибуции, такие как Steam.
Шаг 2: Если вы планируете играть в Among Us с вашими друзьями, удостоверьтесь, что у каждого из них установлена игра. Также убедитесь, что у вас с ними есть учетные записи для обмена контактами.
Шаг 3: Если вы хотите использовать чат голосового связи, у вас должен быть микрофон, подключенный к вашему компьютеру. Вы также можете использовать наушники для более комфортной коммуникации.
Шаг 4: Проверьте наличие стабильного интернет-соединения. Чат в Among Us требует надежного подключения к интернету для безупречной связи.
После завершения всех этих шагов вы будете готовы начать настраивать чат в Among Us и наслаждаться игрой с вашими друзьями или сообществом!
Настройка микрофона в игре
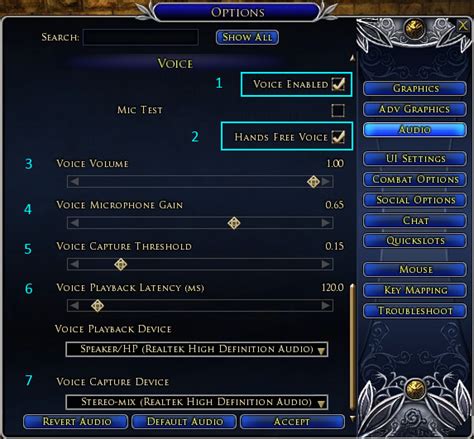
Чтобы успешно общаться с другими игроками в Among Us, необходимо настроить микрофон. В этом разделе мы расскажем, как правильно настроить микрофон в игре на ПК.
Шаг 1: Откройте игру Among Us и зайдите в настройки. Для этого нажмите на иконку шестеренки в правом верхнем углу главного меню.
Шаг 2: В открывшемся окне настройки найдите вкладку "Настройки звука". Нажмите на нее, чтобы перейти к настройкам микрофона.
Шаг 3: В разделе "Микрофон" вы увидите несколько параметров, которые можно настроить. Они включают в себя чувствительность микрофона, громкость и эффект эхо.
Шаг 4: Передвигайте ползунок "Чувствительность микрофона", чтобы настроить уровень чувствительности микрофона. Если ваш микрофон слишком чувствительный и часто передает фоновые шумы, попробуйте уменьшить этот параметр.
Шаг 5: Если вам нужно увеличить громкость своего голоса или настроить звуковые эффекты, используйте ползунок "Громкость". Передвигайте его вправо или влево, чтобы достичь желаемого уровня громкости. Помните, что слишком высокая громкость может вызвать искажение звука.
Шаг 6: В разделе "Эффект эхо" вы можете настроить количество эха, добавляемого к вашему голосу. Если вам нравится эффект эха при общении, увеличьте этот параметр. Если вам не нравится эхо или оно вызывает затруднения при понимании, уменьшите его значение или отключите полностью.
Шаг 7: Когда вы закончите настройку микрофона, нажмите кнопку "Применить" или "ОК", чтобы сохранить изменения и выйти из настроек.
Теперь ваш микрофон настроен в игре Among Us. Вы готовы общаться с другими игроками и координировать свои действия во время игры!
Настройка голосового чата
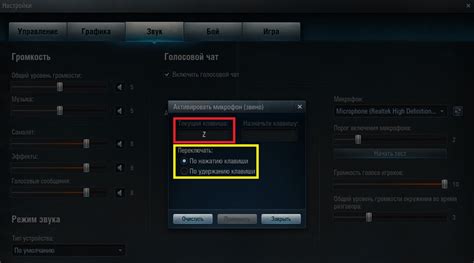
- Убедитесь, что у вас установлено и работает надежное гарнитура или наушники с микрофоном.
- Откройте игру Among Us на вашем ПК.
- Зайдите в меню настроек игры, нажав на иконку шестеренки в правом нижнем углу.
- В меню настроек выберите вкладку "Настройка" или "Настройки" (в зависимости от версии игры).
- Найдите секцию "Голосовой чат" или "Audio" и откройте ее.
- Включите опцию "Голосовой чат" или "Voice chat", если она доступна.
- Выберите настройки голосового чата, которые соответствуют вашим предпочтениям: например, вы можете настроить громкость микрофона или выбрать качество звука.
- Проверьте работу голосового чата, заговорив в микрофон: если индикатор звука реагирует на ваш голос, значит, все настроено правильно.
Теперь вы готовы использовать голосовой чат в игре Among Us на ПК. Не забывайте следить за этикетом и соблюдать правила общения в чате.
Тестирование голосового чата

После настройки голосового чата в Among Us на ПК, рекомендуется протестировать его работоспособность для удостоверения, что все настроено правильно.
Вот несколько простых шагов, которые помогут вам протестировать голосовой чат:
Шаг 1: Убедитесь, что ваш микрофон подключен к компьютеру и настроен корректно. Проверьте его работу в других приложениях или с помощью встроенных программ проверки микрофона, чтобы убедиться, что звук записывается и воспроизводится правильно.
Шаг 2: Запустите игру Among Us на вашем ПК и присоединитесь к комнате, где вы сможете протестировать голосовой чат.
Шаг 3: Во время игры, нажмите клавишу, настроенную на активацию голосового чата (обычно это клавиша "V"). После этого попробуйте произнести что-то в микрофон и посмотрите, появится ли всплывающий знак речи рядом с вашим именем. Если он появляется, значит голосовой чат успешно работает.
Шаг 4: Проверьте, слышно ли других игроков в голосовом чате. Если у кого-то из игроков есть что-то сказать, вы должны услышать их голос. Если голосовой чат не работает или звук слишком тихий, проверьте настройки громкости в игре и в операционной системе. Также, убедитесь, что другие игроки не отключили свой микрофон.
Важно: Если вы столкнулись с проблемами при тестировании голосового чата, проверьте наличие последних обновлений игры или попробуйте перезапустить игровой клиент и переподключиться к комнате. Если проблема все еще не решена, обратитесь к разработчикам игры или к сообществу игроков для получения дополнительной помощи.
Тестируя голосовой чат перед началом игры, вы сможете убедиться, что коммуникация с другими игроками будет эффективной и безпроблемной. Это поможет улучшить ваш опыт игры и повысить шансы на победу в сражении с мошенниками!