Настройка цветов экрана является одним из важных аспектов, позволяющих наслаждаться качественным видео и графическим контентом на ноутбуке. Создание правильной цветовой гаммы способно внести гармонию и упорядоченность в работу с различными приложениями, такими как фоторедакторы и видеомонтажеры. В этой статье мы расскажем вам о подробном процессе настройки цветов экрана вашего ноутбука в несколько простых шагов.
Шаг 1: Калибровка экрана
Первым шагом на пути к идеальным цветам на вашем экране является калибровка. Она помогает настроить яркость, контрастность, резкость и гамму цветов в соответствии с вашими предпочтениями и потребностями. Для начала откройте панель управления и найдите раздел "Калибровка цвета". Запустите соответствующую программу и следуйте инструкциям, настраивая параметры по вашему вкусу. Помните, что оптимальные настройки зависят от личных предпочтений, поэтому экспериментируйте и выбирайте то, что вам нравится больше всего.
Шаг 2: Использование программного обеспечения
Для более точной и профессиональной настройки цветов экрана вам может потребоваться специальное программное обеспечение. Существует множество приложений, которые позволяют управлять цветовым профилем вашего ноутбука и предоставляют больше возможностей для настройки. Одним из таких популярных программных продуктов является Adobe Photoshop, который позволяет создавать, редактировать и сохранять цветовые профили для конкретных задач. Используйте такое программное обеспечение для настройки гаммы цветов и создания специальных профилей для работы с фотографиями, видеороликами и другим медиаконтентом.
Шаг 3: Проверка и калибровка монитора
Наконец, последним шагом настройки цветов экрана является проверка и калибровка монитора. Для этого существуют специализированные калибраторы, которые помогут настроить цветовую гамму вашего монитора с высокой точностью. Подключите калибратор к ноутбуку и запустите программу, которая будет вести вас через процесс калибровки. Не забывайте, что регулярная проверка и калибровка монитора являются важными процедурами для поддержания высокого качества отображения цветов на вашем ноутбуке.
Перейдите в настройки видео
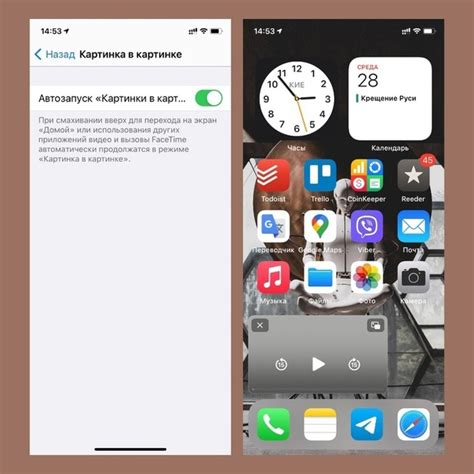
Для настройки цветов экрана вашего ноутбука, необходимо перейти в настройки видео. Это позволит вам изменить параметры цветопередачи и яркости, чтобы достичь наилучших результатов.
Для того чтобы перейти в настройки видео, выполните следующие шаги:
- Шаг 1: Нажмите правой кнопкой мыши на рабочем столе ноутбука. В контекстном меню выберите "Настройки графики" или "Настройки дисплея".
- Шаг 2: В открывшемся окне выберите вкладку "Цветопередача" или "Яркость и контрастность".
- Шаг 3: Выставьте необходимые значения параметров цветопередачи и яркости с помощью ползунков или числовых значений.
- Шаг 4: Нажмите кнопку "Применить" или "ОК", чтобы сохранить изменения.
Эти простые шаги позволят вам легко и быстро настроить цвета экрана ноутбука и получить максимальное удовлетворение от использования устройства.
Выберите раздел "Цвета и калибровка"
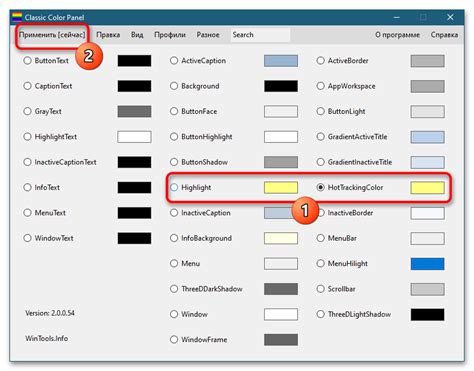
Для настройки цветов экрана вашего ноутбука в несколько простых шагов, откройте раздел "Цвета и калибровка" в настройках системы. Для этого следуйте указанным ниже инструкциям:
| Шаг 1 | Нажмите на кнопку "Пуск", расположенную в левом нижнем углу экрана. |
| Шаг 2 | В открывшемся меню найдите и выберите раздел "Настройки". |
| Шаг 3 | В окне настроек выберите раздел "Система". |
| Шаг 4 | В боковом меню раздела "Система" выберите "Дисплей". |
| Шаг 5 | Прокрутите страницу вниз и найдите раздел "Цвета и калибровка". |
| Шаг 6 | Кликните на этот раздел, чтобы открыть его настройки. |
Теперь вы находитесь в разделе "Цвета и калибровка" и можете приступать к настройке цветов экрана вашего ноутбука. Следуйте дальнейшим инструкциям в статье, чтобы достичь желаемого результата.
Откройте инструмент калибровки
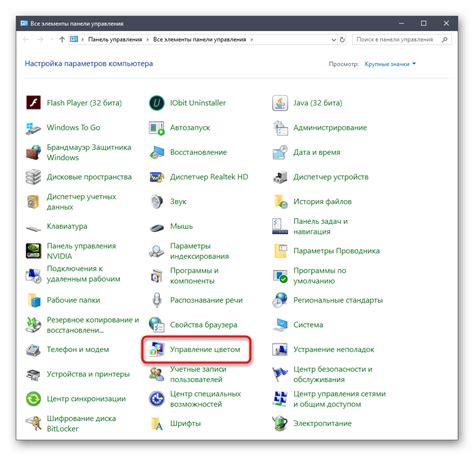
Для настройки цветов экрана на ноутбуке, откройте инструмент калибровки. Этот инструмент позволит вам точно отрегулировать цвета и яркость вашего дисплея.
Чтобы открыть инструмент калибровки, выполните следующие шаги:
| 1. | Перейдите в меню "Пуск" и найдите пункт "Параметры". |
| 2. | В меню "Параметры" выберите раздел "Система". |
| 3. | В разделе "Система" выберите вкладку "Дисплей". |
| 4. | В разделе "Дисплей" найдите ссылку "Дополнительные параметры дисплея". |
| 5. | Нажмите на ссылку "Дополнительные параметры дисплея" для открытия инструмента калибровки. |
Теперь вы можете приступить к настройке цветов экрана с помощью инструмента калибровки. Следуйте инструкциям на экране и настраивайте яркость, контрастность и оттенок цветов до достижения оптимальных результатов.
Калибровка через шкалы и настройку контрастности
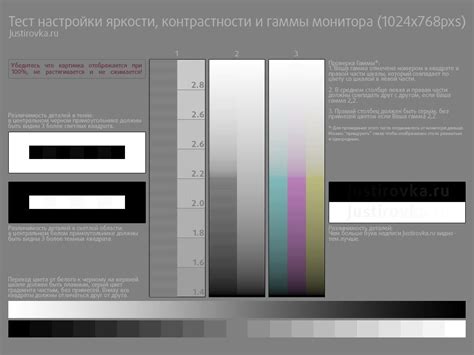
Для начала убедитесь, что на экране нет никаких мешающих отражений или искажений. Затем выполните следующие шаги:
- Откройте любое изображение или фотографию с яркими и насыщенными цветами.
- Настройте яркость экрана так, чтобы изображение выглядело достаточно ярко, но не вызывало дискомфорта для глаз.
- Отрегулируйте контрастность экрана, чтобы добиться максимального контраста между оттенками чёрного и белого.
- Используя различные шкалы, настройте насыщенность цвета, чтобы достичь достаточной яркости и насыщенности для каждого цвета.
- Проверьте все основные цвета, такие как красный, зеленый и синий, и убедитесь, что они выглядят достаточно насыщенными и естественными.
Не забывайте периодически проверять и калибровать цвета экрана во избежание искажений или ухудшения качества изображения. Это особенно важно для графических дизайнеров, фотографов и других профессионалов, зависящих от точного отображения цветов на экране.
Калибровка через шкалы и настройка контрастности обеспечат вам наилучший визуальный опыт и позволят настроить цвета экрана ноутбука согласно вашим предпочтениям и потребностям.
Завершение настройки и сохранение изменений
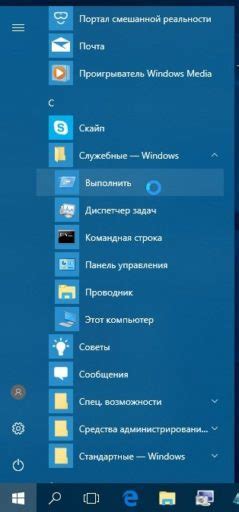
После того, как вы завершили настройку цветов экрана своего ноутбука, необходимо сохранить все изменения, чтобы они вступили в силу.
Во-первых, убедитесь, что все настройки цветов были правильно изменены в соответствии с вашими предпочтениями. Если вы хотите проверить, как новые цвета выглядят на экране, можно произвести небольшой тестовый прогон, открыв несколько различных изображений или веб-страниц.
После того, как вы убедились в том, что изменения соответствуют вашим ожиданиям, сохраните настройки. Для этого нажмите на кнопку "Сохранить" или "Применить". В большинстве случаев, чтобы сохранить настройки, вам необходимо будет подтвердить свой выбор, нажав на кнопку "ОК".
После сохранения изменений, закройте окно настроек и перезапустите компьютер, чтобы убедиться, что новые настройки были успешно применены.
Теперь ваша настройка цветов экрана ноутбука завершена. Вы можете наслаждаться своими новыми цветами и насладиться лучшим качеством отображения изображений и текста на экране вашего ноутбука.